Cara memperbaiki kesalahan hypervisor di windows 11
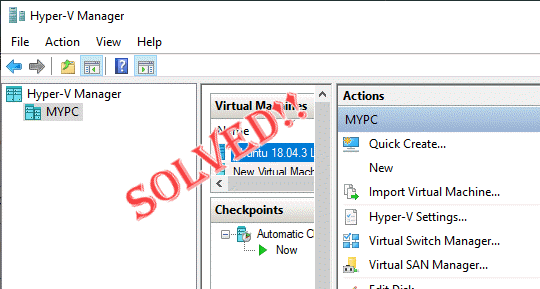
- 4216
- 368
- Darryl Ritchie
Bagi banyak ketidaknyamanan pengguna, Windows memiliki fitur in-built tersembunyi yang dapat digunakan untuk membuat dan mengelola mesin virtual dengan mudah. Fitur ini dikenal sebagai hypervisor atau hyper-v. Tapi seperti fitur Windows lainnya, fitur ini tidak sepenuhnya bebas bug. Dalam artikel ini, kami akan menunjukkan kepada Anda cara memecahkan masalah dengan mudah dan cepat dan cepat. Jadi, tanpa basa -basi, mari kita melompat ke solusi untuk mendapatkan mesin virtual dan berjalan dalam waktu singkat.
Daftar isi
- Perbaiki 1 - Periksa apakah sistem Anda mendukung Hyper -V
- Perbaiki 2 - Aktifkan fitur Hyper -V
- Perbaiki 3 - Autostart Hyper -V
- Perbaiki 4-Stop-Start The Hyper-V Service
Perbaiki 1 - Periksa apakah sistem Anda mendukung Hyper -V
Hal pertama yang harus Anda coba adalah memeriksa apakah sistem mendukung Hyper-V dan masih diaktifkan.
1. Anda harus memulai kembali sistem Anda. Untuk melakukannya dengan aman, tekan tombol Windows sekali dan ketuk "Matikan atau keluar“.
2. Selanjutnya, klik "Mengulang kembali”Untuk memulai kembali sistem.
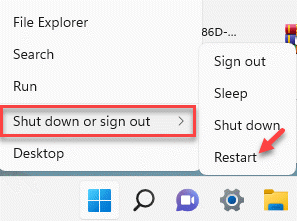
3. Saat sistem Anda mulai ketika logo produsen muncul, tekan dan tahan “MenghapusKunci di keyboard Anda untuk mengakses pengaturan BIOS.
CATATAN -
Ingatlah bahwa kunci BIOS ini dapat bervariasi dari perangkat ke perangkat.
Buka mata Anda untuk tombol yang sebenarnya untuk mengakses BIOS saat komputer Anda. [Jika Anda gagal membuka BIOS, biarkan komputer Anda boot secara normal dan coba lagi seluruh proses.]

3. Sekali Bios Jendela terbuka, pergi ke “CanggihTab*.
4. Selanjutnya, gunakan panah di keyboard Anda untuk memilih “Virtualisasi”Dari daftar dan atur ke“Diaktifkan“.
[
*CATATAN -
Anda mungkin tidak menemukan “VirtualisasiOpsi di halaman Pengaturan Lanjutan. Di beberapa komputer, opsi ini ada di “Pertunjukan" bagian.
]
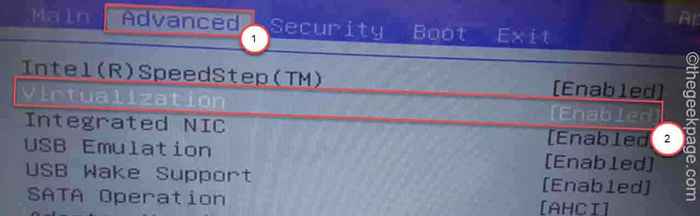
5. Sekali lagi, tekan tombol yang terkait dengannya untuk menyimpan pengaturan.
[Ini adalah "F10Kunci untuk komputer ini.]
6. Setelah itu, pilih “Ya”Untuk akhirnya menyimpan dan keluar dari pengaturan BIOS di komputer Anda.
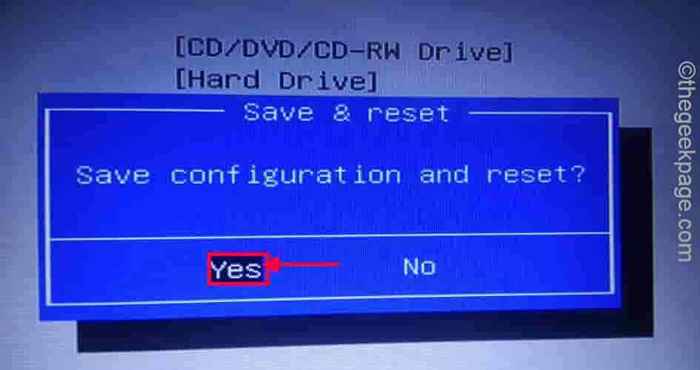
Komputer Anda akan dimulai secara normal.
Untuk pengguna AMD
Meskipun metode ini mirip dengan pengguna Intel, terminologi berbeda untuk pengguna AMD.
1. Restart sistem dan buka pengaturan BIOS mengikuti metode yang kami rinci di atas.
2. Anda akan menemukan “M.SAYA.T" bagian. Pergi kesana.
3. Selanjutnya, pergilah ke “Pengaturan frekuensi lanjutan“.
4. Di sini, Anda dapat menemukan “Pengaturan Inti Lanjutan“.
5. Di sini Anda akan melihat opsi 'SVM Mode' di layar.
6. Ganti saja ke “Diaktifkan“.
Setelah Anda selesai, ketuk menyimpan kunci untuk menyimpan perubahan.
Setelah melakukan ini, biarkan komputer Anda memulai secara normal.
Bagaimana memeriksa apakah virtualisasi diaktifkan atau tidak?
Anda dapat memeriksa apakah virtualisasi diaktifkan atau tidak secara langsung dari manajer tugas.
1. Pada awalnya, klik kanan di Windows ikon dan ketuk “Pengelola tugas“.
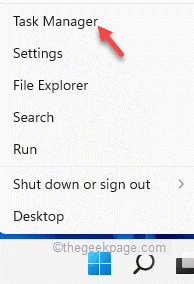
2. Kemudian, pergilah ke “PertunjukanTab.
3. Di sini, klik pada “CPU" bagian.
4. Anda akan melihat status beberapa parameter CPU. Periksa saja apakah 'virtualisasi' ditampilkan “Diaktifkan" atau tidak.
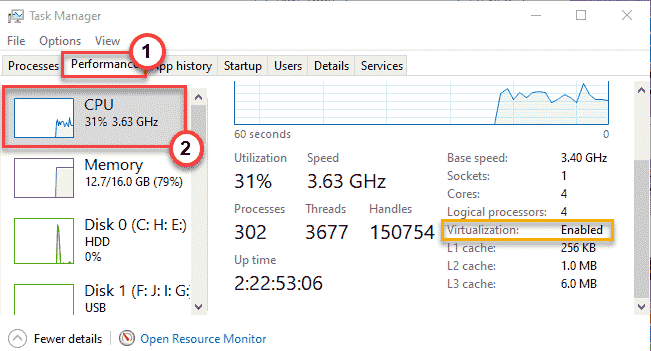
Setelah Anda memeriksa statusnya, dan itu menunjukkan 'diaktifkan', cukup cobalah untuk membuka Hyper-V Quick Create. Periksa apakah ini berhasil.
Perbaiki 2 - Aktifkan fitur Hyper -V
Ada kemungkinan bahwa Hyper-V tidak diaktifkan dengan benar pada sistem.
1. Anda perlu membuka terminal lari. Jadi, tekan Menangkan Key+R kunci bersama.
2. Setelah itu, ketikkan kata ini di jalankan dan klik "OKE“.
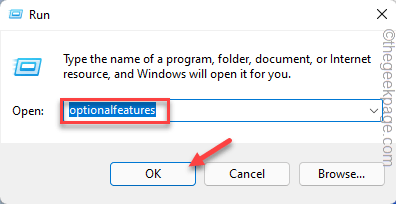
Fitur Windows akan muncul sebentar lagi.
3. Saat fitur Windows terbuka, gulir ke bawah ke “Hiper-v“.
4. Secara sederhana, memeriksa kotak di samping "Hiper-v“. Lalu, ketuk "OKE”Untuk mengaktifkan fitur Hyper-V.
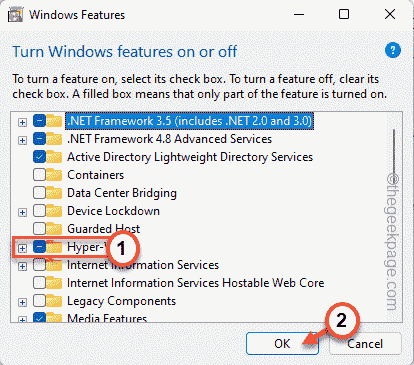
Windows sekarang akan mengunduh komponen fitur Hyper-V dan mengaktifkannya di sistem.
Proses ini akan memakan waktu cukup lama. Jadi, tunggu saja dengan sabar.
6. Setelah Anda selesai, ketuk "Mengulang kembali”Untuk memulai kembali komputer Anda.
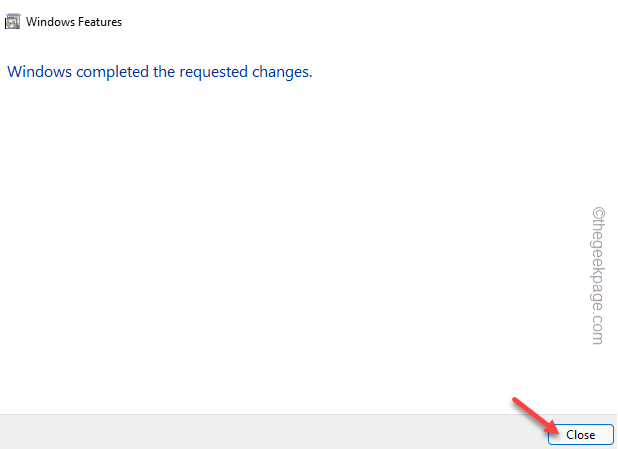
Setelah komputer Anda restart, cari 'Hyper-V' dari kotak pencarian dan centang apakah itu berfungsi.
Perbaiki 3 - Autostart Hyper -V
Anda dapat memastikan Hyper-V diluncurkan secara otomatis saat sistem mem-boot.
1. Cukup mudah untuk mengotomatiskan startup hiper-V. Anda hanya perlu melewati perintah.
2. Untuk melakukan itu, ketik "cmd"Di kotak pencarian, lalu klik kanan pada"Command prompt"Dan klik"Jalankan sebagai administrator“.
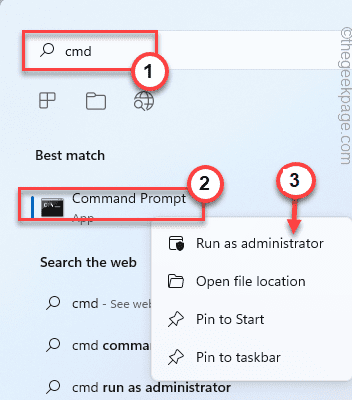
3. Setelah Anda menemukan terminal, tempel Kode ini dan tekan Memasuki.
bcdedit /set hypervisorlaunchType auto
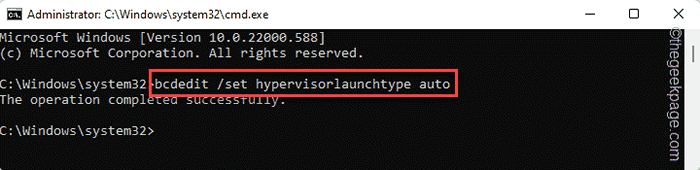
Setelah itu, tutup terminal dan mengulang kembali komputer Anda. Setelah Anda memulai kembali sistem, hypervisor akan dimulai.
Perbaiki 4-Stop-Start The Hyper-V Service
Anda dapat menghentikan layanan Hyper-V.
1. Pada awalnya, tekan Menangkan Kunci dan R kunci bersama.
2. Kemudian, tulis ini dan tekan Memasuki.
jasa.MSC
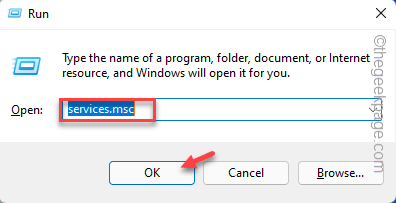
3. Cari “Manajemen Mesin Virtual Hyper-V" melayani. Ketuk ganda itu untuk memodifikasinya.
[Jika Anda tidak dapat menemukan layanan tertentu, cari “Virtualisasi desktop jarak jauh Hyper-V”Dan buka propertinya. ]
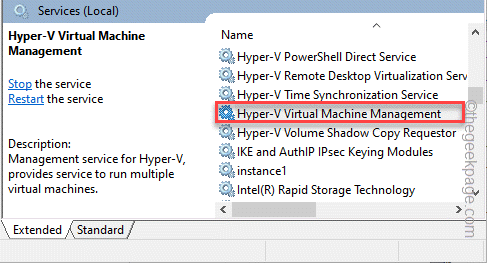
4. Jika sudah berjalan, ketuk "Berhenti“Untuk menghentikan layanan.
5. Setelah dihentikan, klik "Awal“Untuk memulainya.
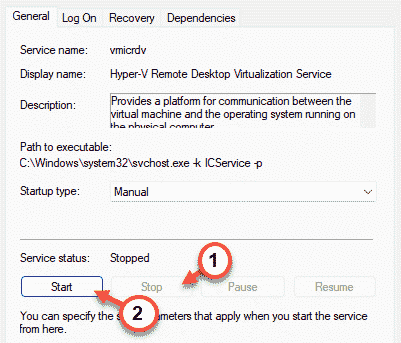
Setelah itu, tutup layar Layanan. Kemudian, luncurkan apakah Hyper-V berfungsi atau tidak. Kali ini harus bekerja secara normal.
Tip tambahan -
1. Buka Pembaruan Windows di sistem Anda dan periksa pembaruan baru.
2. Selain itu, Anda juga dapat mencoba menjalankan operasi pemeriksaan disk dari layar prompt perintah yang ditinggikan dengan perintah ini -
chkdsk c: /f /r /x
- « Cara menghapus alamat email saran dari gmail auto-complete
- Cara memformat sel dan menerapkan format yang sama ke sel lain di MS Excel »

