Cara boot ke mode startup canggih di windows 11
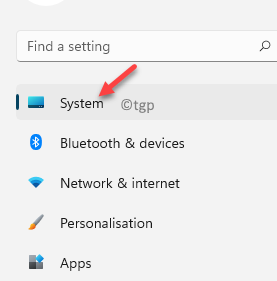
- 1375
- 81
- Luis Baumbach
Sering kali, sistem Windows Anda menunjukkan kesalahan yang mungkin memerlukan pemecahan masalah melalui mode startup lanjutan atau opsi startup lanjutan. Opsi startup lanjutan memberi Anda daftar pengaturan booting lanjutan dan alat pemulihan. Ini sangat berguna saat PC Anda tidak dimulai dan saat itulah Anda dapat mengakses opsi ini dan memecahkan masalah atau memperbaiki komputer Anda menggunakan opsi ini. Anda juga dapat menggunakan pengaturan ini untuk memecahkan masalah masalah lain yang terjadi sebelum Windows dimulai.
Windows memiliki banyak opsi tersembunyi yang dapat membantu dalam beberapa situasi. Misalnya, Anda dapat memulai PC Anda dalam mode aman atau mengakses menu boot menggunakan beberapa pintasan keyboard dasar. Bagian Opsi Startup Lanjutan lebih kompleks dan mencakup beberapa perintah yang mungkin tidak diketahui oleh pengguna Windows! Selain itu, dengan diperkenalkannya Windows 11, banyak pengguna bingung dengan fitur dan pengaturan baru. Mereka tidak mengerti tentang cara mem -boot sistem mereka ke mode startup canggih di Windows 11 untuk pemecahan masalah kesalahan apa pun.
Posting ini akan menunjukkan kepada Anda cara boot ke opsi startup lanjutan saat Anda perlu memecahkan masalah Windows 11 Masalah.
Daftar isi
- Metode 1: Menggunakan Opsi Startup Lanjutan di Pengaturan
- Metode 2: Menggunakan Menu Daya
- Metode 3: Melalui Perintah Prompt
- Metode 4: Melalui Layar Perbaikan Otomatis
- Metode 5: Melalui Layar Kunci
- Metode 6: Menggunakan Pintasan Keyboard
Metode 1: Menggunakan Opsi Startup Lanjutan di Pengaturan
Ini adalah salah satu cara tercepat dan termudah untuk mencapai opsi startup canggih. Namun, ini membantu Anda memecahkan masalah saat PC Anda menyala. Mari kita lihat cara mem -boot Windows 11 Anda ke mode lanjutan:
Langkah 1: tekan Menang + i kunci bersama di keyboard Anda untuk meluncurkan Pengaturan aplikasi.
Langkah 2: Dalam Pengaturan jendela, klik Sistem di kiri
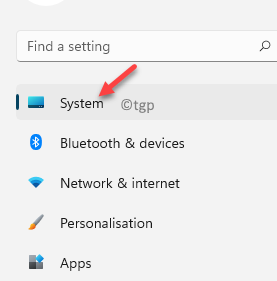
.
Langkah 3: Sekarang, pergi ke sisi kanan, gulir ke bawah dan klik Pemulihan.
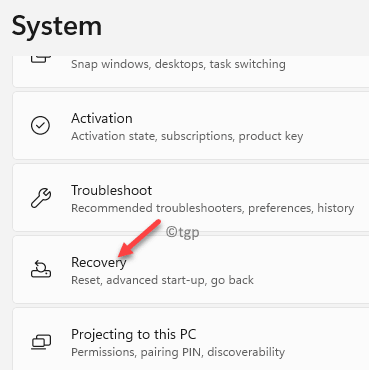
Langkah 4: Selanjutnya, di Pemulihan layar dan kanan, buka Startup lanjutan bagian dan klik pada Restart sekarang tombol di sebelah kanannya.
PC Anda sekarang akan restart ke Opsi Startup Lanjutan layar.
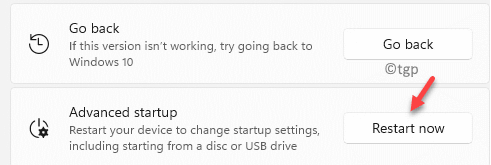
Langkah 5: Dalam Pilih opsi Layar yang Anda lihat, klik Pemecahan masalah.
Anda kemudian dapat memilih opsi Setel ulang PC Anda atau Opsi lanjutan Berdasarkan kebutuhan Anda.
Metode 2: Menggunakan Menu Daya
Metode ini memungkinkan Anda untuk boot ke mode startup canggih melalui menu daya dan kunci keyboard. Ikuti instruksi di bawah ini:
Langkah 1: Klik Awal dan arahkan ke sisi kanan bawah menu.
Langkah 2: tekan Menggeser tombol pada keyboard Anda dan menyimpannya, klik tombol daya Awal menu dan pilih Mengulang kembali.
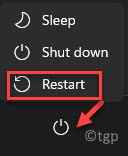
Sekarang, tunggu sampai PC Anda restart dalam mode startup lanjutan.
Metode 3: Melalui Perintah Prompt
Anda juga dapat masuk ke mode startup lanjutan melalui prompt perintah yang ditinggikan. Mari kita lihat caranya:
Langkah 1: tekan Menang + r kunci bersama di keyboard Anda untuk meluncurkan Jalankan perintah jendela.
Langkah 2: Dalam Jalankan perintah Jendela, ketik cmd di bilah pencarian dan tekan Ctrl + Shift + Enter kunci secara bersamaan di keyboard Anda untuk membuka Command prompt Jendela dalam mode admin.
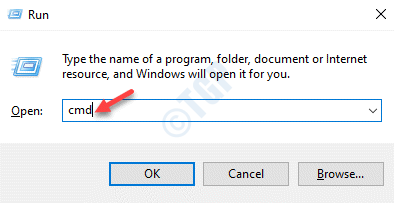
Langkah 3: Di atas Command prompt jendela, jalankan perintah di bawah ini dan tekan Memasuki:
shutdown /r /o /f /t 00
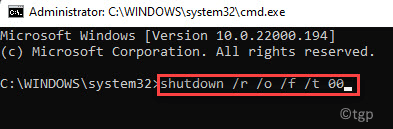
PC Windows 11 Anda sekarang akan boot ke mode startup lanjutan.
Metode 4: Melalui Layar Perbaikan Otomatis
Namun, jika PC Anda tidak menyala dan Anda perlu memecahkan masalah ini, Anda dapat mengikuti proses di bawah ini untuk mengakses mode pemulihan lanjutan:
Langkah 1: tekan Kekuatan tombol.
Langkah 2: Saat PC Anda menyala dan Anda melihat logo produsen, tekan Kekuatan tombol dan terus ditekan selama sekitar 5 hingga 6 detik sampai mati dengan paksa.
Langkah 3: Sekarang, ulangi langkah di atas dua hingga tiga kali atau sampai PC reboot dan Anda melihat Lingkungan Pemulihan Windows layar.
Di sini, Windows akan mulai melakukan perbaikan otomatis.
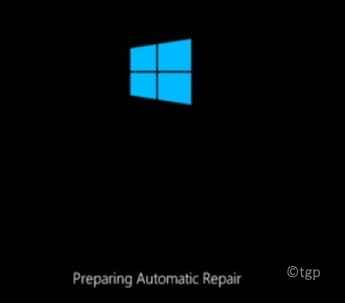
Langkah 4: Selanjutnya, pilih akun Windows 11 Anda, ketik kata sandi dan kemudian tekan Melanjutkan tombol.
Langkah 5: Sekarang, di Perbaikan Otomatis layar, pilih Startup lanjutan opsi untuk melanjutkan.
Metode 5: Melalui Layar Kunci
Ya, Anda juga dapat memulai ulang PC Anda ke opsi startup canggih melalui layar kunci. Mari kita lihat caranya:
Langkah 1: Saat Anda menyalakan PC atau restart, Anda mencapai Layar kunci di mana Anda perlu memasukkan kata sandi atau PIN untuk mengakses desktop windows Anda.
Saat di Layar kunci, Arahkan ke sisi kanan bawah layar, tekan Menggeser tombol dan membuatnya ditekan, klik pada Kekuatan tombol dan pilih Mengulang kembali.
PC Anda sekarang akan reboot dan membawa Anda ke mode startup lanjutan.
Metode 6: Menggunakan Pintasan Keyboard
Dalam metode ini, Anda dapat mengakses menu startup canggih menggunakan tombol pintas. Ini dimungkinkan saat PC Anda menyala. Mari kita lihat caranya:
Langkah 1: tekan Ctrl + alt + hapus kunci secara bersamaan di keyboard Anda untuk membuka Windows 11 menu.
Langkah 2: Selanjutnya, arahkan ke sisi kanan bawah layar.
Sekarang, tekan Menggeser tombol dan membuatnya ditekan, klik pada Kekuatan tombol dan pilih Mengulang kembali.

PC Anda sekarang akan boot ke layar startup canggih.
Atau, Anda juga dapat mem -boot ke mode startup canggih di Windows 11 menggunakan media instalasi yang dapat di -boot (USB, perangkat eksternal, dll.). Cukup boot perangkat Anda menggunakan USB/Bootable Media dan kemudian ikuti instruksi di layar untuk memasukkan bagian startup lanjutan.
- « Cara Mengetahui Jika Hyper-V didukung di PC Windows 11 Anda
- Cara memaksa permainan atau aplikasi Anda untuk menggunakan GPU khusus di Windows 11 »

