Cara Memperbaiki Keyboard Anda Tidak Berfungsi di Windows 11/10

- 1118
- 165
- Jermaine Mohr
Keyboard adalah salah satu persyaratan utama bekerja pada mesin Windows apa pun. Jadi, bagaimana jika keyboard Anda menjadi tidak beroperasi dan Anda tidak memiliki yang lain tergeletak di dekat Anda? Ada beberapa solusi yang dapat Anda gunakan untuk memecahkan masalah masalah keyboard dan membuatnya beroperasi dalam waktu singkat.
Solusi -
1. tekan Kunci Windows dan S kunci bersama dari keyboard Anda.
2 Periksa port USB yang Anda gunakan. Plugin keyboard ke port USB lain dan tes. Coba pasang keyboard ke perangkat lain dan uji.
3. Jika Anda menggunakan keyboard nirkabel, periksa apakah baterai rendah.
Jika keyboard bekerja dengan sempurna dengan perangkat lain, ikuti solusi ini.
Persyaratan awal -
Anda harus menggunakan mouse untuk memberlakukan perbaikan ini. Tapi, dalam beberapa kasus, Anda pasti akan membutuhkan keyboard untuk mengetik.
Jadi, ikuti langkah-langkah ini untuk menggunakan keyboard di layar.
1. Pada awalnya, klik pada Ikon Windows.
2. Lalu, ketuk "Pengaturan“.

3. Setelah itu, klik pada “Aksesibilitas"Di panel tangan kiri.
4. Selanjutnya, gulir ke bawah melalui panel kanan. Lalu, ketuk "Papan ketik“.
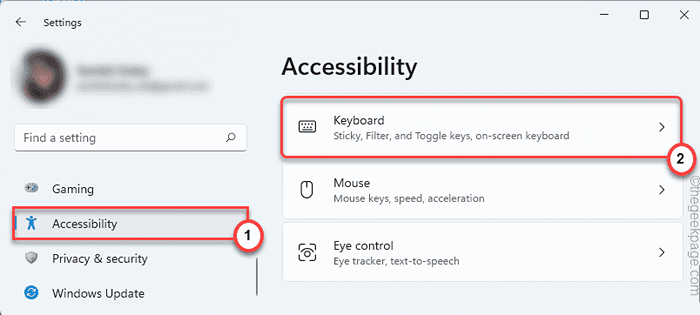
5. Setelah itu, turunkan opsi dan beralihlah "Keyboard di layar"Pengaturan ke"Pada“.
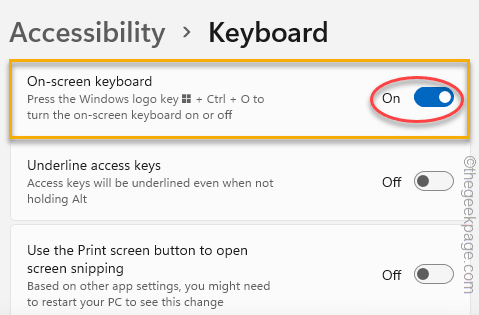
Ini akan membuka keyboard di layar di layar Anda.
Daftar isi
- Perbaiki 1 - Matikan tombol filter
- Perbaiki 2 - Take Pengaturan Manajemen Daya
- Perbaiki 3 - Jalankan Pemecahan Masalah Keyboard
- Perbaiki 4 - Nonaktifkan Startup Cepat
Perbaiki 1 - Matikan tombol filter
Kunci filter pada sistem Anda mungkin telah menyebabkan masalah ini.
1. Pada awalnya, klik kanan di Ikon Windows dan ketuk “Berlari“.
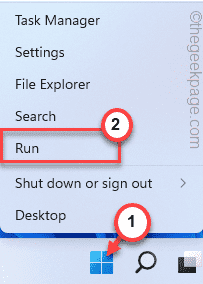
2. Saat jendela run muncul, tulis "utilman"Menggunakan keyboard di layar.
3. Lalu, ketuk "OKE“.
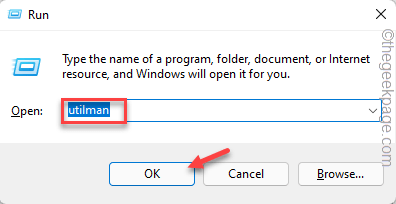
4. Lalu, ketuk "Papan ketik”Di panel kanan.
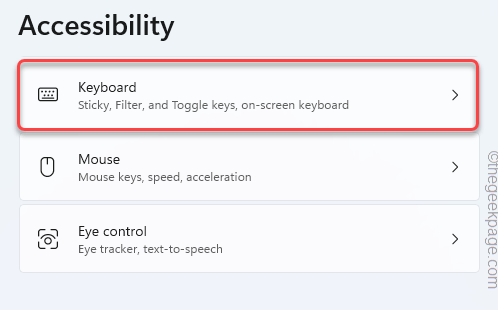
5. Setelah itu, beralihnya “Tombol filter"Pengaturan ke"Mati“.
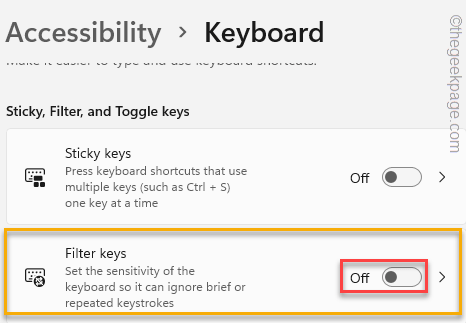
Setelah itu, tutup pengaturan.
Perbaiki 2 - Take Pengaturan Manajemen Daya
Windows mungkin membuat keyboard Anda tidur untuk menghemat daya, yang dalam hal ini, mungkin menyebabkan kesalahan.
1. Pada awalnya klik kanan pada ikon Windows di Taskbar dan ketuk "Pengaturan perangkat“Untuk membukanya.
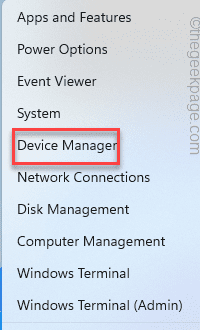
2. Saat manajer perangkat terbuka, perluas “Keyboard" bagian.
3. Kemudian, klik kanan pada perangkat keyboard yang Anda gunakan dan ketuk "Properti“.
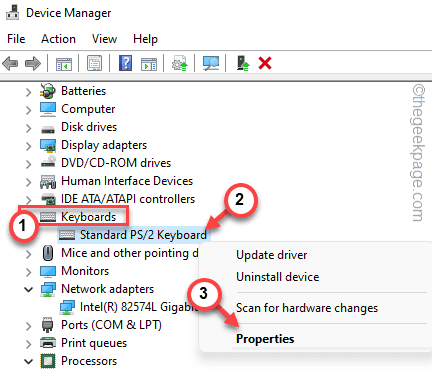
4. Di jendela Properties, buka “Manajemen dayaTab.
5. Kemudian, Hapus centang The "Biarkan komputer mematikan perangkat ini untuk menghemat daya" pilihan.
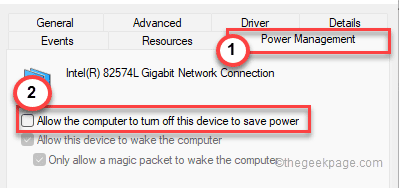
6. Akhirnya, ketuk "Menerapkan" Dan "OKE"Sekali untuk menyimpan pengaturan ini.
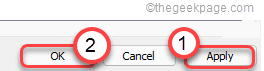
Kemudian, mengulang kembali Sistem Anda sekali dan coba gunakan keyboard.
Perbaiki 3 - Jalankan Pemecahan Masalah Keyboard
Anda harus menggunakan pemecah masalah keyboard dari pengaturan.
1. Pada awalnya, klik kanan pada tombol Windows dan ketuk "Pengaturan“.

2. Lalu, ketuk "Sistem”Dari sisi kiri.
3. Setelah itu, di sisi kanan, ketuk “Pemecahan masalah"Pengaturan.
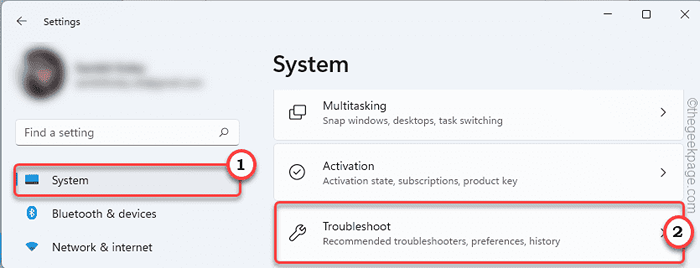
4. Selanjutnya, ketuk "Pemecah masalah lainnya“.
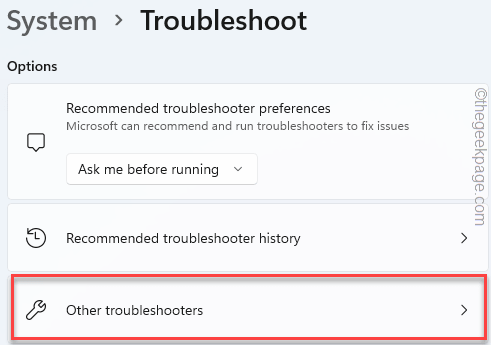
5. Akhirnya, gulir ke bawah dan klik "Berlari" dalam "Pemecah masalah keyboard“.
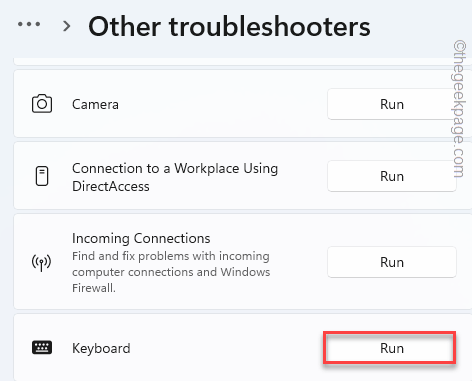
Ikuti instruksi di layar untuk memecahkan masalah keyboard.
Perbaiki 4 - Nonaktifkan Startup Cepat
Terkadang memungkinkan startup cepat dapat menyebabkan masalah ini.
1. Pastikan Anda telah mengaktifkan keyboard di layar.
1. Pada awalnya, klik kanan di Ikon Windows dan ketuk “Berlari“.
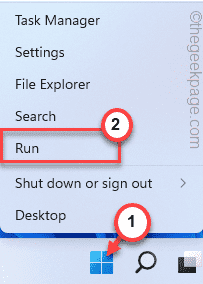
2. Lalu, ketik "powercfg.cpl“Menggunakan keyboard di layar dan tekan Memasuki.
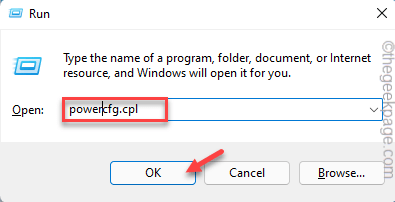
3. Saat panel kontrol terbuka, ketuk “Pilih apa yang dilakukan tombol power“.
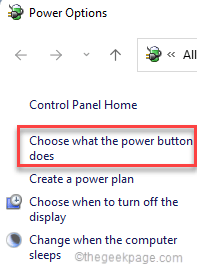
4. Sekarang, klik "Ubah pengaturan yang saat ini tidak tersedia“.
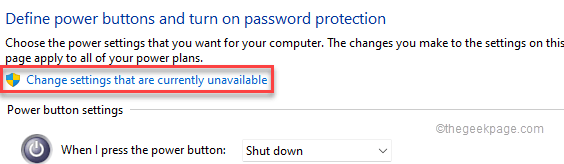
5. Kemudian, Hapus centang The "Nyalakan startup cepat (disarankan)"Pengaturan.
6. Akhirnya, ketuk "Simpan perubahan“Untuk melangkah lebih jauh.
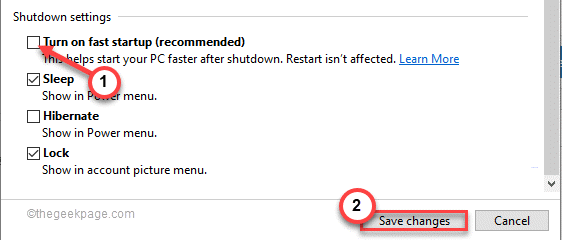
Tutup jendela panel kontrol. Kemudian, restart sistem Anda. Sekarang, periksa apakah ini berhasil untuk Anda.
Memperbaiki
- « Perbaiki Taskbar tidak bersembunyi di Windows 11 [diselesaikan]
- Cara mengaktifkan atau menonaktifkan layanan apa pun di Windows 11 »

