Perbaiki Taskbar tidak bersembunyi di Windows 11 [diselesaikan]
![Perbaiki Taskbar tidak bersembunyi di Windows 11 [diselesaikan]](https://ilinuxgeek.com/storage/img/images_2/fix-taskbar-is-not-hiding-in-windows-11-[solved].png)
- 4768
- 442
- Luis Baumbach
Taskbar pada sistem Windows apa pun adalah platform tipis, biasanya ditempatkan di bagian bawah layar. Ini memberi pengguna untuk menyematkan ikon aplikasi favorit mereka untuk membuka/meluncurkan aplikasi dengan sangat mudah. Ada opsi di aplikasi Pengaturan Windows 11 di mana Anda dapat mengaktifkan Taskbar yang bersembunyi secara otomatis saat kursor jauh darinya. Banyak pengguna Windows telah melaporkan bahwa Taskbar tidak menyembunyikan sistem Windows 11 mereka bahkan jika mereka telah mengaktifkan opsi persembunyian otomatis dan tidak peduli apa yang mereka lakukan. Mungkin ada beberapa alasan di baliknya dan kami telah menemukan beberapa solusi yang mungkin membantu pengguna lain yang juga menghadapi masalah yang sama ini. Dalam posting ini, Anda akan menemukan beberapa perbaikan yang mungkin membantu Anda menyelesaikan masalah ini.
Daftar isi
- Perbaiki 1 - Restart Windows Explorer Setelah Mengaktifkan Opsi Sembunyikan Otomatis untuk Taskbar
- Perbaiki 2 - Periksa pemberitahuan aplikasi apa pun di Taskbar
- Perbaiki 3 - Nonaktifkan Lencana Tampilkan pada Opsi Taskbar Menggunakan Aplikasi Pengaturan
Perbaiki 1 - Restart Windows Explorer Setelah Mengaktifkan Opsi Sembunyikan Otomatis untuk Taskbar
Pertama, mari kita aktifkan opsi Sembunyikan Otomatis di Aplikasi Pengaturan untuk Taskbar.
Langkah 1: Tekan Windows + i kunci bersama di keyboard Anda untuk dibuka Pengaturan aplikasi.
Langkah 2: Lalu, pergi ke Personalisasi Opsi di Panel Kiri Aplikasi Pengaturan.
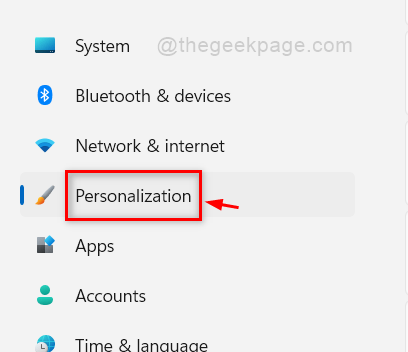
Langkah 3: Kemudian gulir ke bawah halaman, klik Taskbar opsi di bagian bawah Personalisasi Halaman seperti yang ditunjukkan pada gambar di bawah ini.
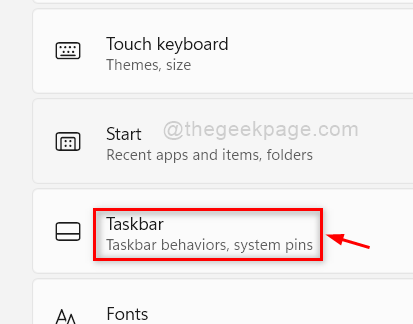
Langkah 4: Klik Perilaku bilah tugas Opsi di halaman bilah tugas seperti yang ditunjukkan di bawah ini.
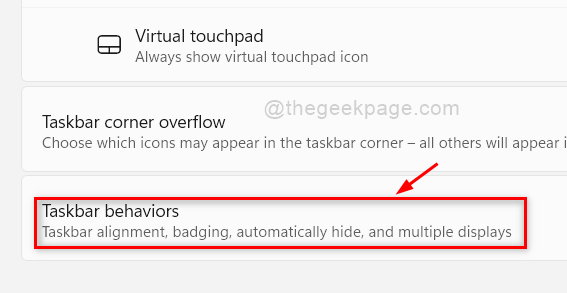
Langkah 5: Di bawah bagian Perilaku Taskbar, pastikan Secara otomatis menyembunyikan bilah tugas kotak centang dicentang. Jika tidak, silakan klik di atasnya memungkinkan dia.
CATATAN:- Anda juga dapat mengubah Alignment Taskbar ke Tengah atau Kiri sisi layar seperti yang ditunjukkan pada tangkapan layar di bawah ini.
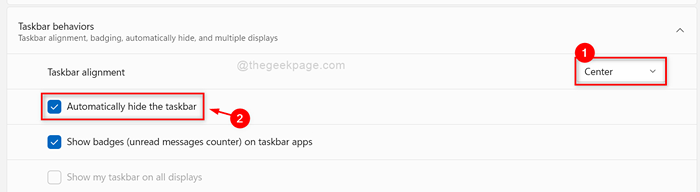
Langkah 6: Sekarang, tutup jendela Pengaturan.
Langkah 7: Buka Pengelola tugas aplikasi dengan menekan Ctrl + Shift + ESC kunci bersama di keyboard Anda.
Langkah 8: Jika Task Manager dibuka dalam tampilan yang ringkas, lalu klik Keterangan lebih lanjut Tombol di bagian bawah jendela seperti yang ditunjukkan di bawah ini.
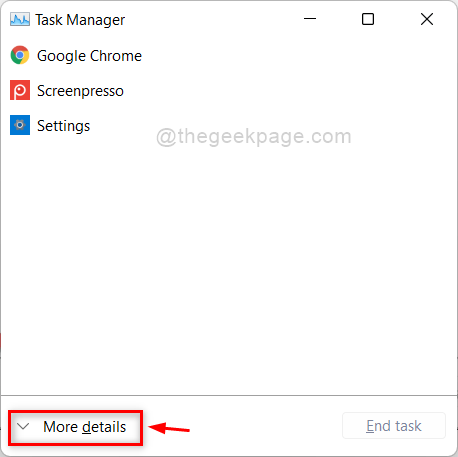
Langkah 9: Lalu, pilih Proses tab dan klik kanan Windows Explorer aplikasi di bawah Aplikasi Bagian di sisi kiri.
Langkah 10: Setelah selesai, klik Mengulang kembali Opsi dari menu konteks seperti yang ditunjukkan pada tangkapan layar di bawah ini.
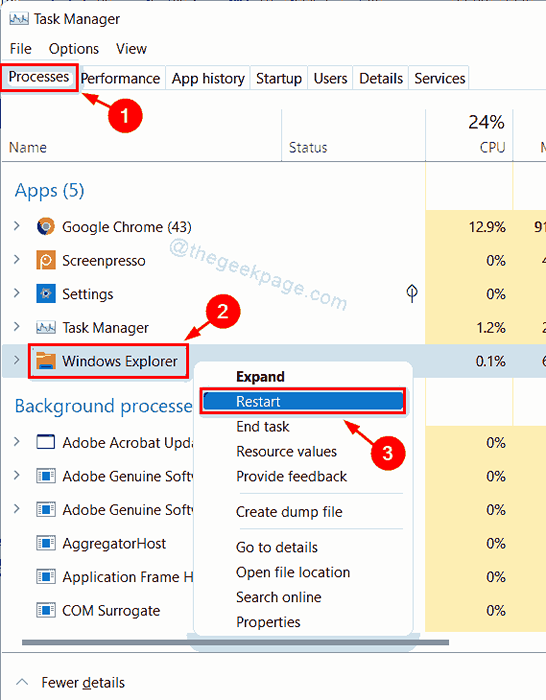
Langkah 11: Sekarang Windows Explorer bersama dengan Taskbar telah segar sekali.
Langkah 12: Periksa sekarang apakah masalahnya diselesaikan atau tidak.
Semoga ini harus memperbaiki masalahnya. Jika tidak, coba solusi kami yang lain yang diberikan di bawah ini.
Perbaiki 2 - Periksa pemberitahuan aplikasi apa pun di Taskbar
Langkah 1: Pergi ke Taskbar di bagian bawah layar.
Langkah 2: Periksa aplikasi apa pun yang memiliki peringatan pemberitahuan pada ikon aplikasi di Taskbar.
Catatan: Beberapa pengguna menyatakan bahwa klik kanan pada catatan dan menutupnya FiSeed masalah.

Terkadang, apa yang terjadi adalah bahkan setelah opsi Sembunyikan Otomatis diaktifkan untuk Taskbar, peringatan pemberitahuan aplikasi apa pun di Taskbar tidak mengizinkan Taskbar bersembunyi. Jadi selalu lebih baik untuk memberi perhatian pada pemberitahuan pemberitahuan di bilah tugas dan membersihkannya dengan melihatnya. Setelah semua pemberitahuan dihapus, Anda dapat melihat seluncur bersembunyi secara otomatis dan sekali lagi muncul setiap kali ada pemberitahuan untuk aplikasi di bilah tugas.
Semoga ini harus memperbaiki masalah ini. Jika tidak, maka cobalah solusi lain kami yang dijelaskan di bawah ini dalam posting ini.
Perbaiki 3 - Nonaktifkan Lencana Tampilkan pada Opsi Taskbar Menggunakan Aplikasi Pengaturan
Langkah 1: Tekan Windows Kunci di keyboard Anda dan ketik Pengaturan.
Langkah 2: Pilih Pengaturan Aplikasi dari hasil pencarian seperti yang ditunjukkan di bawah ini.
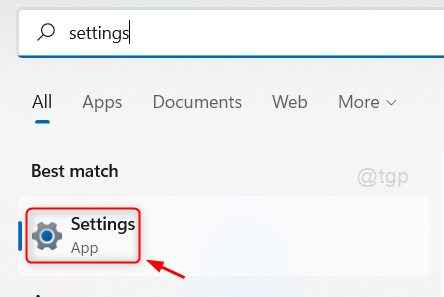
Langkah 3: Klik Personalisasi Di sisi kiri jendela Pengaturan.
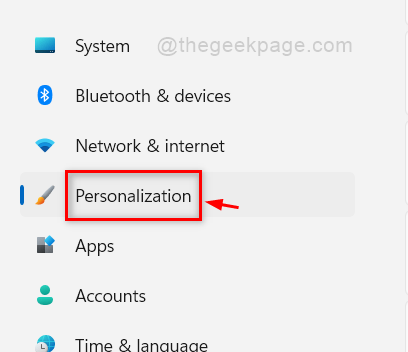
Langkah 4: Di halaman Personalisasi, gulir ke bawah dan klik Taskbar opsi seperti yang ditunjukkan di bawah ini.
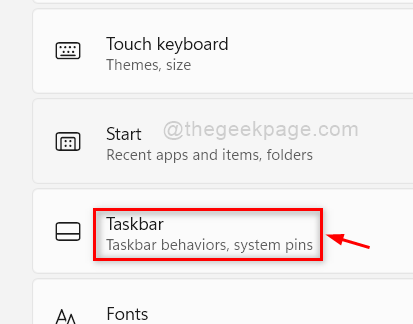
Langkah 5: Lalu, pilih Perilaku bilah tugas di halaman bilah tugas seperti yang ditunjukkan di bawah ini.
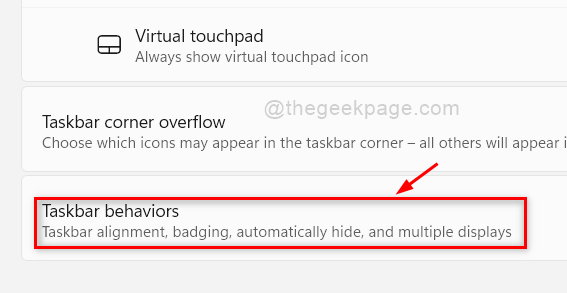
Langkah 6: Di Bawah Bagian Perilaku Tugas, Hapus centang Tampilkan Lencana (Penghitung Pesan Belum Dibaca) di Aplikasi Taskbar Kotak centang untuk menonaktifkan peringatan pemberitahuan untuk aplikasi apa pun di Taskbar.
Langkah 7: Pastikan juga Secara otomatis menyembunyikan bilah tugas Opsi diaktifkan seperti yang ditunjukkan pada gambar di bawah ini.
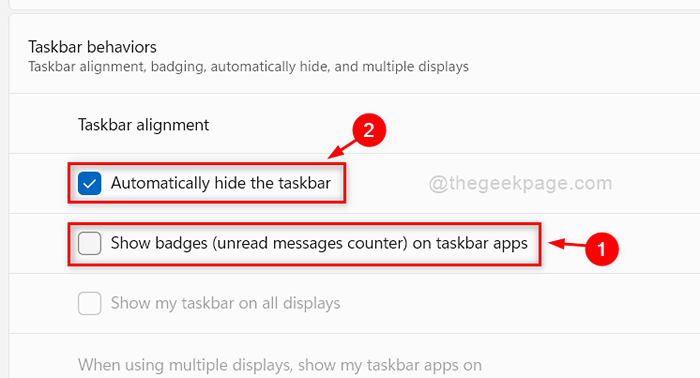
Langkah 7: Tutup Jendela Aplikasi Pengaturan.
Semoga ini harus memperbaiki masalah Anda dan kulit bilah tugas secara otomatis di sistem Windows 11 Anda.
Itu saja.
Semoga Anda menyukai posting ini dan menemukan ini informatif dan bermanfaat.
Beri tahu kami di bagian komentar yang perbaikan berfungsi untuk Anda.
Terima kasih telah membaca!
- « Perbaiki google chrome error 0xc00000a5 di windows 11/10
- Cara Memperbaiki Keyboard Anda Tidak Berfungsi di Windows 11/10 »

