Cara mengaktifkan atau menonaktifkan layanan apa pun di Windows 11
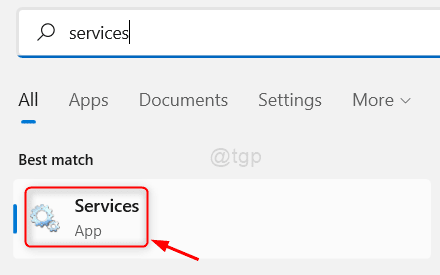
- 3775
- 723
- Ian Parker
Ada banyak contoh di mana banyak pengguna melaporkan satu atau masalah lain di sistem mereka. Beberapa bersifat dasar dan transparan tetapi beberapa masalah dapat diselesaikan dengan memulai kembali / menonaktifkan layanan. Apa yang Anda maksud dengan layanan? Layanan ini tidak lain adalah antarmuka pemrograman yang berjalan setiap kali Anda memuat OS Windows. Ada banyak layanan di sistem Anda dan banyak layanan diaktifkan atau dinonaktifkan tergantung pada kriteria. Anda dapat mengaktifkan layanan apa pun dengan opsi untuk menjalankannya secara otomatis ketika Windows mem -boot atau dengan penundaan atau pemicu start dan juga layanan apa pun dapat dinonaktifkan secara manual. Jika Anda menghadapi masalah apa pun seperti printer yang tidak berfungsi misalnya, maka Anda mungkin harus memulai kembali layanan yang disebut printer spooler di sistem Anda. Oleh karena itu di posting ini, kami menguraikan metode untuk mengaktifkan atau menonaktifkan layanan di Windows 11.
Daftar isi
- Cara mengaktifkan layanan di windows 11 menggunakan aplikasi layanan
- Cara menonaktifkan layanan di windows 11 menggunakan aplikasi layanan
- Cara mengaktifkan atau menonaktifkan layanan menggunakan prompt perintah di windows 11
Cara mengaktifkan layanan di windows 11 menggunakan aplikasi layanan
CATATAN:- Pastikan Anda harus masuk ke sistem Anda sebagai administrator.
Langkah 1: Buka Jasa aplikasi dengan menekan Windows Kunci di keyboard Anda dan mengetik jasa.
Langkah 2: Pilih Jasa Aplikasi dari hasil pencarian seperti yang ditunjukkan pada gambar di bawah ini.
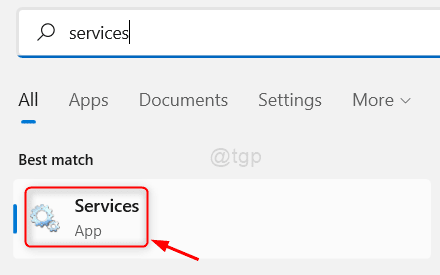
Langkah 3: Untuk membuka jendela Properties, klik dua kali pada layanan apa pun yang ingin Anda aktifkan.
Langkah 4: Lalu, klik Jenis Mulai opsi dan pilih salah satunya Otomatis atau Otomatis (Mulai Tertunda) dari daftar dropdown seperti yang ditunjukkan pada tangkapan layar di bawah ini.
Langkah 5: Klik Awal Tombol dan kemudian, klik Menerapkan Dan OKE tombol.
CATATAN:- Jika layanan sudah berjalan, maka cukup pilih Jenis Mulai opsi dan klik langsung Menerapkan Dan OKE tombol.
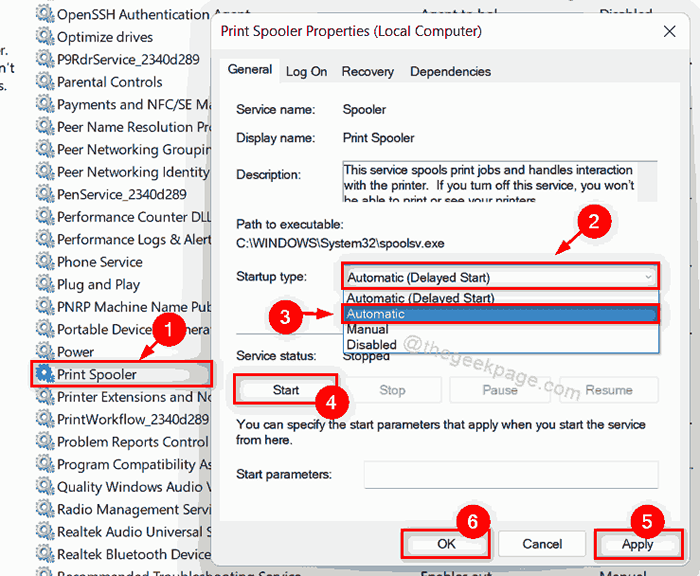
Langkah 6: Sekarang, tutup jendela aplikasi layanan.
Langkah 7: Lain kali saat Anda mem -boot windows, layanan ini akan berjalan saat startup.
Beginilah cara Anda dapat mengaktifkan layanan apa pun menggunakan aplikasi layanan pada sistem Windows 11 apa pun.
Cara menonaktifkan layanan di windows 11 menggunakan aplikasi layanan
Langkah 1: Tekan Windows + r kunci bersama di keyboard Anda untuk dibuka Berlari kotak dialog.
Langkah 2: Lalu, ketik jasa.MSC di kotak lari dan tekan Memasuki kunci untuk membuka Jasa aplikasi.
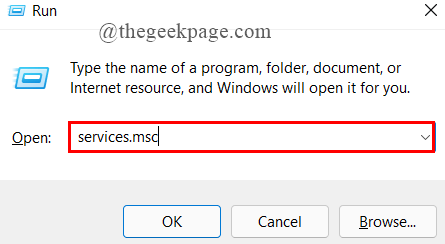
Langkah 3: Di aplikasi layanan, klik dua kali pada layanan apa pun yang ingin Anda nonaktifkan.
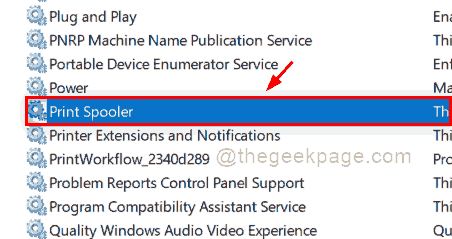
Langkah 4: Di jendela Properties, klik Berhenti tombol untuk menghentikan layanan.
Langkah 5: Lalu, klik Jenis startup Untuk melihat daftar dropdown dan pilih Dengan disabilitas Opsi dari daftar seperti yang ditunjukkan pada tangkapan layar di bawah ini.
Langkah 6: Setelah selesai, klik Menerapkan Dan OKE tombol untuk membuat perubahan.
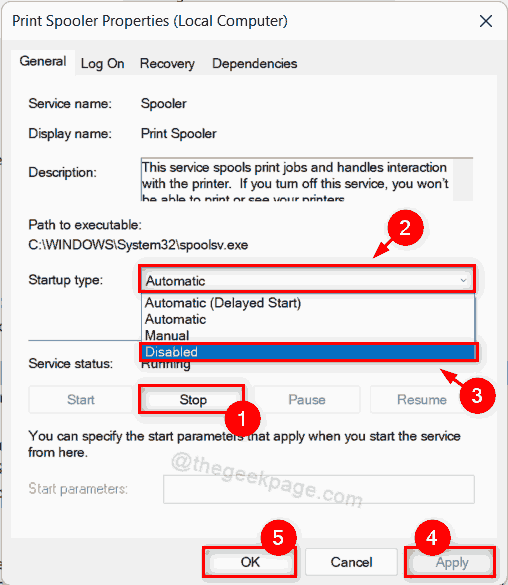
Langkah 7: Sekarang tutup jendela aplikasi layanan.
Layanan yang telah Anda pilih segera dinonaktifkan dan ketika lain kali Anda memuat windows, layanan ini tidak akan dimulai.
Semoga ini membantu.
Cara mengaktifkan atau menonaktifkan layanan menggunakan prompt perintah di windows 11
Langkah 1: Tekan Windows + r kunci bersama di keyboard Anda untuk dibuka Berlari kotak dialog.
Langkah 2: Ketik cmd di kotak lari dan tekan Ctrl + Shift + Enter kunci bersama untuk dibuka command prompt sebagai admin.
Langkah 3: Klik Ya di UAC Prompt untuk melanjutkan.
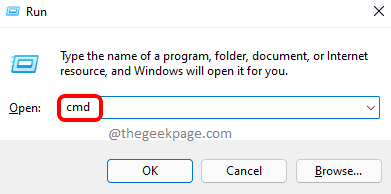
Langkah 4: Sekarang, untuk memungkinkan Layanan apa pun, ketik perintah berikut dan tekan Memasuki kunci seperti yang ditunjukkan di bawah ini.
CATATAN:- Anda harus mengganti Nama layanan Dengan nama layanan yang ingin Anda nonaktifkan atau aktifkan di sistem Anda.
Untuk jenis startup otomatis:
SC Config "Name Layanan" Start = Auto
Untuk jenis startup otomatis (tertunda):
SC Config "Name Layanan" Start = Delayed-Auto
Untuk tipe startup manual:
sc config "name layanan" start = permintaan && sc mulai "nama layanan"
Langkah 5: Juga, ketik perintah di bawah ini dan tekan Memasuki kunci untuk cacat Layanan apa pun.
sc stop "name service" && sc config "name layanan" start = dinonaktifkan
Langkah 6: Setelah mengaktifkan atau menonaktifkan layanan apa pun, tutup jendela Command Prompt.
Semoga ini membantu Anda.
Itu saja!
Beri tahu kami metode mana yang bermanfaat bagi Anda di bagian komentar di bawah ini.
Terima kasih telah membaca.
- « Cara Memperbaiki Keyboard Anda Tidak Berfungsi di Windows 11/10
- Cara mengambil atau mengubah kata sandi hotspot seluler di windows 11 »

