Cara Memperbaiki Kesalahan Koneksi Nirkabel 0x00028002 di Windows 11, 10
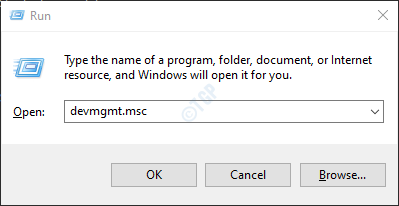
- 2293
- 191
- Miss Angelo Toy
Beberapa pengguna Windows 10 telah melaporkan bahwa ketika sistem mereka menganggur selama satu jam atau lebih internet terputus dari PC dan seseorang tidak dapat terhubung kembali. Namun, semua perangkat lain masih akan terhubung ke internet. Pesan kesalahan seperti yang ditunjukkan di bawah ini:
Tidak dapat terhubung ke jaringan ini
Masalah ini dapat dilihat ketika ada beberapa masalah dalam pengemudi nirkabel. Dalam panduan ini, kami telah mendaftarkan beberapa perbaikan yang akan membantu Anda menyelesaikan kesalahan koneksi nirkabel dengan kode kesalahan 0x00028002. Mohon cobalah perbaikan dalam urutan yang sama seperti yang terdaftar.
Daftar isi
- Perbaiki 1: Perbarui driver wifi
- Perbaiki 2: Lupakan dan sambungkan kembali ke jaringan wifi
- Perbaiki 3: Nonaktifkan IPv6
- Perbaiki 4: Setel ulang pengaturan jaringan
Perbaiki 1: Perbarui driver wifi
Langkah 1: Tahan Kunci Windows Dan R Untuk membuka jendela Terminal Run
Langkah 2: Ketik devmgmt.MSC dan memukul Memasuki
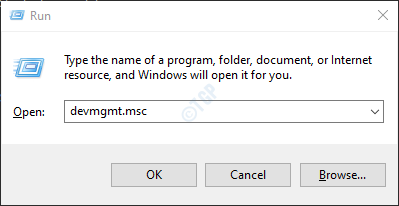
Langkah 3: Di jendela Device Manager yang terbuka, gulir ke bawah dan klik dua kali Adaptor jaringan
Langkah 4: Klik kanan pada Anda Nirkabel Adaptor dan klik Perbarui driver
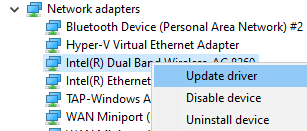
Langkah 5: Di jendela pembaruan driver, klik Cari secara otomatis untuk pengemudi
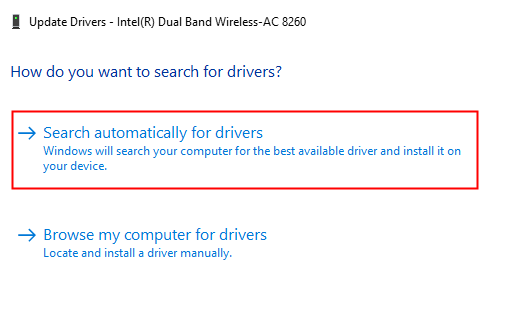
Langkah 6: Pencarian sistem dan Anda akan diberitahu tentang setiap driver yang diperbarui ditemukan.
Langkah 7: Ikuti instruksi di layar dan perbarui driver.
Jika Anda melihat masalahnya lagi, coba perbaikan berikutnya.
Perbaiki 2: Lupakan dan sambungkan kembali ke jaringan wifi
Catatan: Sebelum melanjutkan, buat catatan kredensial WiFi (nama WiFi, kunci keamanan WiFi)
Langkah 1: Klik simbol wifi di sudut kanan bawah bilah tugas Anda.
Langkah 2: Klik > Tombol di sebelah tombol nirkabel. Lihat tangkapan layar di bawah ini.
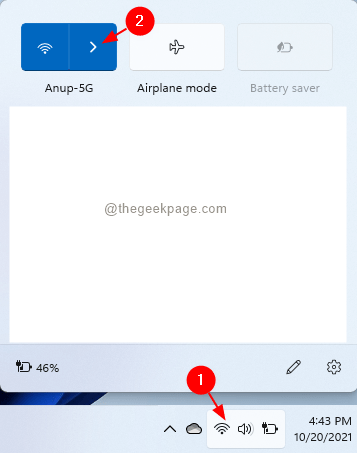
Langkah 3: Klik koneksi wifi Anda.
Langkah 4: Klik pada Memutuskan tombol.
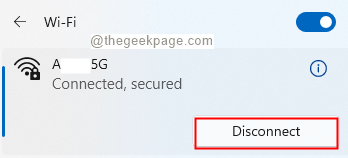
Langkah 5: Tunggu beberapa waktu dan klik pada Menghubung tombol.
Periksa apakah ini berhasil. Jika tidak coba yang berikut ini
Langkah 1: Buka Jendela Dialog Jalankan.
Langkah 2: Ketik MS-Settings: Network-Wifi dan memukul Memasuki.
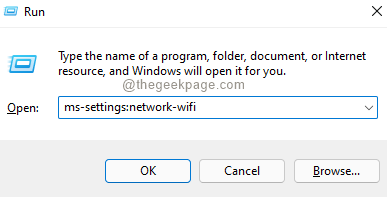
Langkah 3: Di jendela yang muncul, klik Kelola jaringan yang dikenal

Langkah 4: Sekarang klik pada Lupa Tombol di sebelah nama jaringan Anda.

Langkah 5: Klik pada Tambahkan jaringan tombol.

Langkah 6: Di jendela yang muncul, masukkan nama Wi-Fi Anda.
Langkah 7: Klik tombol Hubungkan.
Langkah 8: Ikuti Langkah 1-3 dan buka jendela WiFi.
Langkah 9: Klik pada nama jaringan yang dibuat di Langkah 6.
Langkah 10: Masukkan kunci keamanan dan tekan enter.
Periksa apakah ini memperbaiki masalah.
Perbaiki 3: Nonaktifkan IPv6
Jika ISP Anda tidak mendukung IPv6, Anda dapat menonaktifkan pengaturan IPv6.
Langkah 1: Buka Jalankan dialog menggunakan Menang+r.
Langkah 2: Ketik NCPA.cpl dan memukul Memasuki.
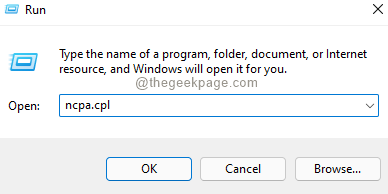
Langkah 3: Di jendela yang muncul, klik kanan pada Anda Penyesuai jaringan.
Langkah 4: Pilih Properti.
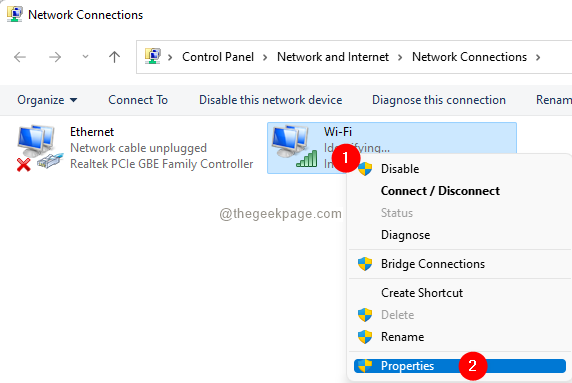
Langkah 5: Di jendela Properties yang terbuka, tanpa centang kotak yang sesuai Protokol Internet Versi 6 (TCP/IPv6).
Langkah 6: Klik OKE.
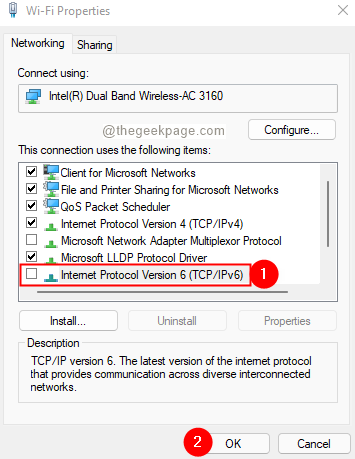
Periksa apakah ini memperbaiki kesalahan.
Perbaiki 4: Setel ulang pengaturan jaringan
Catatan: Sebelum melanjutkan, pastikan untuk mencatat kredensial Wi-Fi Anda.
Jika tidak ada perbaikan yang disebutkan di atas yang berfungsi dalam kasus Anda, cobalah mengatur ulang adaptor jaringan ke pengaturan pabriknya.Untuk melakukannya, ikuti langkah -langkah di bawah ini:
Langkah 1: Buka dialog Jalankan menggunakan Windows+r.
Langkah 2: Ketik MS-Settings: Jaringan dan tekan OKE.
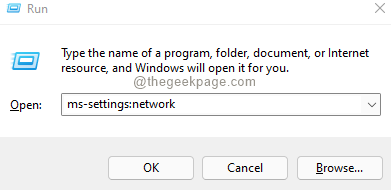
Langkah 3: Di jendela yang muncul, gulir ke bawah dan pilih Pengaturan Jaringan Lanjutan.

Langkah 4: Di jendela Pengaturan Jaringan Lanjutan, gulir ke bawah dan temukan Reset jaringan opsi di bawah Lebih banyak pengaturan
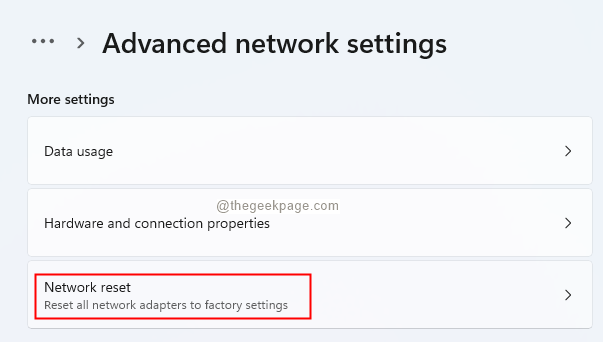
Langkah 5: Di jendela yang muncul, klik Reset sekarang.
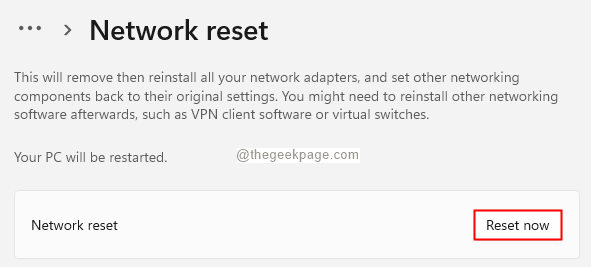
Langkah 6: Mulai ulang sistem.
Itu saja.
Kami harap Anda menemukan artikel ini informatif. Mohon berkomentar dan beri tahu kami perbaikan yang membantu Anda menyelesaikan masalah ini.
Terima kasih telah membaca.
- « 9 cara untuk memulai keyboard di layar di Windows 11
- Perbaiki Kesalahan 0x80070426 Untuk Microsoft Store dan Pembaruan Windows di Windows 11, 10 »

