9 cara untuk memulai keyboard di layar di Windows 11
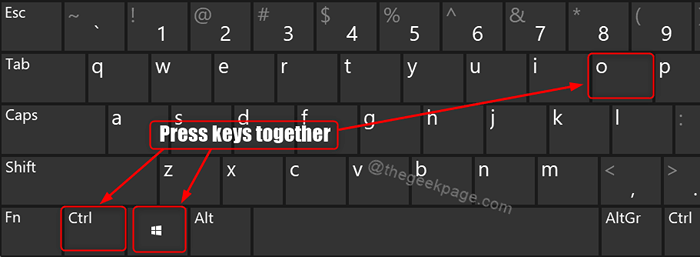
- 3395
- 861
- Jermaine Mohr
Jika keyboard Anda berhenti bekerja di tengah-tengah sesuatu dan Anda tidak memiliki keyboard USB cadangan, maka Anda dapat menggunakan keyboard virtual yang dilengkapi dengan sistem operasi Windows yang disebut sebagai keyboard di layar. Keyboard di layar membantu pengguna untuk memasukkan input menggunakan mouse. Sekarang izinkan kami di artikel ini, bagaimana Anda dapat membuka keyboard di layar di Windows 11 PC
Daftar isi
- Metode 1: Menggunakan Pintasan Keyboard
- Metode 2: Menggunakan Kotak Dialog Jalankan
- Metode 3: Dari Pencarian Windows
- Metode 4: Menggunakan ikon keyboard di layar dari Taskbar
- Metode 5: Dari Aplikasi Pengaturan
- Metode 6: Menggunakan Panel Kontrol
- Metode 7: Dari Menu Mulai
- Metode 8: Menggunakan alat baris perintah apa pun
- Metode 9: Dari Layar Login
Metode 1: Menggunakan Pintasan Keyboard
Pintasan keyboard adalah cara termudah untuk menyelesaikan sesuatu dan kami membimbing Anda untuk membuka keyboard di layar menggunakan pintasan keyboard seperti yang ditunjukkan di bawah ini.
Tekan Ctrl + Win + O kunci bersama di keyboard Anda.
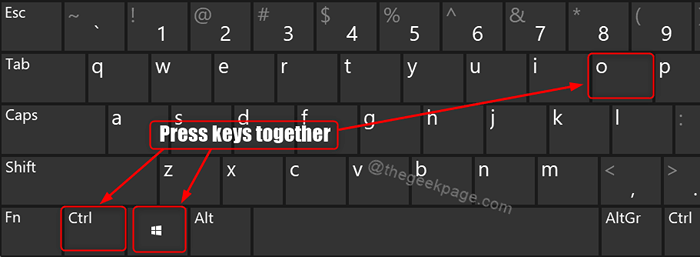
Metode 2: Menggunakan Kotak Dialog Jalankan
1 - Untuk membuka kotak dialog, tekan Menang + r kunci bersama di keyboard Anda.
2 - Lalu, ketik Osk di dalam kotak lari.
3 - hit Memasuki kunci.
Ini akan meluncurkan keyboard di layar di sistem Anda.
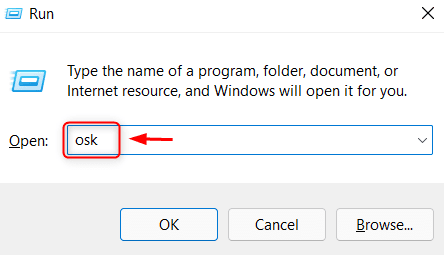
Metode 3: Dari Pencarian Windows
1 - Pertama, buka pencarian windows.
2 - tekan Menang Kunci di keyboard Anda dan ketik keyboard di layar.
3 - Lalu, tekan Memasuki kunci.
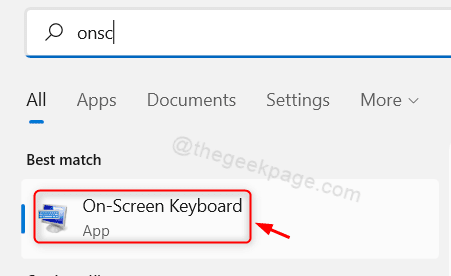
Metode 4: Menggunakan ikon keyboard di layar dari Taskbar
Langkah 1: Buka pengaturan bilah tugas
Klik kanan pada bilah tugas dan pilih Pengaturan Taskbar.
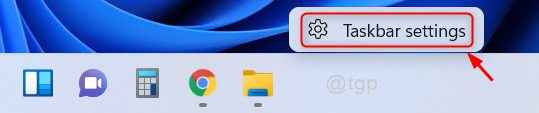
Langkah 2: Di halaman Pengaturan Taskbar
Klik Sentuh keyboard tombol sakelar untuk menyalakannya.
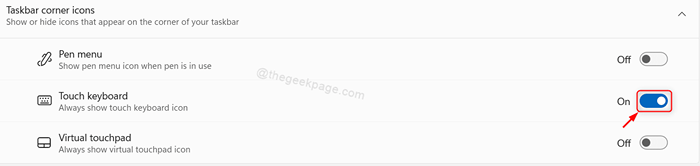
Langkah 3: Sekarang Anda dapat melihat bahwa ada tanda keyboard virtual di baki sistem di taskbar
Untuk meluncurkan keyboard di layar, silakan klik ikon keyboard seperti yang ditunjukkan pada gambar di bawah ini.
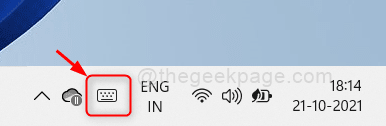
Metode 5: Dari Aplikasi Pengaturan
Langkah 1: Buka aplikasi Pengaturan
Tekan Menang + i kunci bersama di keyboard Anda.
Langkah 2: Di halaman Pengaturan
Klik Aksesibilitas Di panel kiri.
Kemudian, gulir ke bawah halaman aksesibilitas dan klik Papan ketik.
Klik pada tombol Toggle Keyboard di layar untuk menyalakannya.
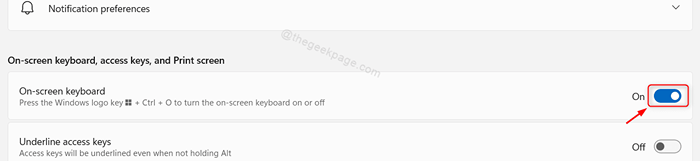
Segera setelah Anda menyalakannya, keyboard di layar terbuka dan Anda dapat terus menggunakannya.
Metode 6: Menggunakan Panel Kontrol
Langkah 1: Panel Kontrol Terbuka
Tekan Menang + r kunci bersama pada keyboard Anda dan ketik kontrol.
Memukul Memasuki kunci.
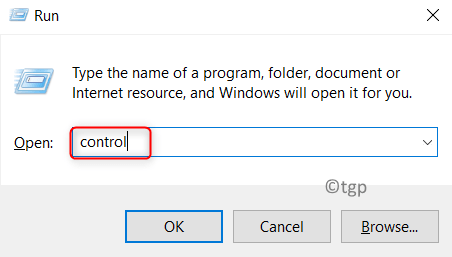
Langkah 2: Di panel kontrol
Menavigasi melalui Akses mudah > Kemudahan Pusat Akses.
Kemudian, klik Mulai keyboard di layar di dalam Akses Cepat ke Alat Umum bagian.
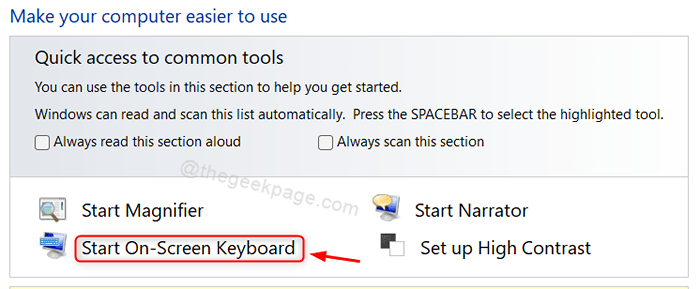
Keyboard di layar akan diluncurkan segera setelah mengklik Keyboard Mulai Di Layar.
Semoga Anda menyukai metode ini.
Metode 7: Dari Menu Mulai
Langkah 1: Buka Menu Mulai
Klik Awal Tombol di Taskbar.
Lalu klik Semua aplikasi Di menu Mulai.
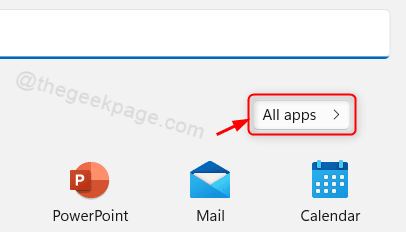
Langkah 2: Dalam daftar semua aplikasi
Gulir ke bawah daftar dan klik Windows Mudah Akses.
Lalu klik Keyboard di layar Dari daftar dropdown seperti yang ditunjukkan di bawah ini.
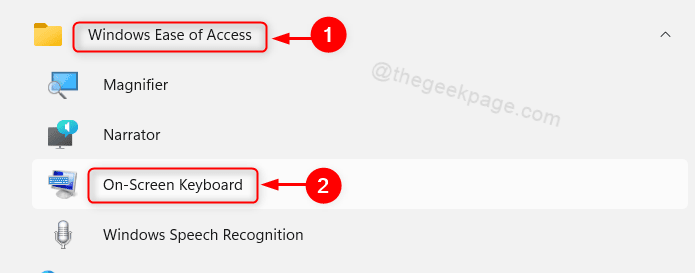
Ini membuka keyboard di layar di laptop Anda.
Metode 8: Menggunakan alat baris perintah apa pun
Langkah 1: Buka alat baris perintah apa pun seperti prompt perintah.
Tekan Menang + r kunci bersama di keyboard Anda dan ketik cmd.
Memukul Memasuki kunci.
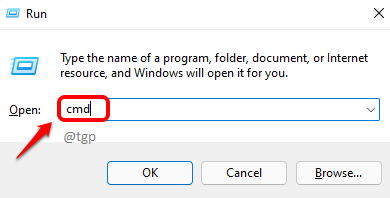
Langkah 2: Di jendela prompt perintah
Jenis Osk dan memukul Memasuki kunci.
Ini akan segera meluncurkan keyboard di layar.
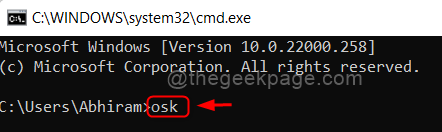
CATATAN:- Perintah di atas Osk bekerja di PowerShell Juga.
Metode 9: Dari Layar Login
Tekan Menang + l kunci bersama di keyboard Anda untuk pergi ke layar kunci.
Kemudian, klik Aksesibilitas Ikon di sudut kanan bawah layar.
Pilih Keyboard di layar dari daftar.
Ini akan meluncurkan keyboard di layar di laptop Anda.
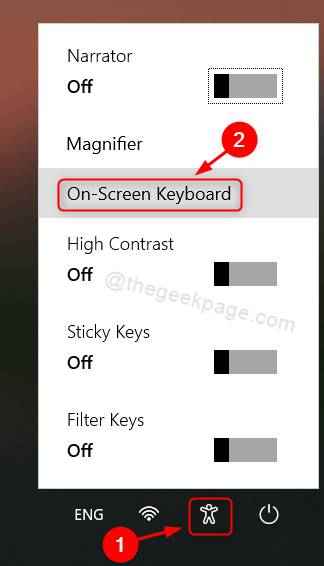
Itu saja!
Semoga Anda menemukan artikel ini informatif dan bermanfaat.
Silakan tinggalkan komentar di bawah ini untuk memberi tahu kami metode mana yang Anda sukai.
Terima kasih telah membaca!
- « Cara mengaktifkan atau menonaktifkan peringatan ruang rendah disk di Windows 11
- Cara Memperbaiki Kesalahan Koneksi Nirkabel 0x00028002 di Windows 11, 10 »

