Perbaiki Kesalahan 0x80070426 Untuk Microsoft Store dan Pembaruan Windows di Windows 11, 10
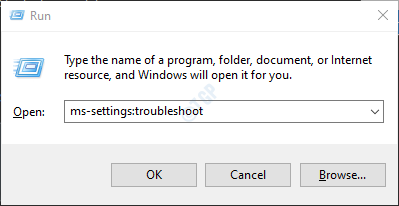
- 4770
- 1186
- Enrique Purdy
Beberapa pengguna Windows telah melaporkan bahwa mereka mengalami kesalahan pembaruan windows saat menginstal beberapa pembaruan di sistem mereka. Kesalahan khusus ini dengan kode kesalahan 0x80070426 terlihat keduanya saat memperbarui Windows dan di Microsoft Store saat membeli beberapa aplikasi.
Pesan Kesalahan di Pembaruan Windows -
Ada masalah menginstal beberapa pembaruan, tetapi kami akan mencoba lagi nanti. Jika Anda terus melihat ini dan ingin mencari web atau menghubungi dukungan untuk informasi, ini dapat membantu: (0x80070426)
Pesan Kesalahan di Microsoft Store -
Pembelian Anda tidak bisa diselesaikan. Sesuatu terjadi dan pembelian Anda tidak dapat diselesaikan. Kode Kesalahan: 0x80070426
Catatan: Ada kesalahan yang terkait dengan Microsoft Essentials dengan kode kesalahan yang sama. Jadi, harap periksa kembali pesan kesalahan sebelum melanjutkan dengan perbaikan.
Dalam artikel ini, kami telah mengkuratori beberapa perbaikan yang dapat membantu Anda menyelesaikan masalah ini.
Daftar isi
- Perbaiki 1: Setel ulang Windows Store
- Perbaiki 2: Jalankan Pemecahan Masalah Pembaruan Windows
- Perbaiki 3: Reset komponen pembaruan windows
- Perbaiki 4: Lakukan pemindaian DESM dan SFC
- Perbaiki 5: Aktifkan Asisten Masuk Akun Microsoft
- Perbaiki 6: Nonaktifkan firewall pihak ketiga sementara
- Perbaiki 7: Unduh pembaruan secara manual
Perbaiki 1: Setel ulang Windows Store
Langkah 1: Buka Terminal Jalankan Menggunakan Kunci Windows Dan R.
Langkah 2: Ketik cmd dan tahan kuncinya Ctrl+Shift+Enter Untuk membuka prompt perintah dalam mode admin.

Langkah 3: Jika dialog konfirmasi meminta izin, cukup klik Ya.
Langkah 4: Di jendela Command Prompt yang muncul, ketik perintah di bawah ini.
wsreset.exe
Langkah 5: Mulai ulang sistem Anda.
Periksa apakah ini membantu. Jika tidak, coba perbaikan berikutnya.
Perbaiki 2: Jalankan Pemecahan Masalah Pembaruan Windows
Langkah 1: Buka dialog Jalankan.
Langkah 2: Di jendela yang muncul, ketik perintah MS-Settings: Pemecahan masalah dan klik OKE.
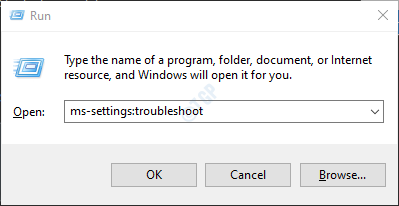
Di Windows 10
Langkah 3: Di pengaturan Pengaturan-> Pembaruan & Keamanan -> Pemecahan Masalah yang muncul, pilih Pemecah masalah tambahan pilihan
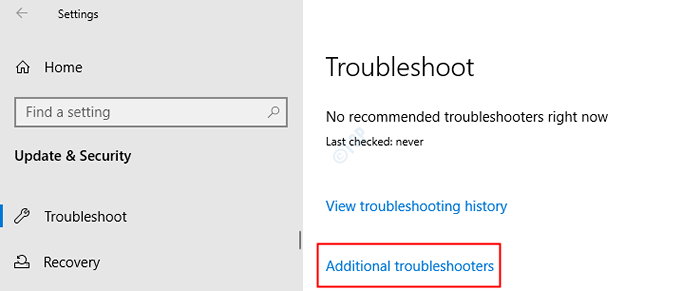
Langkah 4: Di jendela Pemecahan Masalah Tambahan yang terbuka, pilih pembaruan Windows pilihan
Langkah 5: Klik Lalu Jalankan Pemecah Masalah tombol
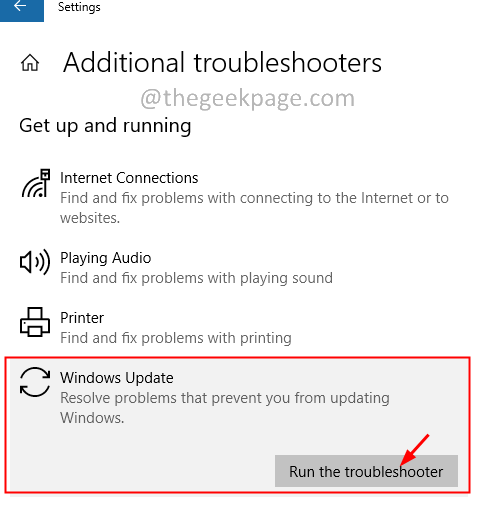
Langkah 6: Sekarang, sistem akan mulai mencari masalah. Anda akan diberitahu setelah masalah ditemukan, ikuti instruksi di layar untuk memperbaiki masalah.
Langkah 7: Mulai ulang sistem.
Di Windows 11:
Langkah 3: Di jendela yang muncul, klik Pemecahan masalah.
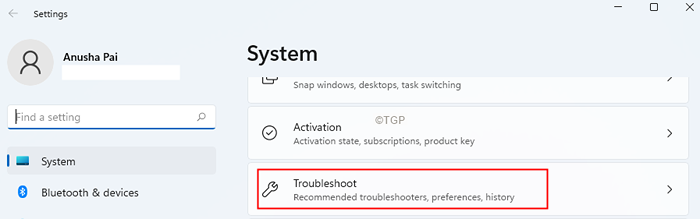
Langkah 4: Sekarang, klik Pemecah masalah lainnya.
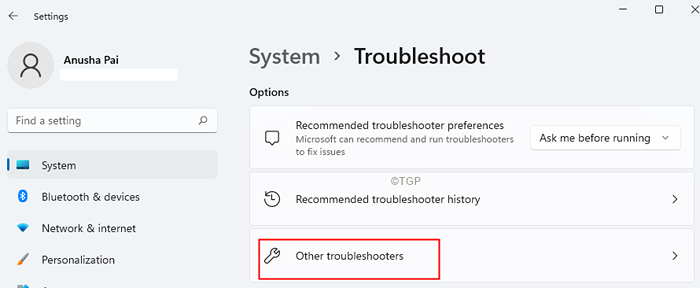
Langkah 5: Klik pada Berlari tombol di sebelah pembaruan Windows.
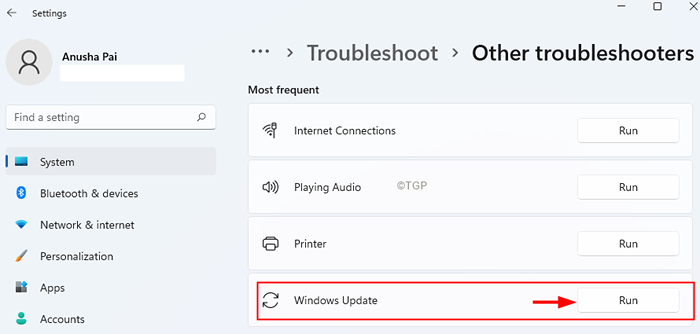
Langkah 6: Sekarang, sistem akan mulai mencari masalah. Anda akan diberitahu setelah masalah ditemukan, ikuti instruksi di layar untuk memperbaiki masalah.
Langkah 7: Mulai ulang sistem.
Periksa apakah ini membantu. Jika tidak coba perbaikan berikutnya.
Perbaiki 3: Reset komponen pembaruan windows
Langkah 1: Buka Terminal Jalankan menggunakan Windows Dan R.
Langkah 2: Ketik cmd dan tahan kuncinya Ctrl+Shift+Enter Untuk membuka prompt perintah dalam mode admin.

Langkah 3: Jika dialog konfirmasi meminta izin, cukup klik Ya.
Langkah 4: Di jendela Command Prompt yang muncul, ketik perintah di bawah ini. Pastikan untuk menekan enter setelah setiap perintah.
Net Stop Wuauserv Net Stop Cryptsvc Net Stop Bits Net Stop Msiserver Ren C: \ Windows \ Softwaredistrubution Softwaredistribution.Old Ren C: \ Windows \ System32 \ Catroot2 Catroot2.Net lama mulai wuauserv net start cryptsvc net start bits net start msiserver Exit
Langkah 5: Buka dialog jalankan lagi.
Langkah 6: Ketik PowerShell dan tekan Memasuki.
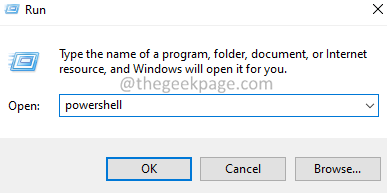
Langkah 7: Jika Anda melihat dialog konfirmasi bermunculan, klik Ya.
Langkah 8: Di jendela yang terbuka, copy-paste perintah berikut. Pastikan untuk menekan enter setelah setiap perintah.
wuauclt.EXE /UPDATENOW EXIT
Langkah 5: Mulai ulang sistem.
Perbaiki 4: Lakukan pemindaian DESM dan SFC
Langkah 1: Dialog Jalankan Buka. Gunakan pintasannya Jendela Dan R.
Langkah 2: Dalam dialog, ketik cmd dan tekan Ctrl+Shift+Enter. Ini membuka perintah perintah dalam mode admin.

Langkah 3: Di jendela Command Prompt yang terbuka, masukkan perintah berikut. Tolong jangan lupa untuk menekan enter setelah setiap perintah.
Dism /Online /Cleanup-Image /CheckHealth Dism /Online /Cleanup-Image /ScanHealth Dism /Online /Cleanup-Image /RestoreHealth SFC /Scannow
Langkah 4: Mulai ulang sistem Anda.
Periksa apakah ini membantu, jika tidak, coba perbaikan berikutnya.
Perbaiki 5: Aktifkan Asisten Masuk Akun Microsoft
Langkah 1: Buka dialog Jalankan menggunakan Windows+R.
Langkah 2: Ketikkan perintah PowerShell dan tahan tombol Ctrl+Shift+Enter untuk membuka PowerShell dengan hak admin.
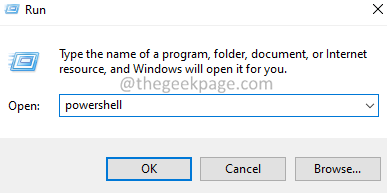
Langkah 3: Jika Anda melihat prompt UAC, klik Ya.
Langkah 4: Di jendela PowerShell yang terbuka, masukkan perintah di bawah ini untuk memeriksa status Layanan Asisten Masuk Akun Microsoft.
Get-Service -DisplayName "Microsoft Account Mymat-In Assistant"

Langkah 5: Jika Anda melihat status berhenti, masukkan perintah di bawah ini untuk memulai layanan.
Layanan mulai -displayname "Microsoft Account Mymat-In Assistant"
Langkah 6: Anda dapat memeriksa status untuk mengonfirmasi bahwa itu telah dimulai.

Perbaiki 6: Nonaktifkan firewall pihak ketiga sementara
Jika Anda memiliki antivirus pihak ketiga yang diinstal dalam sistem, sementara menonaktifkannya atau menghapus instalan AV mungkin membantu. Perhatikan bahwa masalah ini tidak diketahui disebabkan oleh firewall bek windows. Biasanya terlihat dengan AV seperti McAfee, Avast, Combo, dll.
Langkah 1: Pertama, cobalah menonaktifkan program antivirus. Lihat situs web AV untuk melihat cara menonaktifkan antivirus karena instruksi berbeda untuk setiap vendor.
Langkah 2: Jika menonaktifkan tidak berfungsi, maka coba uninstalling program AV sama sekali.
Langkah 3: Buka Jendela Jalankan menggunakan Windows+r
Langkah 4: Ketik appwiz.cpl dan memukul Memasuki.
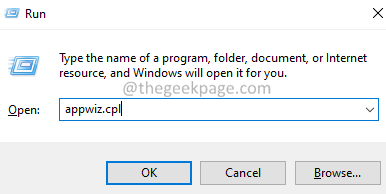
Langkah 5: Di jendela program dan fitur yang terbuka, temukan perangkat lunak antivirus Anda.
Langkah 6: Klik kanan pada perangkat lunak dan pilih Uninstall seperti yang ditunjukkan di bawah ini.
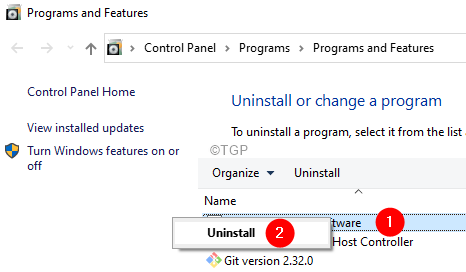
Langkah 7: Ikuti instruksi di layar dan selesaikan proses uninstallation.
Langkah 8: Mulai ulang komputer.
Langkah 9: Coba lakukan cadangan lagi.
Langkah 10: Jika Anda tidak menemukan pesan kesalahan, ini berarti bahwa antivirus pihak ketiga menyebabkan masalah ini.
Langkah 11: Coba instal perangkat lunak antivirus pihak ketiga lagi dengan versi terbaru dan periksa apakah Anda melihat masalahnya.
Langkah 12: Jika Anda masih melihat masalah ini, Anda mungkin harus menunggu sampai versi berikutnya dirilis.
Perbaiki 7: Unduh pembaruan secara manual
Langkah 1: Buka dialog Run menggunakan tombol Windows Dan R
Langkah 2: Ketikkan perintah di bawah ini dan tekan enter.
MS-Settings: WindowsUpdate-History
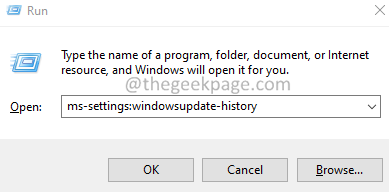
Langkah 3: Di jendela yang muncul, cari pembaruan yang telah gagal dan identifikasi nomor KB -nya. Lihat tangkapan layar di bawah ini.
Catatan: Gambar di bawah ini hanya untuk demonstrasi.
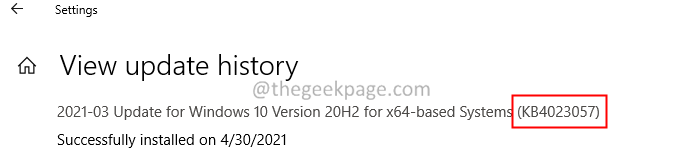
Langkah 4: Buka Katalog Pembaruan Microsoft

Langkah 5: Pilih pembaruan berdasarkan build Anda dan klik tombol unduh seperti yang ditunjukkan di bawah ini.

Langkah 6: Coba instal pembaruan sekarang.
Itu saja.
Kami berharap artikel ini informatif. Terima kasih telah membaca.
Mohon berkomentar dan beri tahu kami perbaikan yang telah membantu Anda menyelesaikan masalah.
- « Cara Memperbaiki Kesalahan Koneksi Nirkabel 0x00028002 di Windows 11, 10
- Perbaiki kesalahan steam macet pada mengalokasikan ruang disk pada windows 11, 10 »

