Cara Memperbaiki Windows Update Troubleshooter berhenti bekerja di Windows 11, 10

- 904
- 171
- Dwayne Hackett
Memperbarui Windows adalah langkah pertama dan terpenting dalam menjaga mesin Anda dalam kondisi yang sangat baik. Jika Anda tidak memperbarui sistem Windows Anda, Anda akan memiliki banyak masalah. Banyak pengguna Windows baru -baru ini melaporkan bahwa ketika mereka tidak dapat memperbarui sistem operasi mereka, mereka berusaha untuk memperbaiki masalah dengan pemecah masalah pembaruan windows, tetapi tiba -tiba berhenti bekerja.
Mereka memulai ulang sistem mereka untuk melihat apakah pemecah masalah pembaruan Windows akan berfungsi lagi, tetapi tidak. Kami meneliti sedikit dan menemukan bahwa itu mungkin karena file sistem yang rusak, perubahan dalam file registri, atau mungkin perangkat lunak antivirus yang diinstal pada sistem, dll.
Oleh karena itu, kami telah menghasilkan beberapa solusi yang mungkin menyelesaikan masalah ini dengan pemecah masalah pembaruan windows pada sistem Windows 11 dan pengguna akan kembali dapat memperbarui sistem windows mereka.
Daftar isi
- Perbaiki 1 - Aktifkan Layanan Pembaruan Windows Menggunakan Perintah Prompt
- Fix 2 - Buat perubahan dalam kebijakan grup menggunakan editor kebijakan grup lokal
- Perbaiki 3 - Ubah Nilai Negara Penerbitan Perangkat Lunak dalam File Registry Menggunakan Registry Editor
- Perbaiki 4 - Lakukan pemindaian SFC dan pemulihan kesehatan DESC
Perbaiki 1 - Aktifkan Layanan Pembaruan Windows Menggunakan Perintah Prompt
Layanan Pembaruan Windows menyediakan pembaruan Windows yang mulus pada sistem, serta memastikan bahwa Windows diperbarui dan secara otomatis memeriksa pembaruan yang tersedia.
Ketika ada masalah dengan layanan ini, ini membuat masalah juga dengan pembaruan Windows dan pemecah masalahnya. Kita perlu memastikan bahwa layanan pembaruan windows diaktifkan pada sistem, bersama dengan beberapa layanan lainnya juga.
Kami merekomendasikan pengguna kami yang mengaktifkan layanan ini dengan bantuan prompt perintah menggunakan langkah -langkah di bawah ini.
Langkah 1: Tekan Windows + r kunci bersama di keyboard untuk membuka Berlari kotak perintah.
Langkah 2: Ketik cmd dalam Berlari kotak dan tekan Ctrl + Shift + Enter kunci bersama untuk membuka Peningkatan perintah yang ditinggikan aplikasi.
Langkah 3: Terima prompt UAC apa pun dengan mengklik Ya untuk melanjutkan.
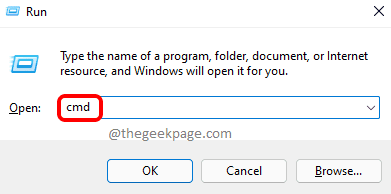
Langkah 4: Di jendela prompt perintah, ketikkan perintah di bawah ini dan tekan Memasuki kunci untuk memulai pembaruan Windows melayani.
sc config wuauserv start = auto
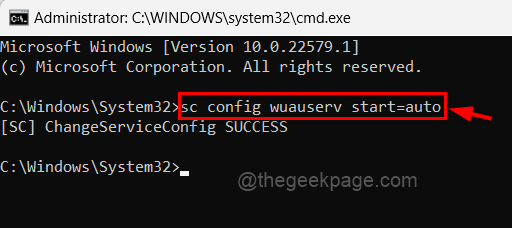
Langkah 5: Selanjutnya, jalankan perintah di bawah ini untuk memulai Bit (Latar Belakang Layanan Transfer Cerdas) Seperti yang ditunjukkan di bawah ini.
SC Config Bits Start = Auto
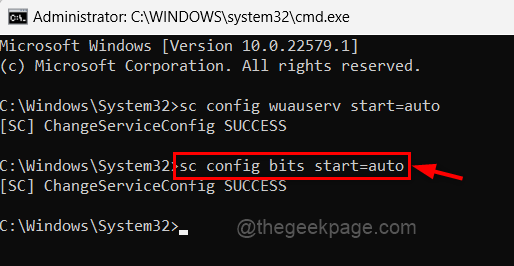
Langkah 6: Salin dan tempel perintah di bawah ini dan tekan Memasuki kunci untuk memulai Kriptografi Melayani.
sc config cryptsvc start = auto
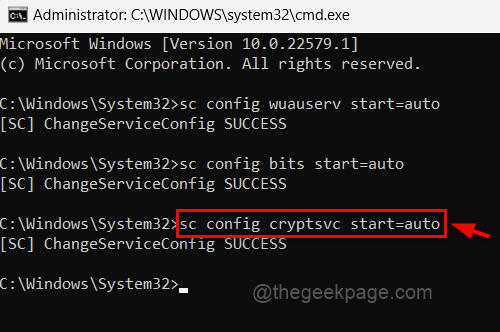
Langkah 7: Jalankan perintah di bawah ini untuk memulai layanan penginstal modul Windows seperti yang ditunjukkan.
sc config trustedinstaller start = auto
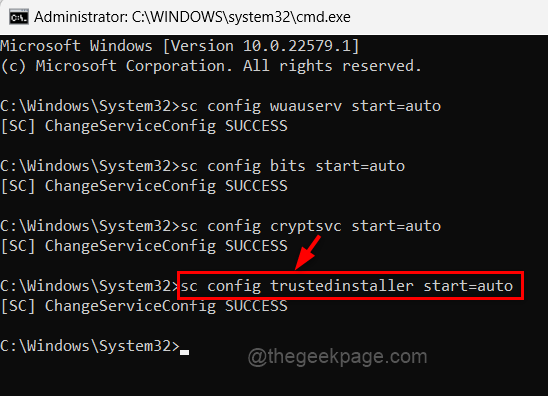
Langkah 8: Setelah selesai, tutup prompt perintah dan reboot sistem Anda.
Langkah 9: Setelah sistem boot, periksa apakah masalahnya diselesaikan.
Fix 2 - Buat perubahan dalam kebijakan grup menggunakan editor kebijakan grup lokal
Kebijakan Grup Lokal memungkinkan Anda untuk membuat modifikasi kebijakan yang memengaruhi semua akun pengguna saat diatur. Oleh karena itu, kami telah menjelaskan dalam langkah -langkah sederhana bagaimana Anda dapat membuat perubahan dalam kebijakan grup yang mungkin menyelesaikan masalah ini.
Langkah 1: Buka Berlari kotak perintah dengan menekan Windows + r kunci bersama.
Langkah 2: Ketik gpedit.MSC di kotak lari dan tekan Memasuki kunci untuk dibuka Editor Kebijakan Grup Lokal pada sistem.
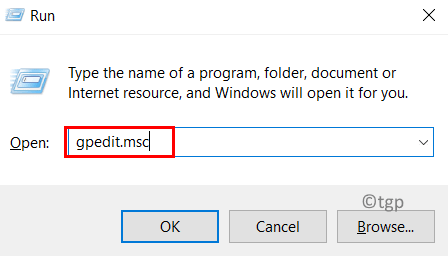
Langkah 3: Setelah terbuka, navigasikan ke jalur seperti yang disebutkan di bawah ini.
Konfigurasi Komputer> Templat Administratif> Sistem> Pemecahan Masalah dan Diagnostik> Diagnostik Scripted
Langkah 4: Pastikan Diagnostik skrip dipilih di panel kiri.
Langkah 5: Lalu di sisi kanan jendela, ada tiga pengaturan yang disebutkan di bawah ini.
- Pemecahan Masalah: Izinkan pengguna untuk mengakses konten pemecahan masalah online di server McIrosoft.
- Pemecahan Masalah: Izinkan pengguna untuk mengakses dan menjalankan pemecahan masalah Wizards
- Konfigurasikan Kebijakan Keamanan untuk Diagnostik Scripted
Langkah 6: Klik dua kali pada Pemecahan Masalah: Izinkan pengguna untuk mengakses konten pemecahan masalah online di server McIrosoft pengaturan untuk membuka jendelanya.
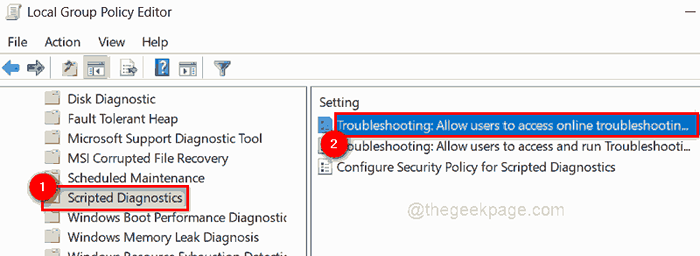
Langkah 7: Pilih Tidak dikonfigurasi tombol radio di jendela dan klik Menerapkan Dan OKE untuk membuat perubahan dan menutup jendela.
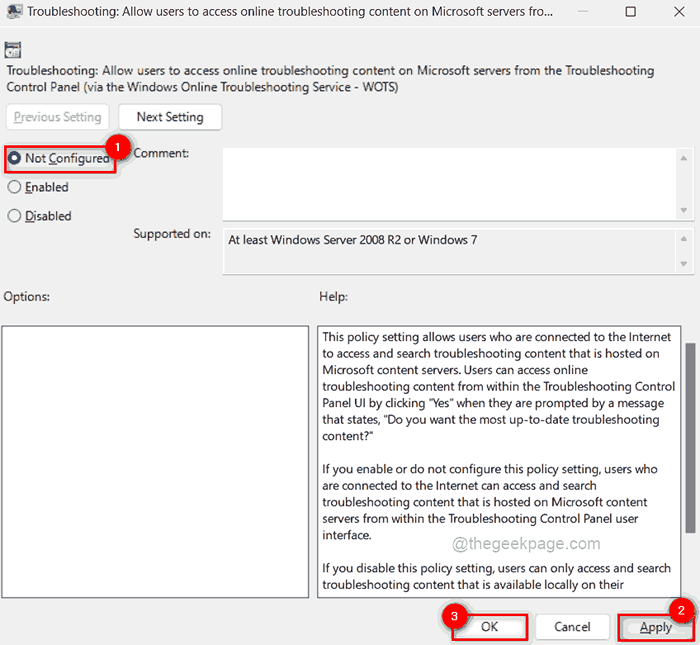
Langkah 8: Ulangi hal yang sama untuk dua pengaturan lainnya juga.
Langkah 9: Akhirnya Tutup Jendela Editor Kebijakan Grup.
Perbaiki 3 - Ubah Nilai Negara Penerbitan Perangkat Lunak dalam File Registry Menggunakan Registry Editor
CATATAN: Sebelum melanjutkan dengan metode ini, silakan ekspor file registri dengan merujuk ke posting ini sehingga pengguna dapat mengembalikan file kapan saja jika ada yang salah saat mengedit, yang dapat merusak sistem.
Langkah 1: Tekan Windows kunci pada keyboard dan ketik Editor Registri.
Langkah 2: Klik Editor Registri Aplikasi dari hasil pencarian seperti yang ditunjukkan pada tangkapan layar di bawah ini.
Langkah 3: Klik Ya pada prompt kontrol akses pengguna untuk melanjutkan.
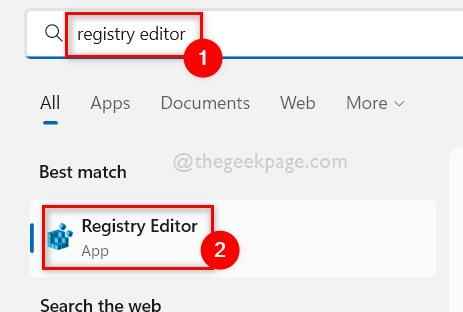
Langkah 4: Bersihkan bilah alamat terlebih dahulu dan kemudian, salin dan tempel jalur di bawah ini di bilah alamat dan tekan Memasuki kunci.
Hkey_current_user \ software \ microsoft \ windows \ currentversion \ wintrust \ trust providers \ software publishing
Langkah 5: Setelah Anda mencapai Penerbitan Perangkat Lunak Kunci registri, klik dua kali Negara Nilai dword di sisi kanan jendela editor untuk membukanya.
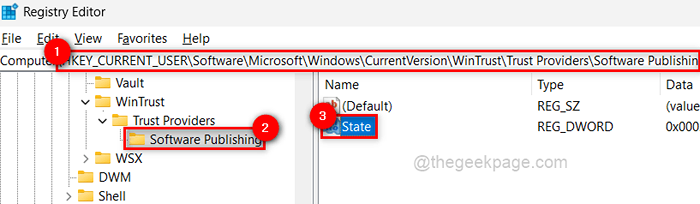
Langkah 6: Lalu, masukkan 23C00 Di bidang data nilai dan klik OKE Untuk menyimpan perubahan dan tutup jendela.
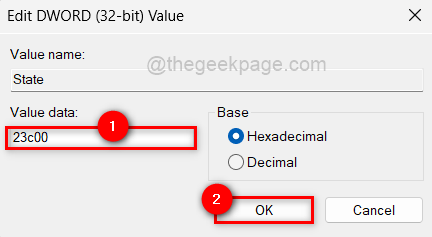
Langkah 7: Setelah selesai, tutup jendela editor registri dan menyalakan ulang sistem.
Langkah 8: Setelah sistem boot, periksa apakah masalahnya diselesaikan.
Perbaiki 4 - Lakukan pemindaian SFC dan pemulihan kesehatan DESC
Pemeriksa File Sistem adalah pemindaian tempat ia mencoba mendeteksi file sistem yang rusak di sistem Windows. Setelah pemindaian jika ada file sistem yang rusak, pengguna perlu menggantinya sesegera mungkin untuk memperbaiki masalah apa pun pada sistem.
Mari kita lihat bagaimana ini dapat dilakukan dengan menggunakan prompt perintah dengan langkah -langkah di bawah ini.
Langkah 1: Buka Command prompt pada sistem dengan menekan windows kunci dan mengetik cmd.
Langkah 2: Klik kanan di Command prompt dari hasil pencarian dan pilih Jalankan sebagai administrator Dari menu konteks seperti yang ditunjukkan di bawah ini.
Langkah 3: Terima Prompt uac Untuk melanjutkan dengan mengklik Ya.
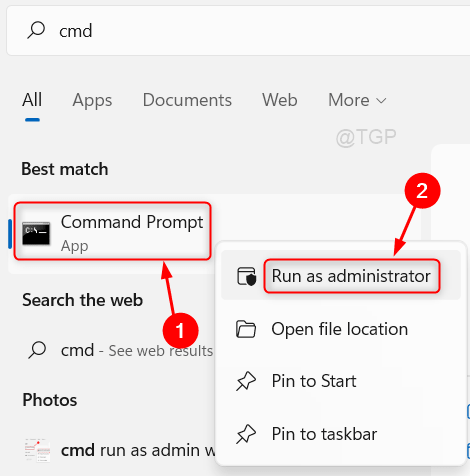
Langkah 4: Ketikkan perintah di bawah ini dan tekan Memasuki Kunci untuk mulai melakukan pemindaian SFC.
SFC /SCANNOW
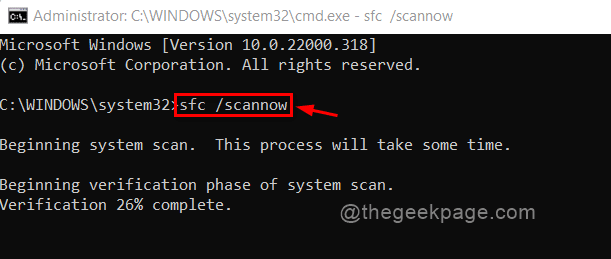
CATATAN: Jika ada file rusak yang ditemukan, harap ganti secepat mungkin.
Langkah 5: Setelah selesai, untuk memulihkan kesehatan sistem, menjalankan perintah di bawah ini.
Dism /Online /Cleanup-Image /RestoreHealth
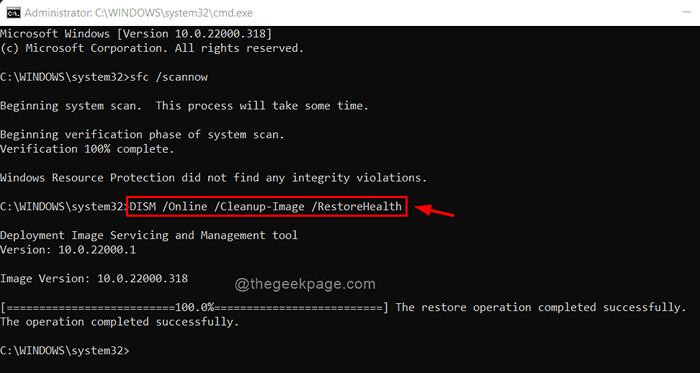
Langkah 6: Setelah selesai, tutup prompt perintah.
Saya berharap masalah ini diperbaiki.
Terima kasih.
- « Cara Memperbaiki Panel Kontrol Tidak Membuka Masalah di Windows 11, 10
- Perbaiki Windows Security tidak terbuka di Windows 11 atau 10 »

