Perbaiki Windows Security tidak terbuka di Windows 11 atau 10

- 1242
- 299
- Darryl Ritchie
Windows Security adalah seperangkat alat yang membantu melindungi sistem dan datanya terhadap ancaman virus dan malware yang berasal dari Internet atau aplikasi pihak ketiga lainnya.
Banyak pengguna Windows baru -baru ini melaporkan bahwa setelah meningkatkan ke Windows 11, mereka tidak dapat meluncurkan perangkat lunak Windows Security di PC mereka. Pengguna Windows frustrasi karena mereka tidak dapat melakukan apa pun tentang hal itu.
Mungkin ada sejumlah penyebab untuk ini, dan kami telah menyebutkan beberapa di bawah ini.
- File data yang rusak
- Tidak diperbarui windows
- Antivirus pihak ketiga
- Pengaturan sistem Windows mungkin telah diubah
- Layanan Pusat Keamanan Tidak Berjalan
- Pengaturan registri yang diubah
Mengikuti penelitian kami tentang alasan yang disebutkan di atas, kami telah membuat daftar solusi dalam posting ini yang akan membantu pengguna dalam memperbaiki masalah ini.
Daftar isi
- Perbaiki 1 - Setel ulang aplikasi Windows Security
- Perbaiki 2 - Pasang kembali melalui PowerShell
- Perbaiki 3 - Restart Layanan Pusat Keamanan Windows
- Perbaiki 4 - Lakukan Pemindaian Pemeriksa File Sistem dan Memulihkan Kesehatan Sistem Menggunakan Disc
- Perbaiki 5 - Pertahankan sistem Windows diperbarui
- Perbaiki 6 - Ubah File Registry Menggunakan Registry Editor
Perbaiki 1 - Setel ulang aplikasi Windows Security
Masalah semacam ini terlihat bahkan dengan perubahan kecil yang dibuat oleh pengguna dalam pengaturan aplikasi apa pun. Akibatnya, itu ide yang bagus untuk mengatur ulang atau memperbaiki aplikasi untuk memperbaikinya.
Mari kita lihat cara mengatur ulang aplikasi Windows Security di artikel ini.
Metode 1 - Menggunakan Aplikasi PowerShell
Langkah 1: Tekan Windows + r kunci bersama di keyboard Anda yang membuka Berlari kotak perintah.
Langkah 2: Selanjutnya, ketik PowerShell di kotak run dan tekan Ctrl + Shift + Enter kunci bersama untuk membuka PowerShell aplikasi sebagai admin.
Langkah 3: Terima prompt UAC jika ada, dengan mengklik Ya untuk melanjutkan.
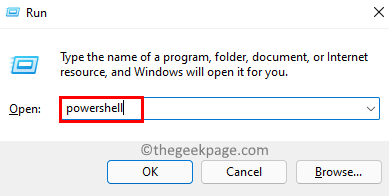
Langkah 4: Setelah aplikasi PowerShell terbuka, salin dan tempel perintah di bawah ini dan tekan Memasuki kunci untuk menjalankannya.
Get-appxpackage microsoft.Sechealthui -allusers | Reset-appxpackage
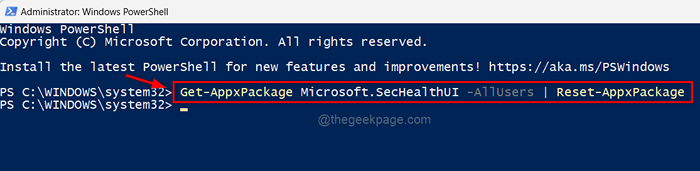
Langkah 5: Setelah perintah dieksekusi, tutup jendela aplikasi PowerShell.
Sekarang periksa apakah aplikasi Windows Security terbuka di sistem Anda.
Itu dia.
Metode 2 - Dari halaman aplikasi yang diinstal
Langkah 1: Tekan Windows kunci dan ketik aplikasi yang diinstal.
Langkah 2: Pilih Pengaturan sistem aplikasi yang diinstal dari hasil pencarian seperti yang ditunjukkan di bawah ini.
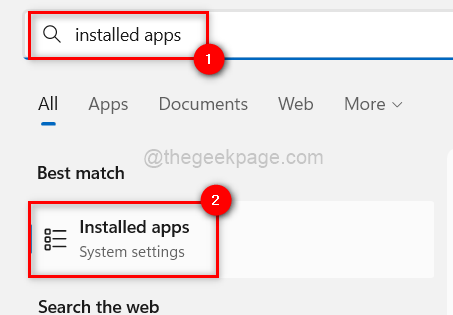
Langkah 3: Setelah halaman aplikasi yang diinstal terbuka, ketik Windows Security di bar pencarian.
Langkah 4: Lalu, klik tiga titik vertikal ikon di sudut kanan Windows Security Aplikasi dari hasil pencarian seperti yang ditunjukkan pada gambar di bawah ini.
Langkah 5: Pilih Opsi lanjutan dari daftar.
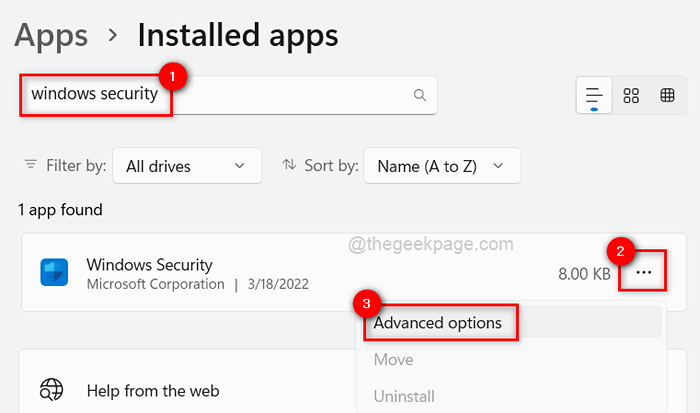
Langkah 6: Ini membawa Anda ke halaman Opsi Lanjutan. Gulir dan pergi ke bagian reset.
Langkah 7: Lalu, klik pada Mengatur ulang Tombol untuk mengatur ulang aplikasi Windows Security seperti yang ditunjukkan di bawah ini.
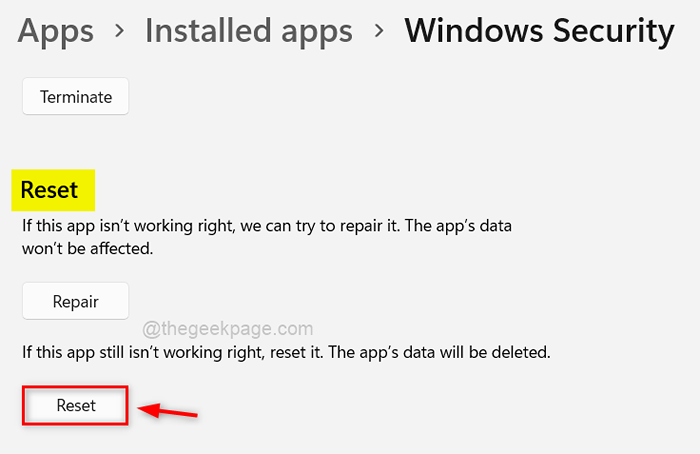
Langkah 8: Setelah diatur ulang, tutup halaman aplikasi yang diinstal dan periksa apakah aplikasi Windows Security terbuka secara normal.
Semoga ini memperbaiki masalah Anda.
Perbaiki 2 - Pasang kembali melalui PowerShell
1 - Cari PowerShell di kotak pencarian windows.
2 -Benar klik pada PowerShell ikon dan klik berlari sebagai administrator
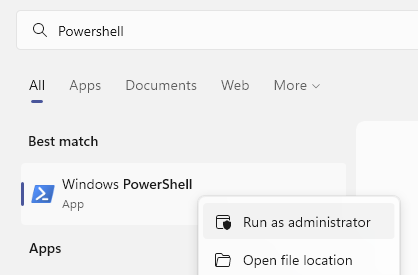
3 - Sekarang, salin dan tempel perintah satu per satu dan tekan enter setiap kali untuk menginstal ulang Windows Security
Set-eksekusi tidak terbatas
Tekan Y dan tekan Enter untuk menjalankan kode di atas.
Sekarang, jalankan perintah yang diberikan di bawah ini
Get -appxpackage -allusers | Foreach add -appxpackage -disableDevelopmentMode -register "$ ($ _.Installlocation) \ appxmanifest.xml "
Tutup jendela PowerShell dan coba buka lagi.
Perbaiki 3 - Restart Layanan Pusat Keamanan Windows
Layanan Windows Security Center menjamin bahwa aplikasi Windows Security tetap sampai saat ini dengan informasi terkini untuk melindungi sistem dari ancaman. Jika ada masalah dengan layanan ini, ada kemungkinan bahwa aplikasi Windows Security tidak boleh diluncurkan di sistem Windows Anda.
Jadi kami sarankan pengguna yang memulai kembali layanan Windows Security Center sekali pada sistem dan melihat apakah ini berfungsi untuk menyelesaikan masalah ini.
Mari kita lihat bagaimana ini bisa dilakukan dengan langkah -langkah yang diberikan di bawah ini.
Langkah 1: Tekan Ctrl + Shift + ESC kunci untuk membuka Pengelola tugas pada sistem.
Langkah 2: Di manajer tugas, buka Jasa tab seperti yang ditunjukkan di bawah ini.
Langkah 3: Lalu, cari Layanan Pusat Keamanan (WSCSVC) dan klik kanan di atasnya.
Langkah 4: Pilih Mengulang kembali Dari menu konteks seperti yang ditunjukkan pada tangkapan layar di bawah ini.
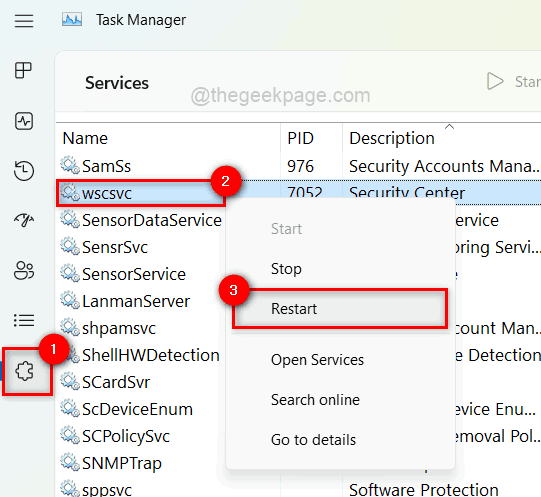
Langkah 5: Setelah selesai, tutup jendela Layanan.
Sekarang coba buka aplikasi Windows Security di sistem Anda dan lihat apakah perbaikan ini berhasil untuk Anda.
Perbaiki 4 - Lakukan Pemindaian Pemeriksa File Sistem dan Memulihkan Kesehatan Sistem Menggunakan Disc
File data yang rusak pada sistem mungkin menjadi penyebab utama masalah ini.Ketika pengguna gagal memperbaiki atau menghapus file yang rusak ini, mereka menyebabkan sistem dan kinerja aplikasi menderita.
Ketika masalah semacam ini muncul, ada baiknya untuk memeriksa file data yang rusak.
Lihatlah langkah -langkah untuk melakukan pemindaian SFC dan memulihkan kesehatan Subs.
Langkah 1: Buka Peningkatan perintah yang ditinggikan pada sistem Anda dengan menekan Windows kunci dan mengetik cmd.
Langkah 2: Lalu klik kanan di command prompt dari hasil pencarian seperti yang ditunjukkan di bawah ini.
Langkah 3: Pilih Jalankan sebagai administrator Dari menu konteks.
Catatan: Klik Ya pada prompt UAC untuk melanjutkan.
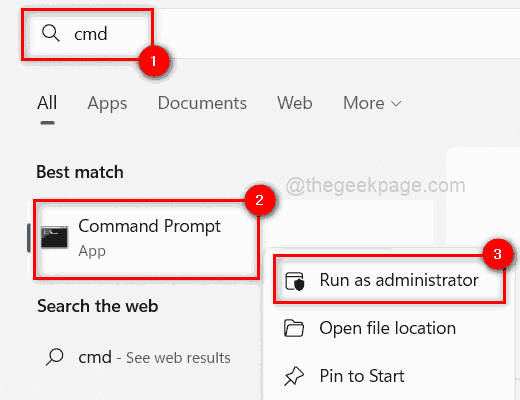
Langkah 4: Di prompt perintah, jalankan perintah di bawah ini untuk memindai file sistem yang rusak.
SFC /SCANNOW
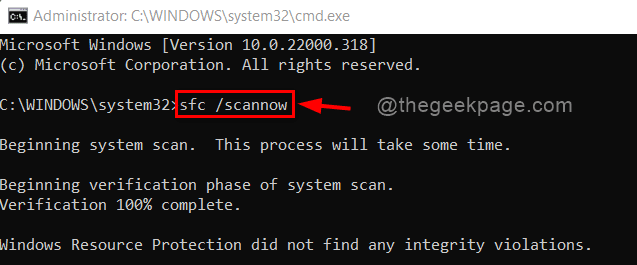
Langkah 5: Jika ada file rusak yang terdaftar tersedia, ganti saja segera.
Langkah 6: Setelah selesai, salin dan tempel perintah di bawah ini dan tekan Memasuki Kunci untuk memulihkan kesehatan sistem menggunakan alat DESM.
Dism /Online /Cleanup-Image /RestoreHealth
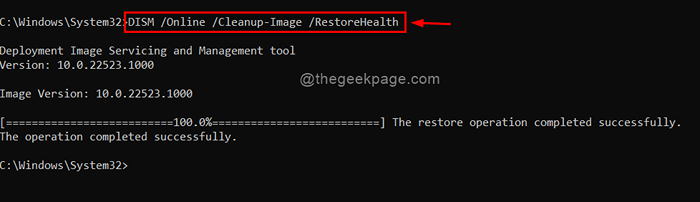
Langkah 7: Setelah ini, tutup prompt perintah dan periksa apakah masalahnya diselesaikan.
Perbaiki 5 - Pertahankan sistem Windows diperbarui
Jika ada pengguna yang tidak memperbarui windows, maka masalah tersebut cenderung muncul pada sistem. Microsoft merilis banyak pembaruan sekarang dan kemudian untuk memastikan pengguna mendapatkan manfaat dan pengalaman maksimal apakah itu pembaruan driver atau pembaruan sistem.
Ikuti langkah -langkah ini di bawah ini tentang cara memperbarui sistem Windows.
Langkah 1: Tekan Windows + i kunci bersama di keyboard untuk membuka Pengaturan aplikasi.
Langkah 2: Lalu, pergi ke pembaruan Windows di panel sisi kiri jendela pengaturan.
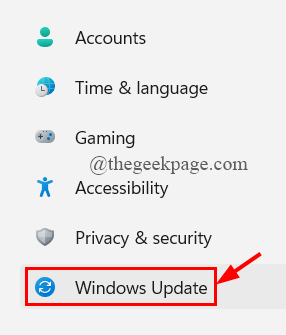
Langkah 3: Di halaman Pembaruan Windows, klik Periksa pembaruan di sudut kanan atas seperti yang ditunjukkan di bawah ini.
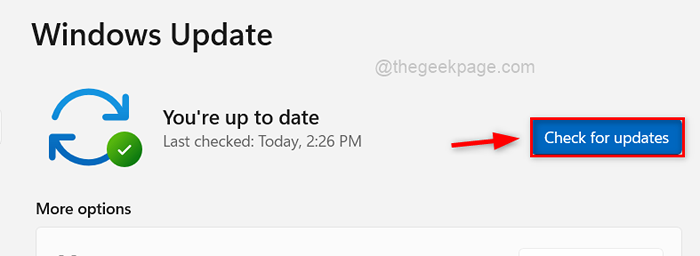
Langkah 4: Setelah selesai, periksa apakah ada pembaruan yang tersedia.
Langkah 5: Silakan unduh dan instal semua pembaruan yang tersedia di sistem agar tetap diperbarui.
Langkah 6: Setelah ini, tutup jendela Pengaturan.
Sekarang periksa apakah masalahnya diperbaiki atau tidak.
Perbaiki 6 - Ubah File Registry Menggunakan Registry Editor
Perubahan pada file registri, sering kali menyebabkan kekacauan dengan sistem. Perubahan ini mungkin telah dibuat secara tidak sengaja oleh pengguna atau oleh perangkat lunak pihak ketiga pada sistem.File registri dapat dimodifikasi untuk memperbaiki Windows Security (Defender).
CATATAN: Sebelum memulai, buat cadangan file registri, karena ini adalah file yang paling penting dan dapat menyebabkan sistem macet jika terjadi kesalahan.
Langkah 1: Tekan Windows + r kunci bersama untuk membuka Berlari kotak perintah.
Langkah 2: Ketik Regedit di kotak run dan tekan Memasuki kunci untuk dibuka Editor Registri.
CATATAN: Terima prompt UAC dengan mengklik Ya untuk melanjutkan.
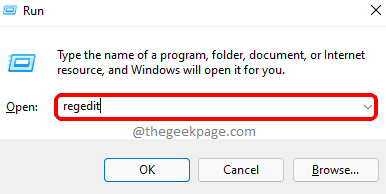
Langkah 3: Di editor registri, salin dan tempel jalur di bawah ini di bilah alamat kosong dan tekan Memasuki kunci untuk mencapai Kunci Registry Windows Defender seperti yang ditunjukkan di bawah ini.
Hkey_local_machine \ software \ policies \ microsoft \ windows befender
Langkah 4: Pilih Windows Defender Kunci registri di sisi kiri dan periksa apakah ada nilai DWORD (32-bit) bernama Disableantispyware di sisi kanan jendela.
Langkah 5: Jika tidak, maka klik kanan pada Windows Defender kunci registri dan pilih Nilai baru> DWORD (32-bit) Dari menu konteks seperti yang ditunjukkan di bawah ini.
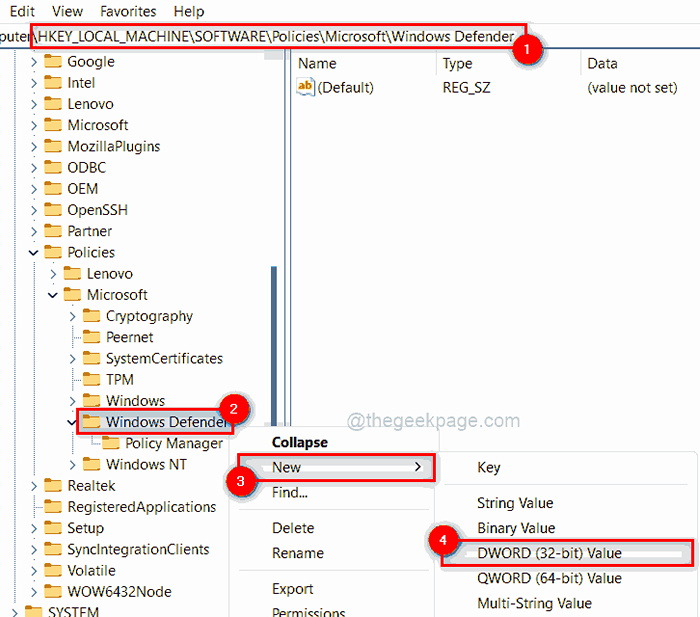
Langkah 6: Ubah nama nilai DWORD yang baru dibuat menjadi Disableantispyware dan buka dengan mengklik dua kali.
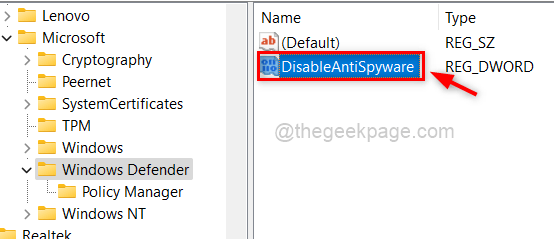
Langkah 7: Selanjutnya, masukkan 0 Di bidang data nilai dan klik OKE untuk menerapkan perubahan.
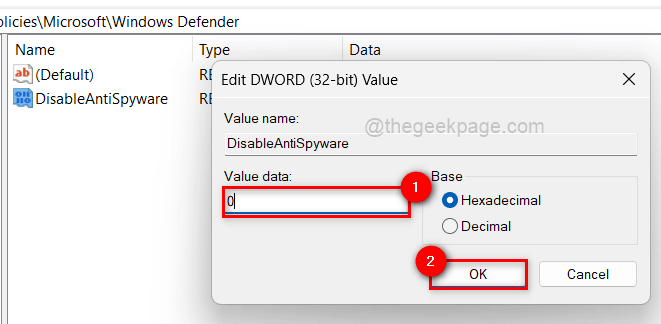
Langkah 8: Setelah selesai, tutup editor registri.
Sekarang lihat apakah aplikasi Windows Security dibuka secara normal atau tidak.
Terima kasih!
- « Cara Memperbaiki Windows Update Troubleshooter berhenti bekerja di Windows 11, 10
- Cara menyalakan atau mematikan tips dan saran di Windows 11 »

