Cara Memperbaiki Panel Kontrol Tidak Membuka Masalah di Windows 11, 10

- 4200
- 717
- Daryl Hermiston DVM
Panel kontrol adalah kumpulan alat yang memungkinkan pengguna untuk mengatur dan menyesuaikan pengaturan sistem Windows mereka, seperti menginstal perangkat lunak, mengubah pengaturan jaringan, dan sebagainya.
Banyak pelanggan Windows baru -baru ini mengeluh bahwa ketika mereka mencoba mengakses jendela panel kontrol pada sistem, itu tidak akan terbuka. Mereka tidak yakin apa yang dapat mereka lakukan pada tahap ini karena tidak ada kesalahan atau indikator peringatan.
Beberapa hal yang mungkin menyebabkan masalah ini dijelaskan di bawah ini.
- File sistem yang rusak
- Serangan virus pada sistem
- Perubahan dalam Asosiasi File untuk File Panel Kontrol
- Layanan pelaporan kesalahan Windows mungkin mengganggu
Jadi dalam posting ini, kami telah menyusun beberapa solusi mengingat semua faktor yang disebutkan di atas yang akan membantu pengguna dalam menyelesaikan masalah dengan cepat pada sistem mereka.
Daftar isi
- Perbaiki 1 - Periksa layanan yang bertanggung jawab atas masalah ini
- Perbaiki 2 - Ubah / Edit File Registry Menggunakan Registry Editor
- Perbaiki 3 - buat perubahan dalam kebijakan grup lokal melalui GPEDIT
- Perbaiki 4 - Lakukan pemindaian sistem penuh melalui Windows Security
- Perbaiki 5 - Lakukan Pemindaian Pemeriksa File Sistem dan Pemulihan Kesehatan DESC
Perbaiki 1 - Periksa layanan yang bertanggung jawab atas masalah ini
Layanan Pelaporan Kesalahan Windows Saat diaktifkan dapat menyebabkan jenis masalah yang disebutkan di atas, di mana ia akan mengganggu dalam meluncurkan aplikasi atau alat pada sistem Windows. Juga, ada layanan lain yang disebut Perlindungan Perangkat Lunak, yang juga dapat bertanggung jawab atas masalah ini saat dinonaktifkan.
Jadi, kami sarankan pengguna kami yang memastikan untuk menghentikan layanan pelaporan kesalahan Windows dan memulai layanan perlindungan perangkat lunak melalui jendela Layanan.
Ikuti langkah -langkah di bawah ini tentang cara melakukannya.
Langkah 1: Buka Berlari kotak perintah dengan menekan Windows + r kunci bersama.
Langkah 2: Ketik jasa.MSC dalam Berlari kotak dan tekan Memasuki kunci untuk membuka Jasa jendela.
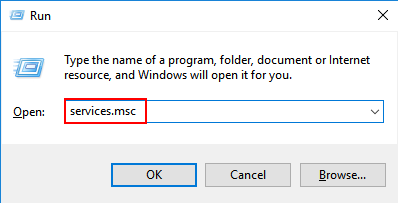
Langkah 3: Di jendela Layanan, cari Pelaporan Kesalahan Windows layanan dan klik dua kali di atasnya untuk membukanya.
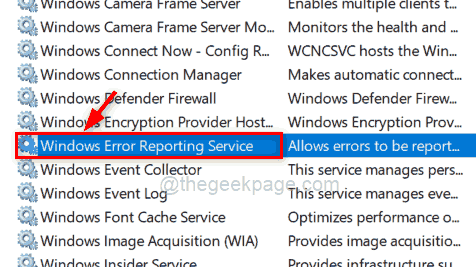
Langkah 4: Di jendela Properti Layanan Pelaporan Kesalahan Windows, pastikan Status pelayanan adalah Berhenti. Jika tidak, klik Berhenti dan kemudian klik OKE untuk mencerminkan perubahan dan menutup jendela properti.
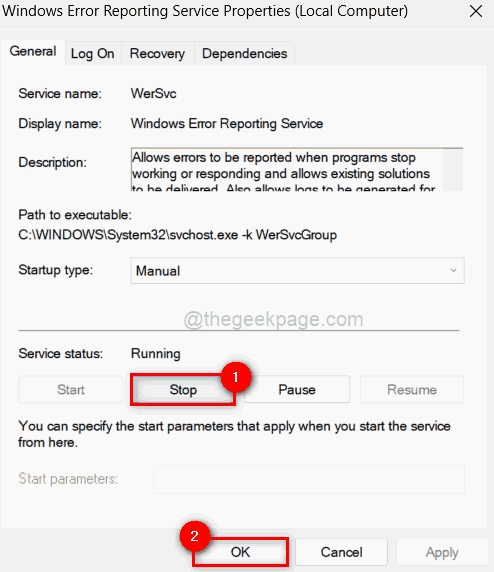
Langkah 5: Setelah selesai, cari Perlindungan Perangkat Lunak layanan dan buka dengan mengklik dua kali.
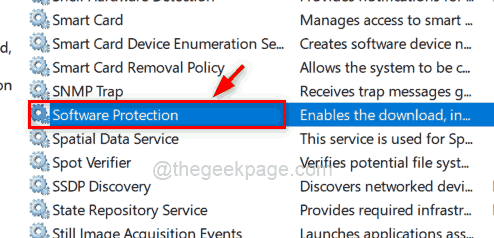
Langkah 6: Jika Status pelayanan layanan perlindungan perangkat lunak adalah berhenti, Silakan klik Awal tombol untuk memulai layanan ini.
Langkah 7: Setelah dimulai, klik OKE Untuk menutup jendela Properties.
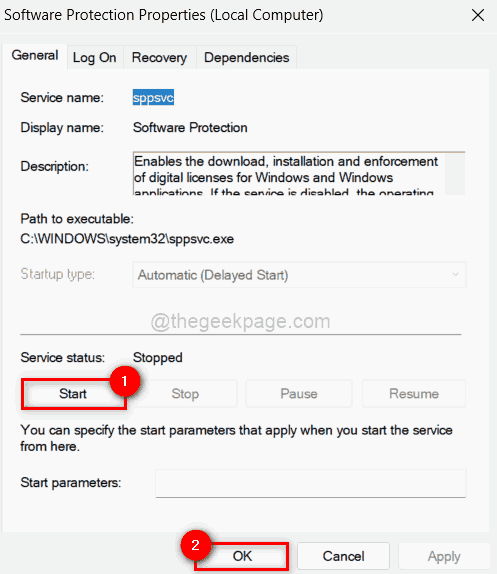
Langkah 8: Lalu, menutup itu Jasa jendela.
Sekarang periksa apakah masalahnya terselesaikan atau tidak.
Perbaiki 2 - Ubah / Edit File Registry Menggunakan Registry Editor
CATATAN: Sebelum Anda mulai, silakan ekspor file registri sehingga pengguna dapat mengembalikannya nanti jika ada perubahan yang dapat menyebabkan sistem macet.
Kecepatan dan pengalaman pengguna sistem dapat ditingkatkan dengan membuat modifikasi pada file registri. Akibatnya, kami menyelidiki penyesuaian apa yang diperlukan untuk menyelesaikan masalah panel kontrol yang tidak membuka.
Mari kita lihat bagaimana mencapai ini dengan editor registri di langkah -langkah di bawah ini.
Langkah 1: Tekan Windows kunci dan ketik Editor Registri.
Langkah 2: Lalu, pilih Editor Registri Aplikasi dari hasil pencarian seperti yang ditunjukkan di bawah ini.
CATATAN: Klik Ya untuk melanjutkan prompt kontrol akses pengguna.
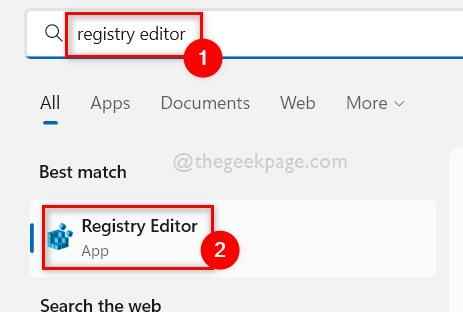
Langkah 3: Selanjutnya, salin dan tempel jalur di bawah ini di bilah alamat editor registri dan tekan Memasuki kunci untuk mencapai Kerang Kunci registri seperti yang ditunjukkan pada tangkapan layar di bawah ini.
Hkey_current_user \ software \ class \ local settings \ software \ microsoft \ windows \ shell
Langkah 4: Lalu, klik kanan di Bagmru kunci registri di bawah shell dan pilih Menghapus Dari menu konteks seperti yang ditunjukkan di bawah ini.
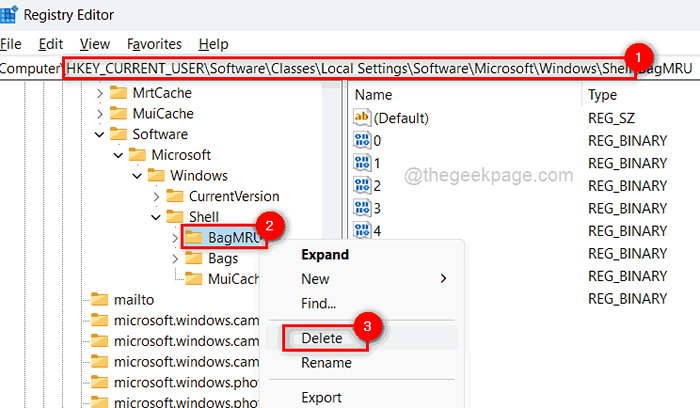
Langkah 5: Klik Ya Pada jendela Hapus Konfirmasi untuk menghapus Kunci Registri yang dipilih.
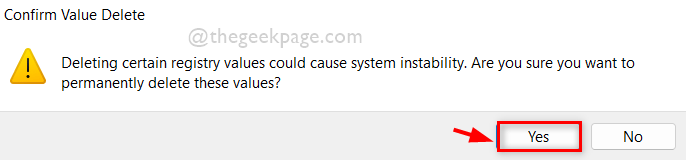
Langkah 6: Juga, hapus Tas kunci registri di bawah shell dengan cara yang sama dijelaskan di atas.
Langkah 7: Setelah semuanya selesai, tutup jendela editor registri.
Langkah 8: Setelah ditutup, restart sistem Anda sekali.
Langkah 9: Setelah sistem boot, periksa apakah panel kontrol dibuka dengan benar.
Perbaiki 3 - buat perubahan dalam kebijakan grup lokal melalui GPEDIT
CATATAN: Lanjutkan dengan metode ini jika pengguna memiliki versi Windows Pro diinstal pada sistem mereka.
Kebijakan Grup digunakan seperti dalam struktur hierarkis di mana perubahan pengaturan dapat tercermin dalam banyak sistem sekaligus. Jadi ada kemungkinan besar bahwa beberapa kebijakan mungkin telah diubah yang mengakibatkan panel kontrol, tidak membuka.
Jadi kami akan menunjukkan kepada Anda cara mengembalikannya dalam kebijakan grup menggunakan GPET pada sistem.
Langkah 1: Tekan Windows + r kunci bersama di keyboard untuk membuka Berlari kotak.
Langkah 2: Ketik gpedit.MSC di kotak run dan tekan Memasuki kunci untuk membuka Editor Kebijakan Grup Lokal.
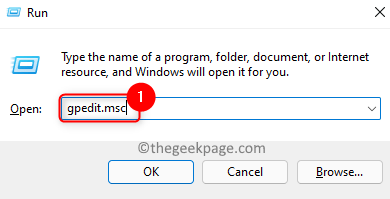
Langkah 3: Setelah terbuka, klik dua kali Konfigurasi Pengguna di sisi kiri untuk memperluasnya.
Langkah 4: Lalu, perluas Template Administratif dengan mengklik dua kali di atasnya.
Langkah 5: Klik Panel kendali Untuk melihat opsi di sisi kanan jendela editor.
Langkah 6: Selanjutnya, klik dua kali Melarang akses ke panel kontrol dan pengaturan PC opsi untuk membuka jendelanya.
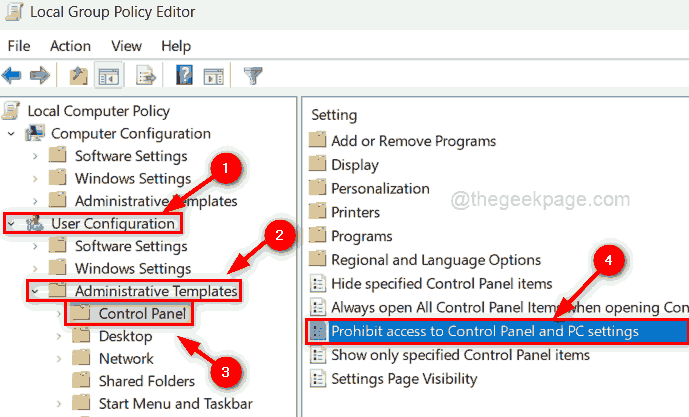
Langkah 7: Di jendela, pilih Tidak dikonfigurasi tombol radio dan klik Menerapkan Dan OKE untuk membuat perubahan.
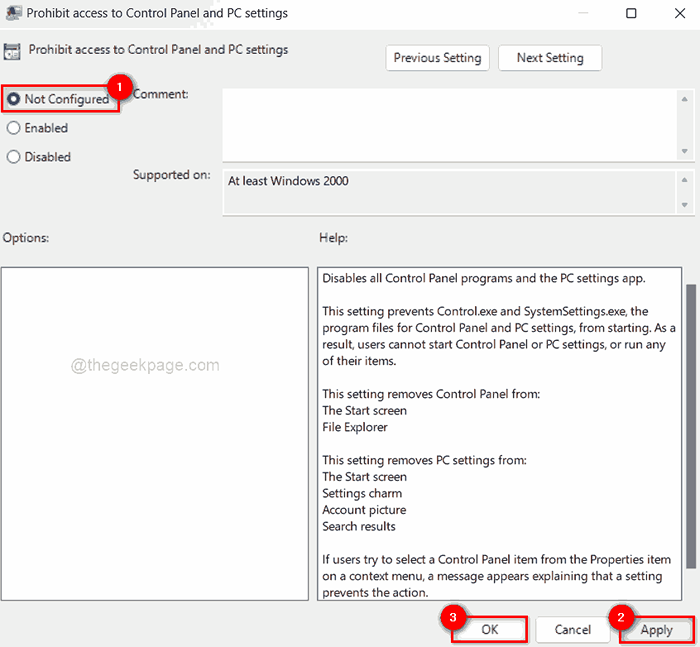
Langkah 8: Setelah selesai, tutup jendela Editor Kebijakan Grup dan restart sistem sekali.
Setelah itu, periksa apakah panel kontrol terbuka secara normal atau tidak.
Perbaiki 4 - Lakukan pemindaian sistem penuh melalui Windows Security
Ketika ada serangan virus atau perangkat lunak berbahaya yang diinstal pada sistem dari sumber daya pihak ketiga yang tidak dapat diandalkan, jenis masalah ini muncul. Oleh karena itu, disarankan untuk melakukan pemindaian sistem penuh melalui aplikasi Windows Security pada sistem Windows.
Mari kita lihat bagaimana melakukan pemindaian cepat melalui aplikasi Windows Security.
Langkah 1: Tekan Windows kunci pada keyboard dan ketik Windows Security.
Langkah 2: Pilih Windows Security Aplikasi dari hasil pencarian seperti yang ditunjukkan di bawah ini.
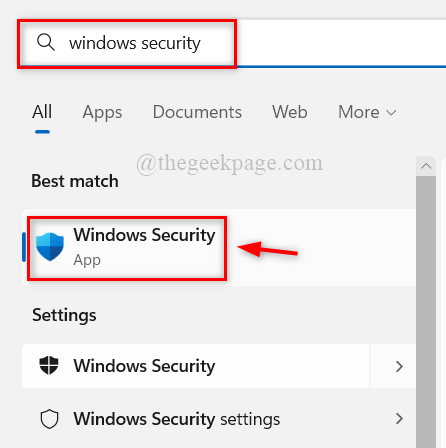
Langkah 3: Di jendela aplikasi Windows Security, klik Perlindungan Virus & Ancaman Di menu kiri seperti yang ditunjukkan di bawah ini.
Langkah 4: Di sisi kanan jendela, klik Scan cepat di bawah Ancaman saat ini Di bagian atas seperti yang ditunjukkan di bawah ini.
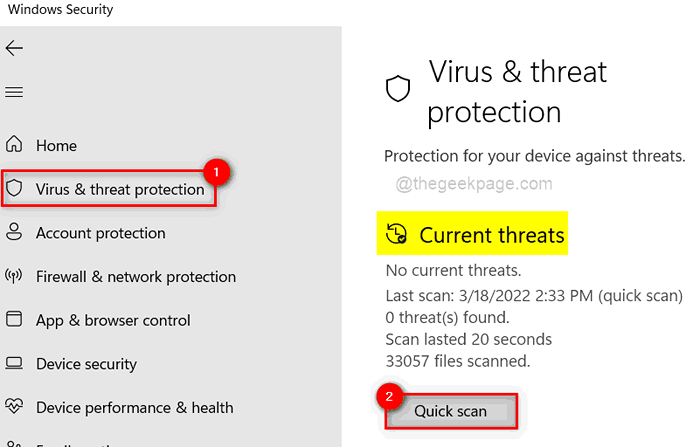
Langkah 5: Segera mulai memindai dan mungkin butuh waktu jadi harap tunggu sampai selesai sepenuhnya.
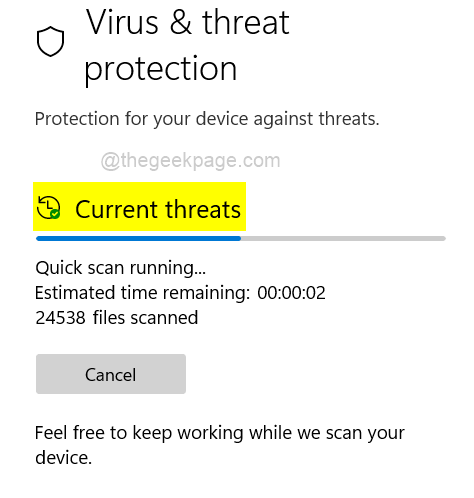
Langkah 6: Setelah selesai, itu menampilkan semua ancaman. Kalau tidak, itu akan mengatakan "tidak ada ancaman saat ini".
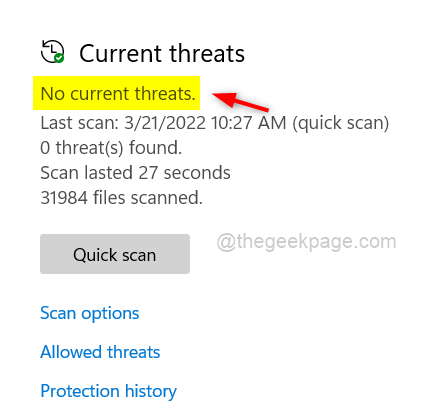
Langkah 7: Jika ada ancaman saat ini Hapus file yang terinfeksi virus tersebut.
Langkah 8: Setelah itu, menutup Jendela Aplikasi Keamanan Windows.
Sekarang periksa apakah panel kontrol terbuka pada sistem.
Perbaiki 5 - Lakukan Pemindaian Pemeriksa File Sistem dan Pemulihan Kesehatan DESC
File apa pun yang rusak pada sistem dapat dideteksi dengan melakukan pemindaian checker file sistem pada sistem dan kemudian jika ada yang ditemukan, harus diganti atau dihapus. Juga kesehatan sistem harus dipulihkan oleh alat DESC. Ini disarankan untuk dilakukan pada sistem jika Anda menghadapi panel kontrol yang tidak membuka masalah.
Kami telah menjelaskan cara melakukan ini dalam langkah sederhana di bawah ini.
Langkah 1: Tekan Windows + r kunci bersama untuk membuka Berlari kotak perintah.
Langkah 2: Ketik cmd di kotak run dan tekan Ctrl + Shift + Enter kunci bersama untuk dibuka Command prompt sebagai admin.
Langkah 3: Terima prompt UAC dengan mengklik Ya untuk melanjutkan.
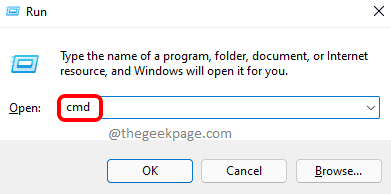
Langkah 4: Ketik SFC /SCANNOW dan memukul Memasuki kunci untuk mulai melakukan pemeriksa file sistem.
Langkah 5: Tunggu sampai selesai.
Langkah 6: Setelah selesai, jika ada file yang rusak terdeteksi, maka silakan ganti atau hapus.
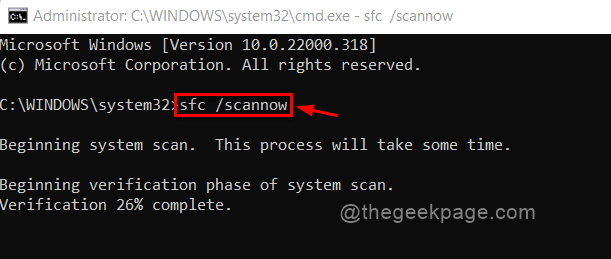
Langkah 7: Setelah itu, jalankan perintah di bawah ini seperti yang ditunjukkan di bawah ini.
Dism /Online /Cleanup-Image /RestoreHealth
Langkah 8: Ini akan memulihkan Sistem Kesehatan menggunakan alat DESM.
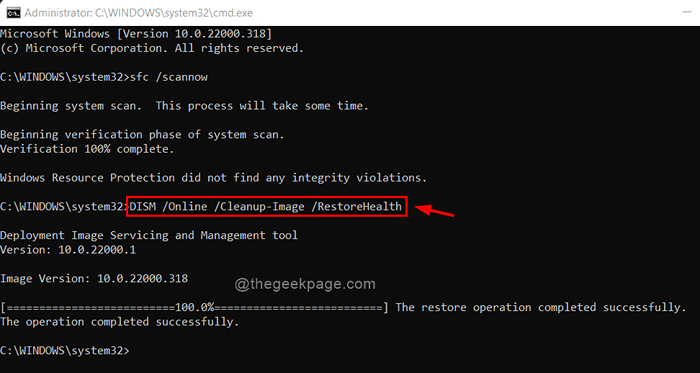
Langkah 9: Tutup jendela prompt perintah.
Sekarang periksa apakah masalah diperbaiki.
Itu saja.
- « Perbaiki Google Chrome terlalu banyak permintaan kesalahan 429 [diselesaikan]
- Cara Memperbaiki Windows Update Troubleshooter berhenti bekerja di Windows 11, 10 »

