Cara Memperbaiki Kesalahan Pembaruan Windows 0xA0000400 di Windows 10
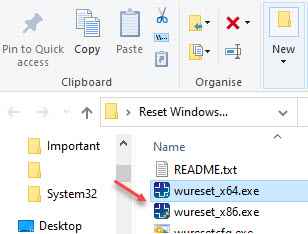
- 1615
- 161
- Ricardo Gottlieb
Jika Anda menghadapi kesalahan 0xA0000400 saat memperbarui PC Windows 10 Anda, Anda harus tahu bahwa ini hanya kesalahan pembaruan Windows yang muncul setiap kali Anda mencoba menginstal pembaruan yang tertunda dengan cara biasa (melalui pengaturan). Kesalahan ini paling sering dialami saat Anda mencoba memperbarui sistem Windows 10 Anda ke versi 1903.
Beberapa alasan mengapa Anda mungkin mengalami kesalahan ini adalah - gangguan biasa terkait dengan layanan pembaruan Windows, masalah dengan komponen pembaruan windows, ketergantungan layanan yang dinonaktifkan, folder softwared yang korup dan folder Catroot2, atau karena file sistem yang rusak di OS dalam OS.
Apa pun alasannya, di sini kami memiliki beberapa solusi potensial yang dapat membantu Anda memperbaiki kesalahan pembaruan Windows - 0xA0000400.
Daftar isi
- Metode 1: Menjalankan Pemecahan Masalah Pembaruan Windows
- Metode 2: Instal pembaruan secara manual
- Metode 3: Memperbarui Menggunakan Alat Pembuatan Media
- Metode 4: Setel ulang agen pembaruan windows secara otomatis
- Metode 5: Setel ulang pembaruan windows menggunakan prompt perintah
- Metode 6: Hapus file sistem sampah
- Metode 7: Jalankan Pemeliharaan Sistem
- Metode 9: Tutup Pembaruan Skype
- Metode 10: Menggunakan Editor Registri
Metode 1: Menjalankan Pemecahan Masalah Pembaruan Windows
Inilah cara menjalankan pemecah masalah pembaruan windows:
Langkah 1: tekan Menang + i kunci bersama di keyboard Anda untuk membuka Pengaturan aplikasi.
Langkah 2: Dalam Pengaturan jendela, klik Pembaruan & Keamanan.
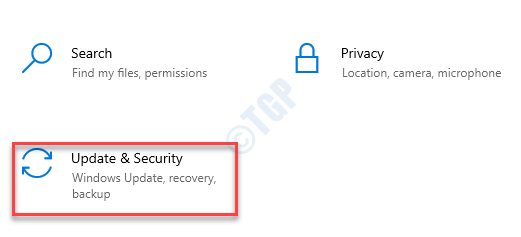
Langkah 3: Di jendela berikutnya, klik Pemecahan masalah di kiri.
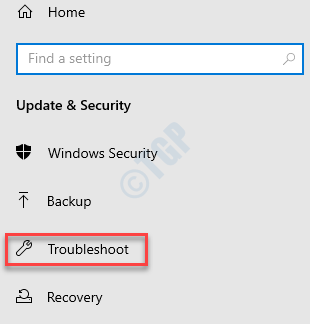
Langkah 4: Sekarang, arahkan ke sisi kanan jendela, gulir ke bawah dan klik Pemecah masalah tambahan.
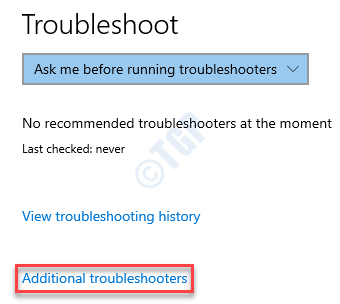
Langkah 5: Selanjutnya, di Pemecah masalah tambahan jendela, di bawah Bangun dan Berlari bagian, pilih pembaruan Windows.
Sekarang, klik Jalankan Pemecah Masalah.
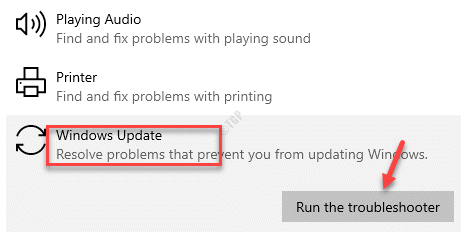
Langkah 6: Sekarang, biarkan pemecah masalah mulai mencari masalah apa pun. Jika ada yang ditemukan, itu akan menampilkan dua opsi - Terapkan perbaikan ini Dan Lewati perbaikan ini.
Pilih Terapkan perbaikan ini agar Windows selesai menerapkan perbaikan.
Setelah selesai, restart PC Anda dan coba instal pembaruan yang tertunda.
Metode 2: Instal pembaruan secara manual
Mari kita lihat cara menginstal pembaruan secara manual:
Langkah 1: tekan Kunci Windows + i pada saat yang sama di keyboard Anda dan Pengaturan jendela akan terbuka.
Langkah 2: Dalam Pengaturan jendela, pilih Pembaruan & Keamanan pilihan.
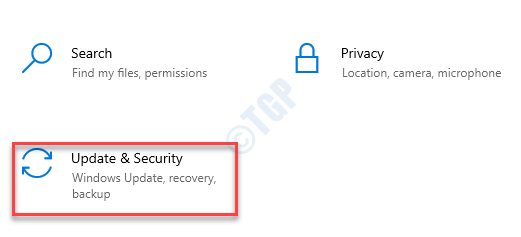
Langkah 3: Itu mengarahkan Anda ke Pembaruan Windows halaman di Pengaturan jendela.
Selanjutnya, buka sisi kanan jendela dan klik pada Lihat Riwayat Pembaruan pilihan.
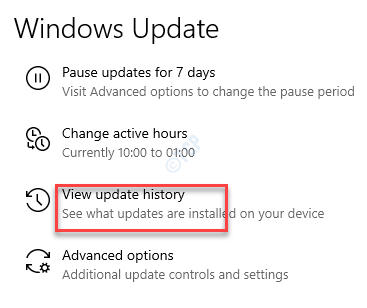
Langkah 4: Dalam Lihat Riwayat Pembaruan jendela, pergi ke Perbarui riwayat bagian.
Di sini, catat KB Nomor untuk pembaruan yang gagal.
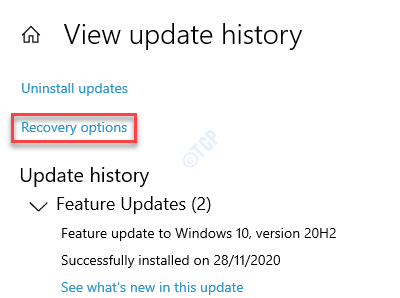
Langkah 5: Sekarang, buka halaman Katalog Pembaruan Microsoft dan masukkan KB nomor bidang pencarian dan tekan Mencari tombol di sebelahnya.
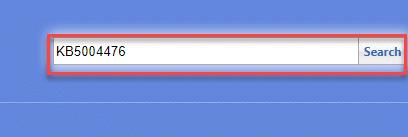
Langkah 6: Ini membawa Anda ke halaman hasil di mana Anda akan melihat daftar pembaruan berdasarkan arsitektur sistem (32-bit atau 64-bit).
Di sini, klik pada Unduh Tombol di sebelah pembaruan berdasarkan arsitektur sistem Anda.
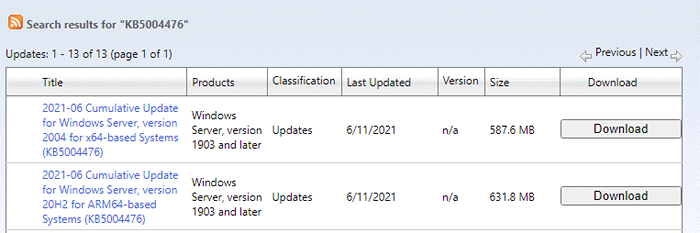
*Catatan - Jika Anda ingin tahu cara memeriksa apakah arsitektur sistem Anda 32-bit atau 64-bit, Baca artikel ini.
Setelah diunduh, selesaikan menginstal pembaruan dan restart PC Anda agar perubahan menjadi efektif. Sekarang, Anda tidak boleh menemukan 0xA0000400 kesalahan lagi.
*Catatan - Namun, jika ada lebih dari 10 tertunda Pembaruan Windows, Lewati metode ini dan pindah ke metode berikutnya.
Metode 3: Memperbarui Menggunakan Alat Pembuatan Media
Ikuti instruksi di bawah ini untuk menginstal pembaruan yang tertunda menggunakan alat pembuatan media:
Langkah 1: Kunjungi halaman Microsoft resmi untuk mengunduh Alat Pembuatan Media.
Langkah 2: Sekarang, pergi ke Buat media instalasi Windows 10 bagian dan klik Unduh Alat Sekarang.
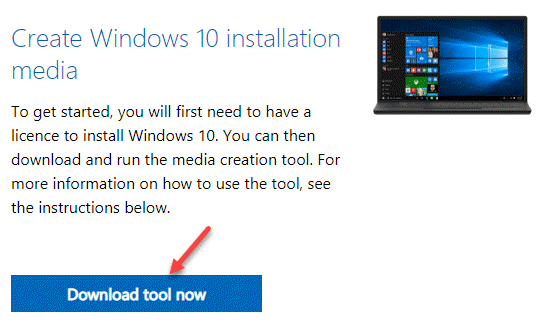
Langkah 3: Selanjutnya, klik dua kali pada .exe file untuk membuka Pengaturan Windows 10 Penyihir.
Di Wizard Setup, pilih tombol radio di sebelah Tingkatkan PC ini sekarang dan tekan Berikutnya.
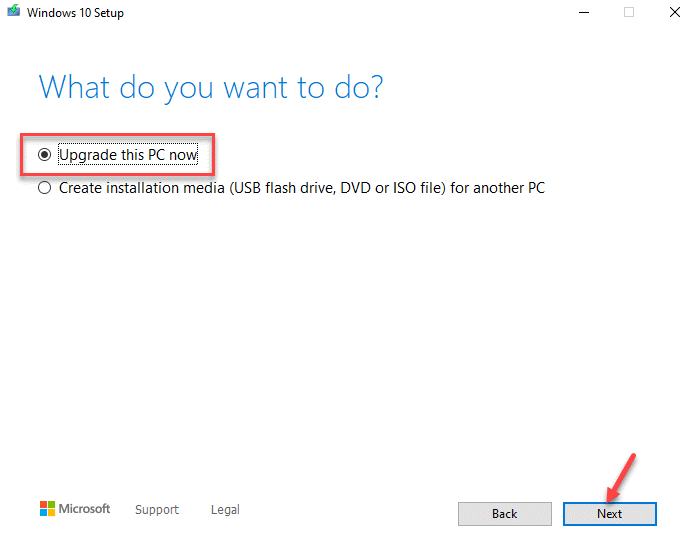
Sekarang, tunggu Pengaturan Windows 10 Wizard untuk menyelesaikan mengunduh OS dan setelah selesai, restart PC Anda untuk memeriksa apakah Kesalahan Pembaruan Windows - 0xA0000400 terselesaikan.
Metode 4: Setel ulang agen pembaruan windows secara otomatis
Berikut cara mereset agen pembaruan windows menggunakan reset windows update agent utility:
Langkah 1: Klik tautan di bawah ini untuk mengunduh Setel ulang Windows Update Agent alat:
Alat Agen Pembaruan Windows
Langkah 2: Klik tautan di bawah ini untuk mengunduh Ritsleting map:
Setel ulang alat pembaruan windows
Langkah 3: Buka File zip dan ekstrak file ke lokasi pilihan Anda.
Langkah 4: Buka Setel ulang alat pembaruan windows folder dari lokasi tempat Anda mengekstraksi dan mengklik dua kali wureset_x64.exe untuk menjalankan file.
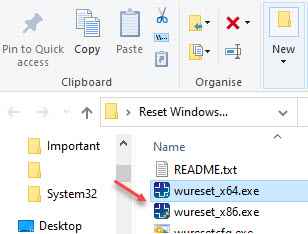
*Catatan - Buka .exe file berdasarkan arsitektur sistem Anda (32-bit atau 64-bit). Untuk 32-bit jenis sistem, buka wureset_x86.exe file dan untuk 64-bit jenis sistem, buka wureset_x64.exe mengajukan.
Untuk mengetahui cara memeriksa apakah pc windows 10 Anda 32-bit atau 64-bit, Lihat artikel ini.
Langkah 5: Sekarang, biarkan utilitas menjalankan skrip dan setelah selesai, semua komponen pembaruan Windows di PC Anda akan diatur ulang.
Sekarang, restart PC Anda dan Anda sekarang harus dapat menginstal pembaruan yang tertunda tanpa melihat kesalahan.
Metode 5: Setel ulang pembaruan windows menggunakan prompt perintah
Metode ini membantu Anda mengatur ulang komponen windows secara manual. Mari kita lihat caranya:
Langkah 1: tekan Menang + r kunci bersama di keyboard Anda untuk membuka Jalankan perintah kotak.
Langkah 2: Dalam Jalankan perintah Jendela, ketik cmd dan tekan Ctrl + Shift + Enter tombol pintas untuk meluncurkan yang ditinggikan Command prompt.
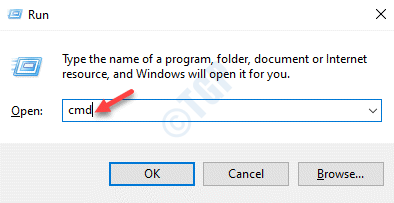
Langkah 3: Salin dan Tempel di bawah ini perintah satu per satu di yang ditinggikan Command prompt jendela dan tekan Memasuki Setiap perintah:
Sc config wuauserv start = auto sc config bit bit start = auto sc config cryptsvc start = auto sc config trustedinstaller start = auto
Perintah ini akan menghentikan semua pembaruan Windows Layanan terkait dan akan mengatur Layanan Pembaruan Windows, Penginstal MSI, Layanan Kriptografi, Dan Layanan BITS ke MOBIL.
Langkah 4: Sekarang, jalankan yang di bawah satu demi satu dan tekan Memasuki Setelah setiap perintah untuk menghapus Distribusi software Dan Catroot2 Folder dan ganti nama:
Ren C: \ Windows \ Softwaredistribusi Softwaredistribusi.Old Ren C: \ Windows \ System32 \ Catroot2 Catroot2.tua
Sekarang, restart PC Anda dan coba menginstal pembaruan yang tertunda dan 0xA0000400 Kesalahan harus hilang.
Metode 6: Hapus file sistem sampah
Pastikan Anda menghapus file sistem sampah untuk memeriksa apakah itu menyelesaikan masalah:
Langkah 1: tekan Menang + x tombol pintas di keyboard Anda dan pilih Berlari.
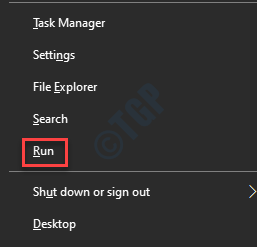
Langkah 2: Itu akan membuka Jalankan perintah jendela.
Di sini, ketik Cleanmgr di bidang pencarian dan tekan Ctrl + Shift + Enter kunci bersama di keyboard Anda untuk membuka Pembersihan disk Aplikasi dalam mode administrator.
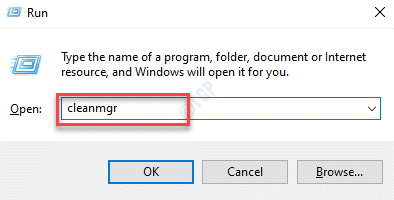
Langkah 3: Dalam Disk Clean-Up: Pilihan Drive kotak dialog, pilih drive dari drop-down.
Tekan OKE untuk melanjutkan.
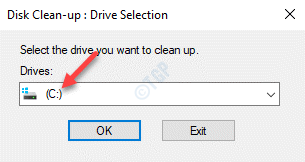
Langkah 4: Sekarang, tunggu sampai menghitung ruang kosong di drive yang dipilih dan membuka Pembersihan disk Kotak dialog untuk drive yang dipilih terbuka.
Di sini, pilih file yang ingin Anda hapus dan tekan Bersihkan file sistem tombol.
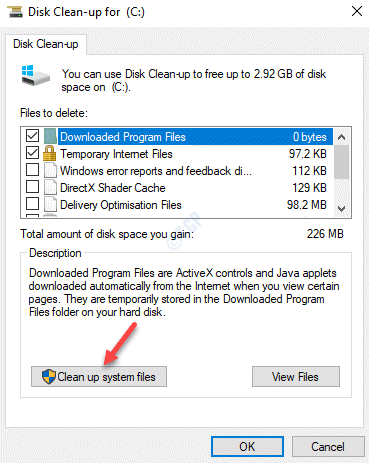
Setelah selesai, tekan OKE tombol untuk keluar.
Sekarang, reboot PC Anda dan Anda harus dapat menginstal pembaruan yang tertunda sekarang.
Metode 7: Jalankan Pemeliharaan Sistem
Metode ini membantu Anda memperbaiki 0xA0000400 Kesalahan dengan menjalankan Perbaikan sistem proses. Begini caranya:
Langkah 1: tekan Menang + r hotkey untuk membuka Jalankan perintah jendela.
Langkah 2: Di bidang pencarian, ketik kontrol.exe dan tekan OKE untuk membuka Panel kendali jendela.
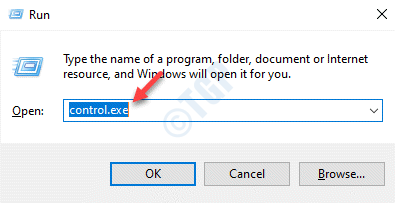
Langkah 3: Dalam Panel kendali jendela, pergi ke sisi kanan atas dan atur Dilihat oleh bidang ke Ikon besar.
Selanjutnya, pilih Penyelesaian masalah dari daftar.
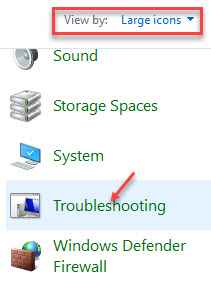
Langkah 4: Dalam Penyelesaian masalah jendela, klik Lihat semua Opsi di sebelah kiri.
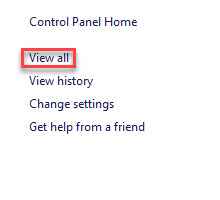
Langkah 5: Itu akan membuka semua Kategori jendela.
Di sini, di bawah Memecahkan masalah komputer bagian, pilih Perbaikan sistem dari daftar.
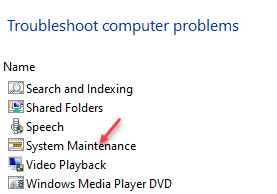
Langkah 6: Dalam Perbaikan sistem Wizard, klik Canggih Opsi di bagian bawah.
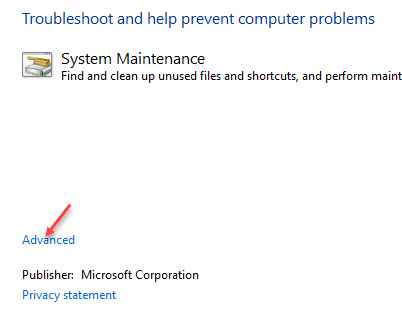
Langkah 7: Centang kotak di sebelah Terapkan perbaikan secara otomatis dan tekan Berikutnya tombol.
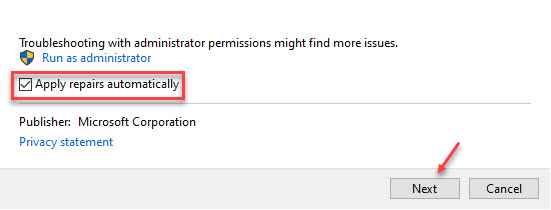
Wizard sekarang akan mulai mencari masalah apa pun. Jika ada yang ditemukan, itu akan secara otomatis menerapkan perbaikan.
Setelah proses selesai, restart PC Anda dan periksa apakah Anda sekarang dapat menginstal pembaruan yang tertunda.
Metode 9: Tutup Pembaruan Skype
Langkah 1: tekan Menang + r kunci pada saat yang sama untuk membuka Jalankan perintah batang.
Langkah 2: Di kotak pencarian, ketik TaskMgr dan memukul Memasuki untuk membuka Pengelola tugas jendela.
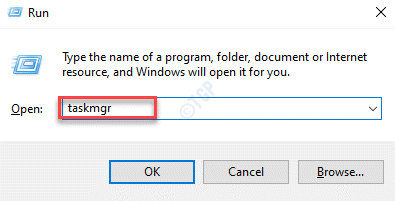
Langkah 3: Dalam Pengelola tugas jendela, di bawah Proses tab, cari Skype atau layanan terkait di bawah Aplikasi bagian atau Proses latar belakang.
Klik kanan Skype dan pilih Tugas akhir.
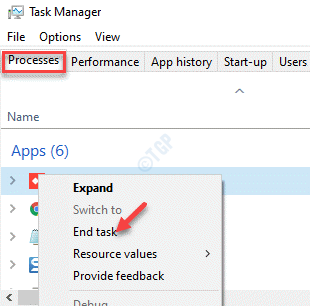
Sekarang, coba coba instal pembaruan yang tertunda dan harus berjalan dengan lancar.
Metode 10: Menggunakan Editor Registri
Langkah 1: tekan Menang + r kunci bersama dan rilis untuk diluncurkan Jalankan perintah.
Langkah 2: Dalam Jalankan perintah Bidang Pencarian, Ketik Regedit dan tekan OKE.
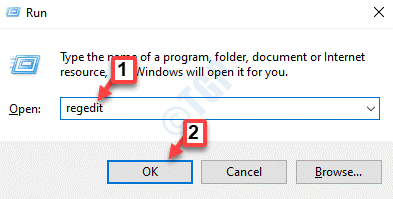
Langkah 3: Dalam Editor Registri jendela yang terbuka, navigasikan ke jalur di bawah ini:
Hkey_local_machine \ software \ policies \ microsoft \ windows \ windowsupdate
Sekarang, buka sisi kanan jendela dan pilih kunci Wuserver Dan Wustatusserver.
Memukul Menghapus.
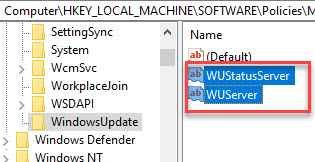
*Catatan - Sebelum Anda mengedit pengaturan editor registri, pastikan Anda membuat cadangan data registri, sehingga jika Anda kehilangan data selama proses, itu dapat diambil dengan mudah.
Jika tidak ada metode di atas yang berfungsi, Anda dapat mencoba melakukan pemasangan perbaikan. Metode ini tampaknya telah membantu pengguna untuk memperbaiki Kesalahan Pembaruan Windows - 0xA0000400. Metode ini telah terbukti lebih baik daripada menjalankan instalasi bersih dalam banyak kasus.
Selain itu, Anda juga dapat mencoba memutuskan semua perangkat terlampir seperti smartphone, kamera digital, pengontrol game, dll. untuk memeriksa apakah itu dapat memperbaiki masalah. Selain itu, cukup memutuskan koneksi internet dapat membantu menyelesaikan masalah.
- « Perbaiki Tidak Dapat Menyimpan Kesalahan Pengaturan IP di Windows 10 /11
- Cara memperbaiki kesalahan cadangan windows 0x8078012d »

