Cara memperbaiki kesalahan cadangan windows 0x8078012d
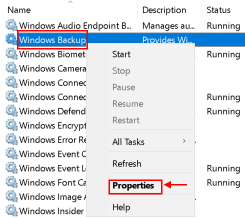
- 1034
- 23
- Simon Cormier
Pengguna Windows telah melaporkan melihat kode kesalahan 0x8078012d Ketika mereka mencoba membuat cadangan instalasi Windows menggunakan utilitas cadangan windows. Masalah ini dilaporkan terjadi di Windows 7, Windows 8, dan Windows 10.
Biasanya, kesalahan ini dapat dipicu karena alasan berikut:
1. Layanan Cadangan Windows Dinonaktifkan
2. Sektor penyimpanan yang rusak
3. Korupsi File Sistem
4. Konflik Perangkat Lunak Pihak Ketiga
Sekarang kita tahu kemungkinan penyebab kesalahan, mari kita lihat perbaikan yang telah dicoba oleh pengguna yang terkena dampak lainnya.
Daftar isi
- Perbaiki 1 - Aktifkan Layanan Cadangan Windows
- Perbaiki 2 - Jalankan pemindaian chkdsk
- Perbaiki 3 - Jalankan SFC dan scan Dism
- Perbaiki 4 - Nonaktifkan atau Hapus Instalasi Keamanan Pihak Ketua
- Perbaiki 5 - Restart PC dalam mode boot bersih
Perbaiki 1 - Aktifkan Layanan Cadangan Windows
1. Tekan Kunci Windows + R untuk membuka Berlari dialog. Membuka Jasa layar dengan mengetik jasa.MSC dalam Berlari kotak. Jika Anda diminta oleh UAC (Kontrol Akun Pengguna), klik Ya untuk memberikan akses.
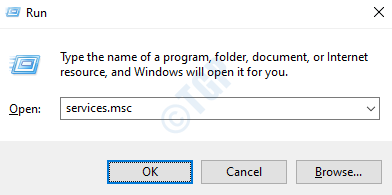
2. Di dalam Jasa, Di sisi kanan, gulir melalui daftar layanan sampai Anda menemukan entri yang terkait dengan Cadangan Windows.
3. Klik kanan Cadangan Windows dan pilih Properti di menu konteks.
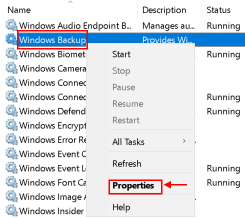
4. Dalam Properti layar, pilih Umum tab dan ubah Jenis startup ke Otomatis, Kemudian klik Awal Untuk memulai layanan jika dihentikan.
5. Menerapkan perubahan. Mengulang kembali sistem dan ulangi tindakan yang menyebabkan 0x8078012d kode kesalahan untuk memeriksa apakah diselesaikan.
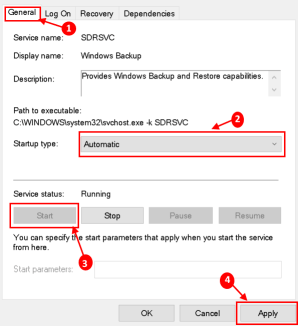
Perbaiki 2 - Jalankan pemindaian chkdsk
Jika perbaikan di atas tidak berfungsi, maka Anda perlu menyelidiki apakah itu masalah terkait penyimpanan HDD/SSD. A CHKDSK (periksa disk) Pindai memungkinkan untuk mengidentifikasi sektor logis yang tidak berfungsi dan menggantinya.
1. Tekan Kunci Windows + X untuk membuka Winx menu.
2. Klik Windows PowerShell (Admin) Di menu untuk meluncurkan PowerShell dengan hak istimewa administratif. Jika Anda melihat a UAC Dialog, klik Ya untuk melanjutkan.
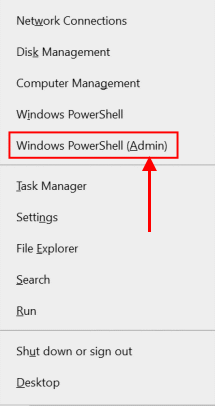
3. Di jendela PowerShell, ketik CHKDSK X: Di mana X adalah huruf drive yang sesuai dengan partisi hard drive sistem Anda yang ingin Anda pindai, diikuti oleh parameter yang ingin Anda lakukan dengan pemindaian, dan kemudian tekan Memasuki. Menjalankan pemindaian tanpa parameter akan menghasilkan hanya pemindaian drive yang dipilih dan tidak akan memperbaiki kesalahan yang ditemukan.
Parameter berikut dapat digunakan:
/F - Memberitahu chkdsk untuk memperbaiki setiap dan semua kesalahan yang ditemukannya /R - Memberitahu chkdsk untuk menemukan sektor -sektor buruk di drive dan mencoba memulihkan informasi apa pun dan semua yang dapat dibaca dari mereka /X - Memberitahu chkdsk untuk secara paksa menurunkan drive yang dipilih sebelum memindainya
Perintah terakhir akan terlihat seperti di bawah ini:
chkdsk c: /f
atau
chkdsk d: /f /x
4. Tunggu Chkdsk utilitas untuk menyelesaikan pekerjaannya. Pada saat pemindaian, Anda akan dapat terus memantau kemajuan utilitas.
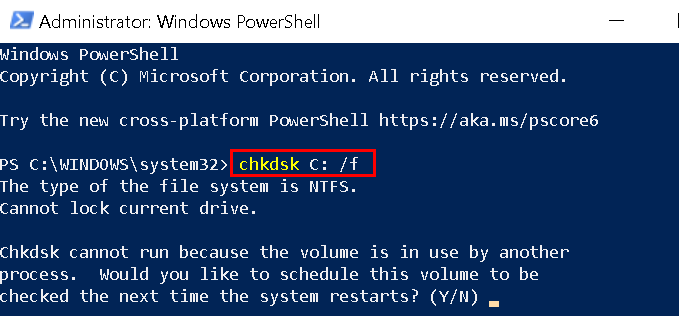
Catatan:
Utilitas chkdsk tidak dapat memindai partisi yang diinstal Windows saat sistem sedang digunakan. Dalam kasus seperti itu, Anda akan ditanya apakah Anda ingin utilitas melakukan pemindaian untuk waktu berikutnya komputer Anda dimulai.
Perbaiki 3 - Jalankan SFC dan scan Dism
Pemeriksa File Sistem (SFC) dan Penerapan Layanan dan Manajemen Gambar Penempatan (DESC) adalah dua alat bawaan yang dilengkapi untuk memperbaiki masalah korupsi yang paling umum yang mungkin memicu 0x8078012d Kesalahan dengan cadangan windows.
SFC adalah alat lokal yang tidak memerlukan koneksi internet karena menggunakan cache yang disimpan secara lokal untuk menggantikan file sistem yang rusak sedangkan Sm sw Membutuhkan koneksi internet aktif karena menggunakan komponen pembaruan windows untuk menggantikan instance file windows yang rusak yang diunduh melalui internet.
Klik Cara Melakukan SFC dan Dism Scan untuk Memperbaiki Masalahnya. Pindah ke perbaikan berikutnya jika ini tidak menyelesaikan kesalahan Anda.
Perbaiki 4 - Nonaktifkan atau Hapus Instalasi Keamanan Pihak Ketua
Jika Anda menggunakan a Suite atau Firewall Keamanan Pihak ke -3, Mungkin saja positif palsu mempengaruhi cadangan dan memicu kesalahan. Anda mungkin dapat menghindari kode kesalahan saat membuat cadangan dengan menonaktifkan suite keamanan Sebelum membuka cadangan windows.
1. Klik kanan pada ikon baki antivirus pihak ketiga Anda dan cari opsi yang memungkinkan menonaktifkan perlindungan waktu nyata.
2. Jika menonaktifkan tidak cukup untuk memperbaiki masalah, maka uninstall Suite Keamanan Pihak ke -3 dari Program dan fitur menu.
Catatan:
Jika Anda menggunakan Windows Defender, lewati metode ini karena tidak ada bukti bahwa itu bertentangan dengan layanan cadangan.
Perbaiki 5 - Restart PC dalam mode boot bersih
Jika perbaikan di atas tidak berfungsi, mungkin ada aplikasi spesifik yang memicu kesalahan ini. Untuk men -debug ini, klik PC boot bersih di Windows 10 untuk mem -boot sistem Anda dalam mode boot bersih dan menentukan apakah aplikasi tertentu menyebabkan kesalahan.
Terima kasih telah membaca. Semoga Anda menemukan artikel ini bermanfaat.
- « Cara Memperbaiki Kesalahan Pembaruan Windows 0xA0000400 di Windows 10
- Cara memperbaiki memeriksa browser Anda sebelum mengakses pesan »

