Cara Memperbaiki Kesalahan Pembaruan Windows 0x80240016 di Windows 11/10
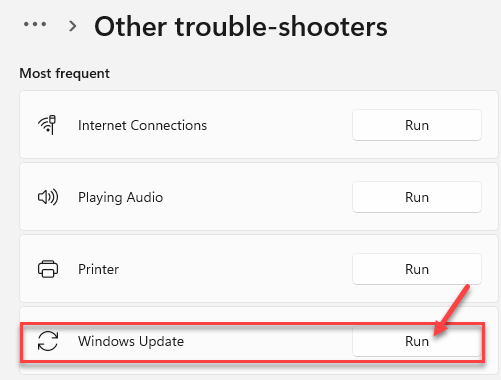
- 4694
- 640
- Ricardo Gottlieb
Anda mungkin sering menemukan kesalahan pembaruan windows - 0x80240016 saat mencoba menginstal pembaruan penting seperti pembaruan fitur atau pembaruan kumulatif. Ini adalah kesalahan pembaruan Windows yang cukup umum dan dapat terjadi dengan beberapa pembaruan KB.
Beberapa alasan umum mengapa Anda dapat melihat kesalahan ini termasuk firewall windows pada sistem Anda yang kadang -kadang dapat berbenturan dengan instalasi pembaruan windows, sekelompok data cache yang salah, pembaruan windows yang rusak, atau karena korupsi dalam file sistem dalam sistem sistem sistem.
Meskipun mungkin ada banyak alasan mengapa dapat mengalami kesalahan pembaruan Windows 0x80240016 di PC Windows 10 Anda, ada beberapa solusi yang mungkin yang dapat membantu memperbaiki masalah ini.
Daftar isi
- Metode 1: Menjalankan Pemecahan Masalah Pembaruan Windows
- Metode 2: Hapus dan ganti nama folder Windows Update Sementara Cache
- Metode 3: Menyebarkan SFC dan Dism Scan
- Metode 4: Turn of Windows Firewall sementara
- Metode 5: Mulai ulang Layanan Pembaruan Windows
- Metode 6: Reset komponen pembaruan windows secara manual
- Metode 7: Menggunakan Editor Registri
Metode 1: Menjalankan Pemecahan Masalah Pembaruan Windows
Langkah 1: tekan Menang + i kunci bersama di keyboard Anda untuk meluncurkan Pengaturan aplikasi.
Langkah 2: Dalam Pengaturan aplikasi, klik pada Sistem pilihan.
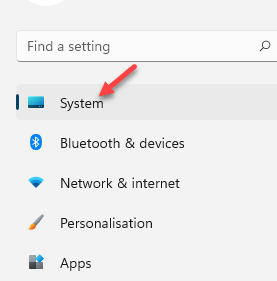
Langkah 3: Selanjutnya, klik Pemecahan masalah di sisi kanan panel.
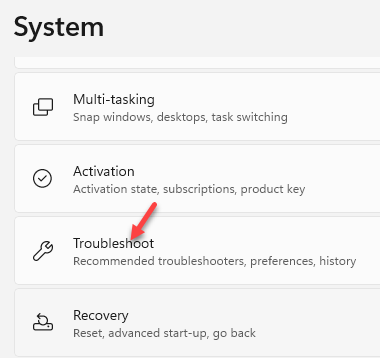
Langkah 4: Sekarang, arahkan ke sisi kanan panci, gulir ke bawah dan klik pada Penembak masalah lainnya tautan.
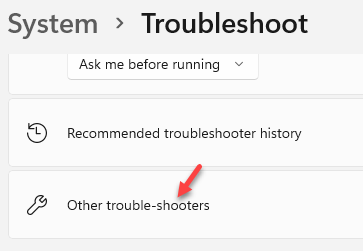
Langkah 5: Dalam Hooter Masalah Lainnya jendela, di bawah Paling sering bagian, pergi ke pembaruan Windows dan klik Berlari tombol di sebelahnya.
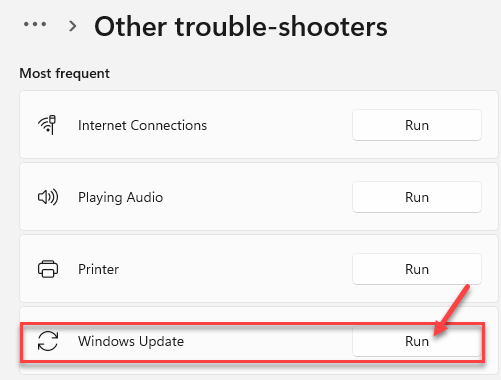
Sekarang, biarkan pemecah masalah mendeteksi masalah apa pun. Jika ada masalah yang ditemukan itu akan menerapkan perbaikan secara otomatis.
Setelah proses selesai, tutup jendela Pengaturan dan coba instal pembaruan.
Metode 2: Hapus dan ganti nama folder Windows Update Sementara Cache
Langkah 1: tekan Menang + x tombol pintas di keyboard Anda dan klik Berlari di menu.

Langkah 2: Dalam Jalankan perintah jendela yang terbuka, ketik cmd di bilah pencarian dan tekan Ctrl + Shift + Enter kunci bersama di keyboard Anda untuk meluncurkan yang ditinggikan Command prompt jendela.

Langkah 3: Dalam Command prompt (admin) jendela, jalankan perintah di bawah satu per satu dan tekan Memasuki Setelah setiap perintah:
Net Stop Wuauserv Net Stop Cryptsvc Net Stop Bits Bit Net Stop Msiserver
Ini akan menghentikan semua pembaruan Windows jasa (Layanan BITS, Layanan Kriptografi, Layanan Pemasang MSI, dan Layanan Pembaruan Windows) Sebelum Anda melanjutkan untuk mengatur ulang semua komponen pembaruan Windows.
Langkah 4: Setelah Anda menghentikan semua pembaruan Windows komponen, jalankan perintah di bawah satu demi satu dan tekan Memasuki Setelah setiap perintah untuk menghapus pembaruan Windows cache dan ganti nama keduanya pembaruan Windows map - Distribusi software Dan Catroot2:
Ren C: \ Windows \ Softwaredistribusi Softwaredistribusi.Old Ren C: \ Windows \ System32 \ Catroot2 Catroot2.tua
Distribusi software Dan Catroot2 adalah dua folder yang sangat penting yang diketahui mengandung semua pembaruan Windows file terkait dan juga memeliharanya. Karena, file -file ini tidak dapat dihapus sepenuhnya, Anda dapat mengganti nama untuk menyingkirkan file yang korup dan menggantinya dengan yang segar.
Langkah 5: Setelah Anda selesai mengganti nama Distribusi software Dan Catroot2 folder, jalankan perintah di bawah satu per satu dan tekan Memasuki Setelah masing -masing untuk mengaktifkan layanan sekali lagi (yang Anda nonaktifkan Langkah 3):
Mulai bersih Wuauserv Net Start Cryptsvc Mulai Bit Bit Net Mulai MSISERVER
Sekarang Anda telah mengaktifkan kembali semua Layanan Terkait Pembaruan Windows, Anda dapat mencoba menginstal pembaruan Windows dan harus dilalui tanpa menunjukkan kesalahan 0x80240016.
Metode 3: Menyebarkan SFC dan Dism Scan
Langkah 1: tekan Menang + r hotkey untuk membuka Jalankan perintah jendela.
Langkah 2: Di bidang pencarian, ketik cmd dan tekan Ctrl + Shift + Enter kunci bersama di keyboard Anda untuk membuka Command prompt dengan hak admin.

Langkah 3: Sekarang, di yang ditinggikan Command prompt, Ketik perintah di bawah ini dan tekan Memasuki:
scannow SFC
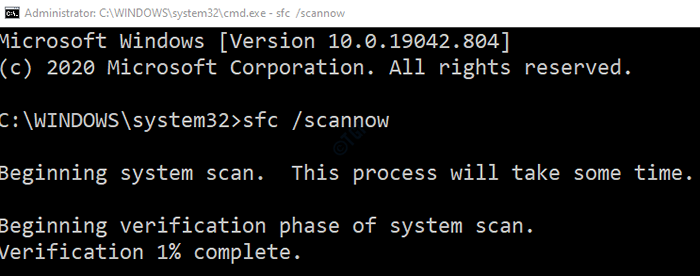
Prosesnya membutuhkan waktu, jadi tunggu dengan sabar sampai selesai dan mengembalikan pesan keberhasilan. Ini akan mencari file yang rusak atau hilang dan memperbaikinya atau menggantinya dengan yang segar.
Sekarang, restart PC Anda dan periksa apakah Anda dapat menginstal pembaruan yang tertunda. Jika tidak, maka jalankan Sm sw Pindai berikutnya.
Langkah 4: Jalankan perintah di bawah ini di Command prompt (admin) jendela dan tekan Memasuki:
Dism /Online /Cleanup-Image /ScanHealth
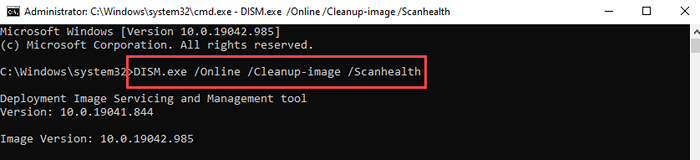
Proses ini juga membutuhkan beberapa menit untuk menyelesaikannya, jadi tunggu sampai selesai. Setelah proses selesai, itu akan mengembalikan pesan sukses. Posting pesan sukses, reboot PC Anda dan sekarang coba instal pembaruan. Anda seharusnya tidak mengalami kesalahan pembaruan windows - 0x80240016.
Metode 4: Turn of Windows Firewall sementara
Langkah 1: tekan Menang + x kunci bersama di keyboard Anda dan pilih Berlari untuk membuka Jalankan perintah jendela.

Langkah 2: Dalam Jalankan perintah Kotak pencarian, ketik WindowsDefender: /// dan tekan OKE untuk membuka Windows Security jendela di Pengaturan aplikasi.
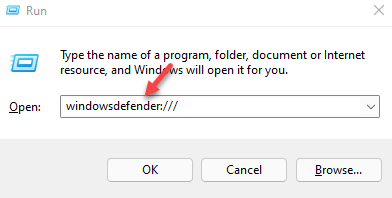
Langkah 3: Dalam Windows Security panel, pergi ke sisi kanan dan klik Perlindungan Firewall & Jaringan.
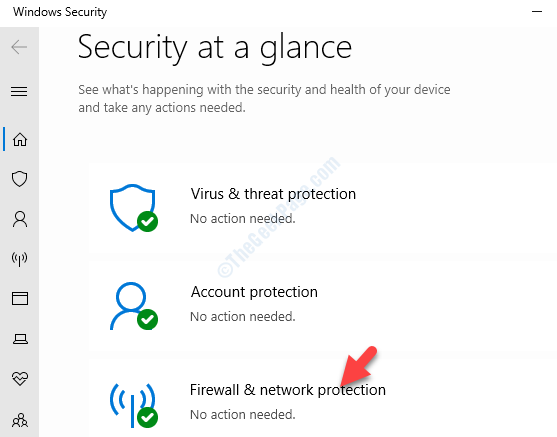
Langkah 4: Selanjutnya, di Perlindungan Firewall & Jaringan jendela, pergi ke sisi kanan dan klik Jaringan pribadi.
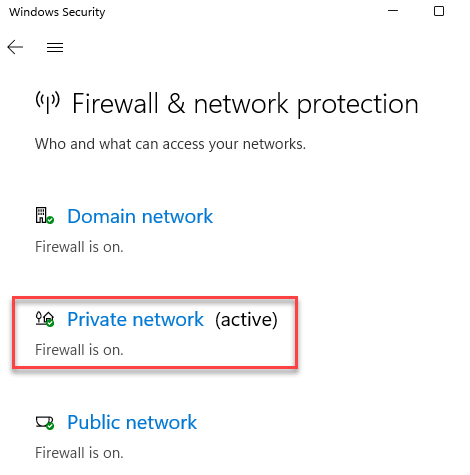
Langkah 5: Di jendela berikutnya, di Jaringan pribadi halaman, di sisi kanan, buka Microsoft Defender Firewall Dan matikan.
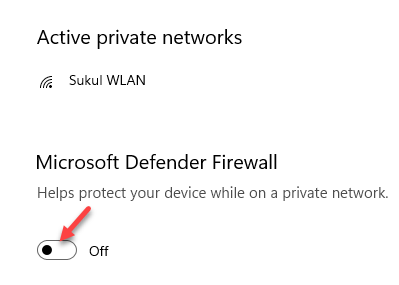
Setelah selesai, tutup jendela Pengaturan dan restart PC Anda. Sekarang, Anda harus dapat menyelesaikan menginstal pembaruan tanpa menghadapi kesalahan.
Metode 5: Mulai ulang Layanan Pembaruan Windows
Metode ini membantu Anda memulai ulang layanan pembaruan windows menggunakan baris perintah setelah itu kesalahan harus diselesaikan. Begini caranya:
Langkah 1: tekan Menang + r hotkey untuk dibuka Jalankan perintah.
Langkah 2: Dalam Jalankan perintah kotak pencarian, tulis cmd dan tekan Ctrl + Shift + Enter kunci bersama di keyboard Anda untuk membuka yang ditinggikan Command prompt jendela.

Langkah 3: Di atas Command prompt, Jalankan perintah di bawah satu demi satu dan tekan Memasuki Setelah setiap perintah:
Net stop wuauserv net start wuauserv
Ini akan menghentikan pembaruan Windows Layanan dulu dan kemudian Awal itu lagi untuk memulai kembali layanan.
Setelah selesai, keluar Command prompt dan cobalah untuk menginstal pembaruan Windows yang mana Anda mengalami 0x80240016 kesalahan.
Metode 6: Reset komponen pembaruan windows secara manual
Langkah 1: tekan Menang + x Kunci di keyboard Anda dan dari menu, pilih Berlari.
Langkah 2: Ini akan membuka Jalankan perintah kotak.
Di bidang pencarian, ketik cmd dan tekan Ctrl + Shift + Enter hotkey untuk membuka Command prompt Jendela dengan Hak Admin.

Langkah 3: Dalam Command prompt (admin) jendela, jalankan perintah di bawah satu demi satu dan tekan Memasuki Setelah setiap perintah:
Net Stop Bits Net Stop Wuauserv Stop Net Stop AppIDSVC Net Stop Cryptsvc
Ini akan menghentikan layanan terkait pembaruan windows - Bit Layanan, The pembaruan Windows layanan, dan Kriptografi melayani.
Langkah 4: Sekarang, salin dan tempel perintah di bawah ini di Command prompt (admin) jendela dan tekan Memasuki:
Del "%allusersprofile%/data aplikasi/microsoft/networkdownloaderqmgr*.Dat "
Ini akan menghapus qmgr*.dat file.
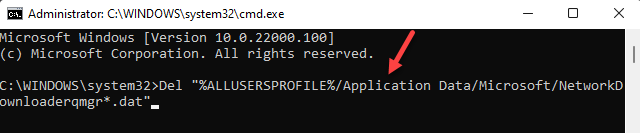
Langkah 5: Selanjutnya, jalankan perintah di bawah ini di Command prompt dan memukul Memasuki:
CD /D %Windir %System32
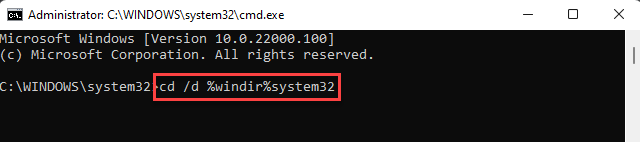
Langkah 6: Sekarang, untuk mendaftar ulang Bit file dan pembaruan Windows file, jalankan perintah di bawah ini satu per satu dan tekan Memasuki setiap kali:
REGSVR32.exe atl.DLL REGSVR32.Exe Urlmon.DLL REGSVR32.exe mshtml.DLL REGSVR32.exe shdocvw.DLL REGSVR32.Exe Browseui.DLL REGSVR32.exe jscript.DLL REGSVR32.exe vbscript.DLL REGSVR32.Exe Scrrun.DLL REGSVR32.exe msxml.DLL REGSVR32.exe msxml3.DLL REGSVR32.exe msxml6.DLL REGSVR32.exe actxprxy.DLL REGSVR32.exe softpub.DLL REGSVR32.Exe Wintrust.DLL REGSVR32.Exe Dssenh.DLL REGSVR32.exe rsaenh.DLL REGSVR32.exe GPKCSP.DLL REGSVR32.exe sccbase.DLL REGSVR32.Exe SLBCSP.DLL REGSVR32.exe cryptdlg.DLL REGSVR32.Exe Oleaut32.DLL REGSVR32.exe ole32.DLL REGSVR32.exe shell32.DLL REGSVR32.exe initpki.DLL REGSVR32.Exe Wuapi.DLL REGSVR32.Exe Wuaueng.DLL REGSVR32.exe wuaueng1.DLL REGSVR32.exe wucltui.DLL REGSVR32.exe wups.DLL REGSVR32.exe wups2.DLL REGSVR32.Exe Wuweb.DLL REGSVR32.exe qmgr.DLL REGSVR32.exe qmgrprxy.DLL REGSVR32.exe wucltux.DLL REGSVR32.exe muweb.DLL REGSVR32.exe wuwebv.dll
Langkah 7: Selanjutnya, ketikkan perintah di bawah ini untuk mereset Winsock dan memukul Memasuki:
Netsh Winsock Reset
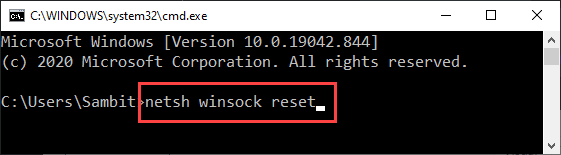
Langkah 8: Sekarang, jalankan perintah di bawah ini untuk mengatur ulang pengaturan proxy Anda:
Netsh WinHTTP Reset Proxy
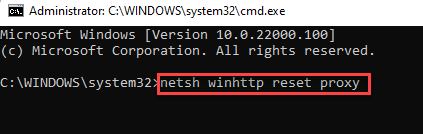
Langkah 9: Setelah selesai dengan semua perintah di atas, jalankan perintah di bawah untuk memulai kembali Bit Layanan, The pembaruan Windows layanan, dan Kriptografi jasa:
Net Start Bits Net Start WuaUserv Mulai Mulai AppIDSVC NET MULAI CRYPTSVC
Anda dapat menutup Command prompt jendela dan periksa apakah Anda sekarang dapat menginstal yang tertunda pembaruan Windows.
Metode 7: Menggunakan Editor Registri
Langkah 1: tekan Menang + x Kunci di keyboard Anda dan pilih Berlari dari menu untuk meluncurkan Jalankan perintah jendela.

Langkah 2: Dalam Jalankan perintah Kotak pencarian, ketik Regedit dan tekan OKE.
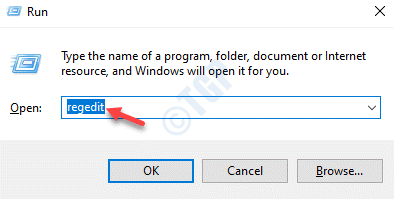
Langkah 3: Salin dan tempel jalur di bawah ini di Editor Registri Alamat bar dan tekan Memasuki:
Hkey_local_machine \ software \ policies \ microsoft \ windows \ windowsupdate
Sekarang, pergi ke sisi kanan panel dan cari Rangkaian nilai - Wuserver Dan WistatusServer.
Pilih kedua kunci - Wuserver Dan WistatusServer, dan memukul Menghapus.
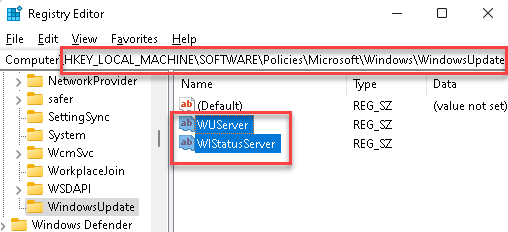
Setelah selesai, keluar dari jendela Registry Editor, restart PC Anda dan sekarang Anda harus dapat menginstal pembaruan yang tertunda tanpa menghadapi kesalahan pembaruan Windows - 0x80240016.
*Catatan - Sebelum Anda melakukan perubahan apa pun pada editor registri, pastikan Anda membuat cadangan pengaturan registri, sehingga, jika Anda kehilangan data selama proses tersebut, Anda dapat memulihkannya dengan mudah.
Selain itu, Anda juga dapat mencoba memperbarui driver sistem untuk memeriksa apakah itu membantu memperbaiki masalah. Jika itu tidak berhasil, Anda dapat menjalankan pemindaian antivirus menggunakan bek windows bawaan atau menggunakan perangkat lunak antivirus pihak ke-3 yang tepercaya.
- « Perbaiki tampilan nirkabel Instal kesalahan gagal di windows 11/10
- Perbaiki Kamera Perselisihan Tidak Bekerja di Windows 11/10 »

