Perbaiki Kamera Perselisihan Tidak Bekerja di Windows 11/10
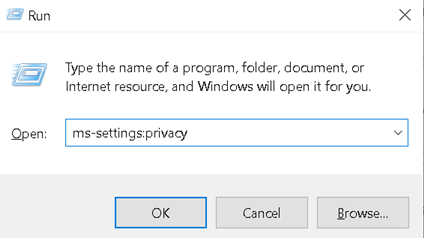
- 3618
- 251
- Luis Baumbach
Apakah kamera sistem/perangkat Anda tidak berfungsi dengan perselisihan? Masalah ini terjadi ketika pengguna mencoba menggunakan kamera sistem/perangkat dalam panggilan video Discord tetapi kamera tidak berfungsi dan pengguna hanya melihat layar hitam atau hijau. Pengguna di sisi lain melihat layar hitam dengan pesan pemuatan yang tidak pernah berakhir. Masalah ini telah dilaporkan pada semua sistem operasi utama dengan semua varian kamera (built-in atau webcam). Penyebab untuk masalah ini dapat berupa sistem operasi yang sudah ketinggalan zaman, pengemudi kamera yang korup, instalasi perselisihan yang korup, atau pengaturan perselisihan yang tidak tepat.
Sebelum pindah ke perbaikan untuk masalah kamera perselisihan yang dibahas dalam artikel ini, kami menyarankan Anda untuk mencoba solusi yang tercantum di bawah ini.
Daftar isi
- Solusi
- Perbaiki 1 - Nyalakan pengaturan privasi untuk kamera
- Perbaiki 2 - Periksa kamera yang benar di Perselisihan
- Perbaiki 3 - Buka Perselisihan melalui Web
- Perbaiki 4 - Buka Perselisihan Sebagai Admin
- Perbaiki 5 - Pasang kembali Perselisihan
- Perbaiki 6 - Nonaktifkan Akselerasi Perangkat Keras
- Perbaiki 7 - Setel ulang Pengaturan Suara Perselisihan
- Perbaiki 8 - Perbarui/Pasang kembali driver kamera
Solusi
1. Mulai ulang sistem Anda untuk melihat apakah ada kesalahan sementara.
2. Tutup dan buka kembali Perselisihan untuk memeriksa apakah itu membantu.
3. Periksa apakah kamera Anda berfungsi dengan baik Aplikasi lain.
4. Jika Anda menggunakan Kamera eksternal Coba langkah -langkah di bawah ini:
- Mencabut kabel Semua perangkat eksternal dari port USB.
- Reboot komputer Anda.
- Hanya Colokkan kamera Anda ke port USB dan periksa apakah masalahnya diselesaikan atau tidak.
5. Perbarui OS sistem Anda ke build terbaru menggunakan pembaruan windows.
Perbaiki 1 - Nyalakan pengaturan privasi untuk kamera
1. Tekan Windows + r dan ketik MS-Settings: Privasi membuka Pengaturan Privasi di Windows.
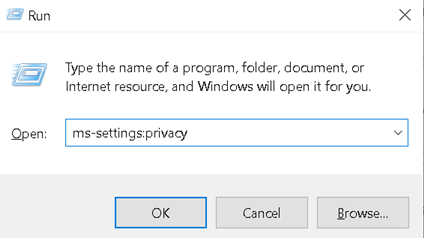
2.Gulir ke bawah di sisi kanan dan pergi ke Kamera tab di bawahnya Izin aplikasi di sisi kiri.
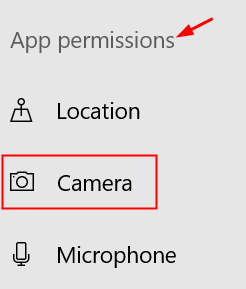
3. Klik Mengubah tombol, periksa Akses kamera untuk perangkat ini adalah dinyalakan.
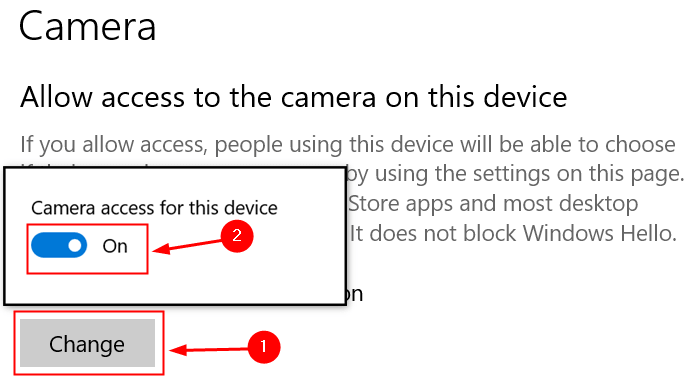
4. Pastikan sakelar di bawah Izinkan aplikasi untuk mengakses kamera Anda adalah pada.
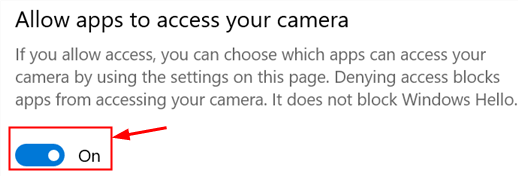
5. Pastikan Anda punya dinyalakan itu Izinkan aplikasi desktop untuk mengakses kamera Anda Toggle.
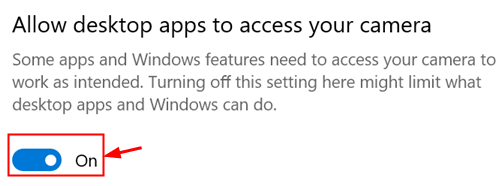
6. Meluncurkan kembali perselisihan dan periksa apakah kamera berfungsi atau tidak.
Perbaiki 2 - Periksa kamera yang benar di Perselisihan
1. Pergi ke Pengaturan Pengguna (Ikon Gear) di perselisihan di bagian bawah.

2. Klik pada Suara & Video Tab di sisi kiri.
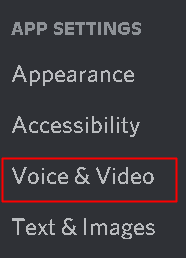
3. Gulir ke bawah ke Kamera di bawah Pengaturan video.
4. Pastikan Anda punya memilih kamera yang benar untuk digunakan dalam perselisihan.
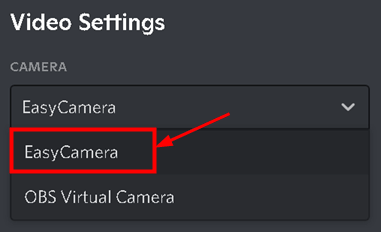
5. Tutup pengaturan. Coba lakukan panggilan video dan periksa apakah kamera berfungsi tanpa masalah.
Perbaiki 3 - Buka Perselisihan melalui Web
1. Buka Perselisihan di Anda browser menggunakan tautan ini.
2. Gabung menggunakan kredensial Anda.
3. Cobalah untuk melakukan panggilan video melalui versi web Discord.
4. Jika masalah diselesaikan di sini, itu berarti ada masalah dengan aplikasi perselisihan.
Perbaiki 4 - Buka Perselisihan Sebagai Admin
1 -Search Perselisihan di kotak pencarian bilah tugas windows.
2 -How, klik kanan dan klik Jalankan sebagai AdminSitrator
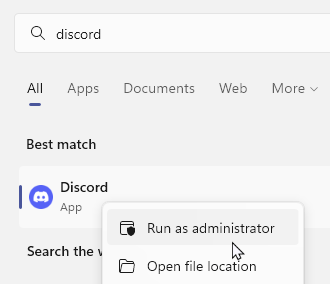
Perbaiki 5 - Pasang kembali Perselisihan
1. Tekan Windows + r dan ketik appwiz.cpl membuka Program & Fitur dalam lari.
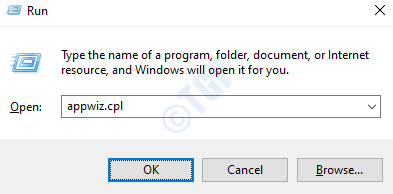
2. Menemukan Perselisihan. Klik kanan dan pilih Uninstall.
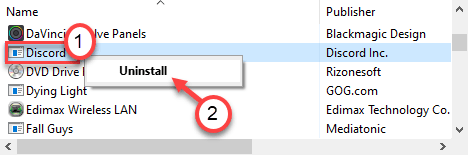
3. Mengulang kembali sistem Anda.
4 - tekan Windows kunci dan R kunci bersama
5 -How, ketik %data aplikasi% di dalamnya dan klik Oke.
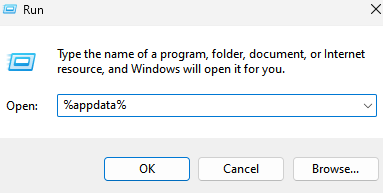
6 - Hapus Perselisihan Map
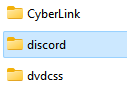
7 - Sekarang, sekali lagi, tekan Windows kunci dan R kunci bersama
8 -How, ketik %localAppdata% di dalamnya dan klik Oke.
9- Hapus Perselisihan Map
10- Unduh Penginstal dari Halaman Unduh Perselisihan Resmi.
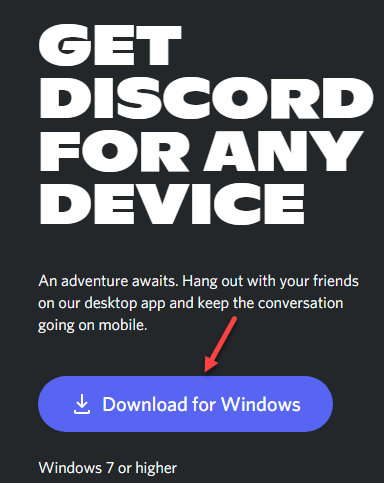
11. Klik dua kali di dapat dieksekusi mengunduh dan menyelesaikan instalasi.
12. Gabung menggunakan kredensial Anda. Coba lakukan panggilan video dan periksa apakah kamera berfungsi di perselisihan sekarang.
Perbaiki 6 - Nonaktifkan Akselerasi Perangkat Keras
1. Klik pada Pengaturan pengguna Ikon di Perselisihan.

2. Pilih Canggih tab di bawah Pengaturan aplikasi di sisi kiri.
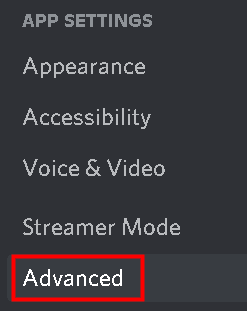
3. Di sisi kanan, gulir ke bawah Canggih Dan beralih itu Akselerasi perangkat keras pilihan.

4. Klik Oke pada prompt konfirmasi yang muncul.
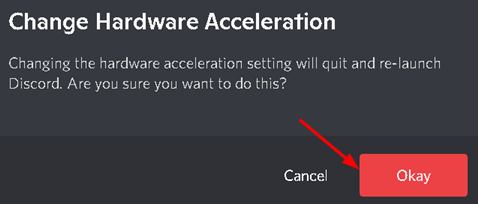
5. Perselisihan akan ditutup dan restart. Periksa apakah masalahnya diselesaikan.
Perbaiki 7 - Setel ulang Pengaturan Suara Perselisihan
1. Buka Pengaturan pengguna di Perselisihan.

2. Pergi ke Suara & Video Tab di sisi kiri.
3. Di sisi kanan, gulir ke bawah sepenuhnya dan klik Setel ulang pengaturan suara.
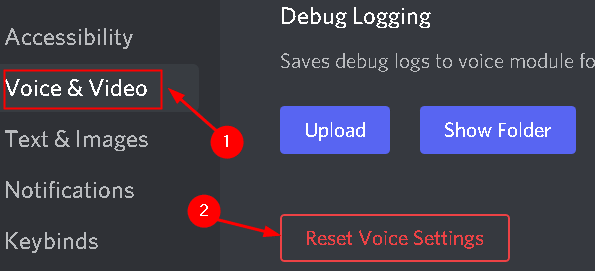
4. Klik Oke di prompt konfirmasi.
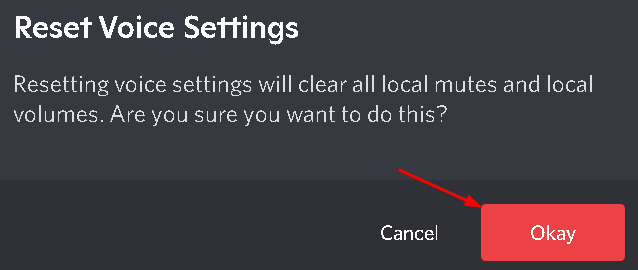
5. Restart perselisihan dan periksa apakah masalahnya terpecahkan.
Perbaiki 8 - Perbarui/Pasang kembali driver kamera
1. Tekan Windows + r untuk membuka Berlari dialog.
2. Membuka Pengaturan perangkat dengan mengetik devmgmt.MSC di dalam Berlari.
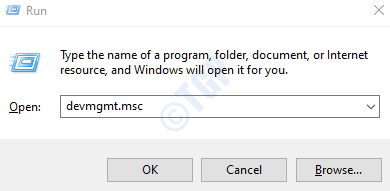
3. Klik dua kali di Perangkat pencitraan untuk memperluasnya.
4. Klik kanan di kamera Anda dan pilih Perbarui driver.
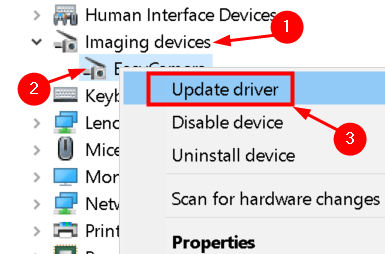
5. Pilih opsi Cari secara otomatis untuk pengemudi yang diperbarui dan selesaikan proses pembaruan mengikuti instruksi di layar.
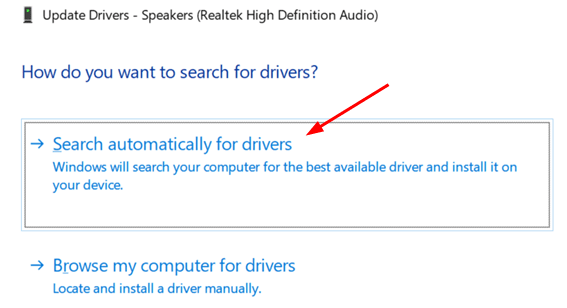
6. Jika kamu menjadi tidak dapat memperbarui driver kemudian Anda dapat mengklik Cari driver yang diperbarui menggunakan Windows memperbarui pilihan.
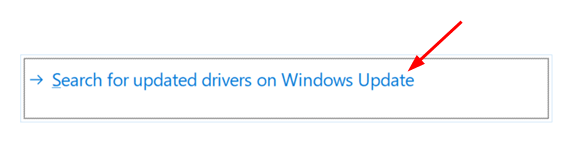
7. Klik Periksa pembaruan dan instal jika ada pembaruan yang tersedia.
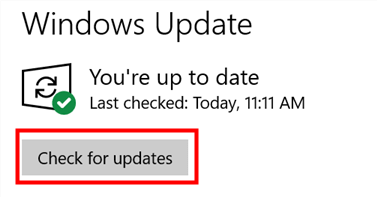
8. Jika itu tidak bekerja, klik Perbarui driver Seperti pada Langkah 4.
9. Pilih Jelajahi komputer saya untuk driver.
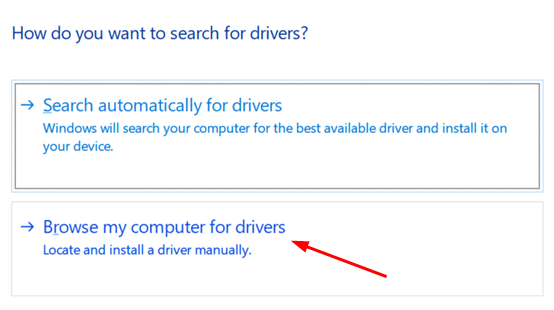
10. Klik Izinkan saya memilih dari daftar pengemudi yang tersedia di komputer saya.
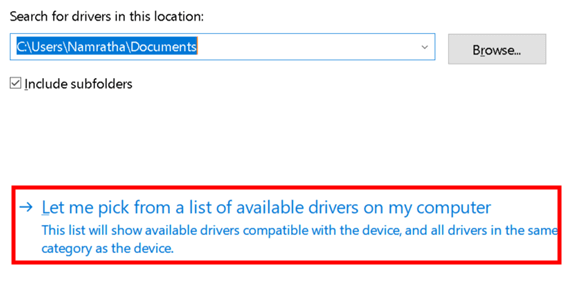
11. Pilih driver Anda ingin menginstal perangkat keras di sistem Anda. Klik Berikutnya dan pengemudi Anda harus diperbarui.
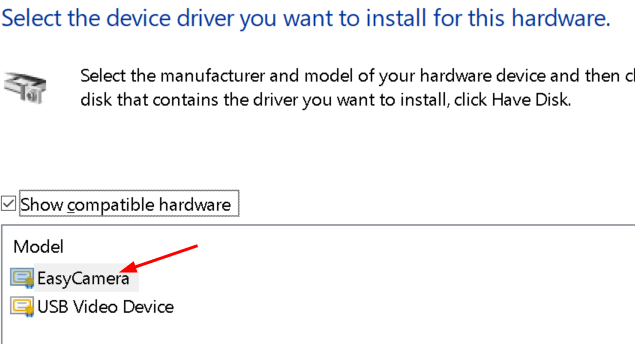
12. Mengulang kembali komputer Anda. Luncurkan Perselisihan dan periksa apakah Anda dapat melakukan panggilan video dengan kamera berfungsi.
Jika memperbarui driver kamera tidak membantu memperbaiki masalah, cobalah menghapus instalan dan menginstal ulang driver lagi.
1. Melakukan Langkah 1 - 3 di atas untuk dibuka Perangkat pencitraan di dalam Pengaturan perangkat.
2. Klik kanan di kamera Anda perangkat dan pilih Menghapus perangkat.
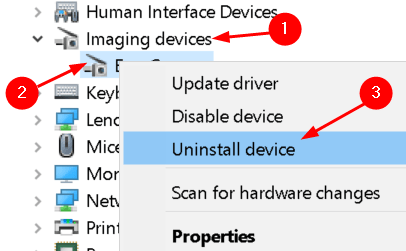
3. Pilih Uninstall di jendela konfirmasi.
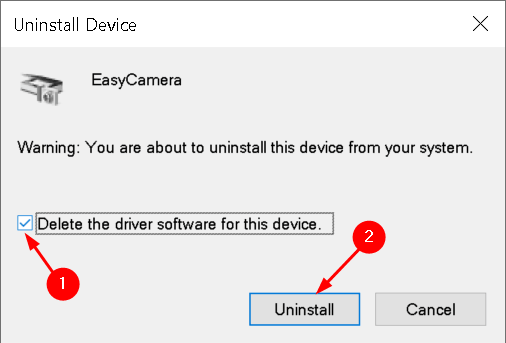
4 . Klik pada Tindakan menu dan pilih Pindai perubahan perangkat keras. Windows akan mendeteksi perangkat dan menginstal ulang driver untuk perangkat.
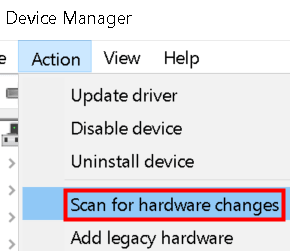
Jika Anda menggunakan kamera eksternal, maka Anda dapat mengunduh driver dari situs web pabrikan atau melalui CD yang tersedia dengan kamera.
Terima kasih sudah membaca.
Kami harap Anda dapat menyelesaikan kamera yang tidak berfungsi dalam perselisihan. Berkomentar dan beri tahu kami perbaikan yang berhasil untuk Anda.
- « Cara Memperbaiki Kesalahan Pembaruan Windows 0x80240016 di Windows 11/10
- Perbaiki Layar Redup saat bermain game di layar penuh di Windows 11/10 »

