Gagal membuat perbaikan perangkat D3D9
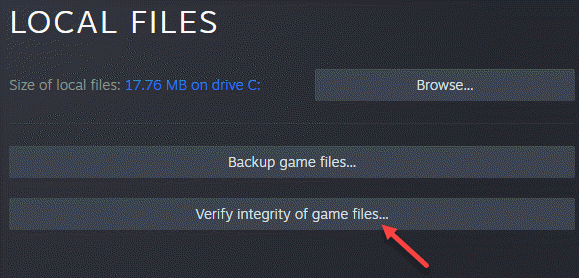
- 1566
- 438
- Simon Cormier
Jika Anda seorang gamer yang rajin, Anda mungkin sering menemukan kesalahan "Gagal membuat perangkat D3D9”Di Windows 10 PC Anda saat mencoba meluncurkan game. Ini dapat terjadi dengan permainan apa pun dan biasanya terjadi jika desktop terkunci di layar Anda saat mencoba memainkan permainan langsung atau menggunakan aplikasi Steam. Alasan utama di balik kesalahan ini adalah karena ketidakcocokan antara resolusi permainan dan resolusi monitor. Itu juga bisa karena D3D9 yang hilang atau tidak akurat.entri registri dll, serangan virus, kegagalan perangkat keras, atau driver grafis yang sudah ketinggalan zaman. Untungnya, ada beberapa metode yang dapat membantu Anda memperbaiki kesalahan game "Gagal membuat perangkat D3D9”Di Windows 10 PC Anda. Saat mem -boot ulang PC Anda kadang -kadang dapat membantu menyelesaikan masalah ini, tidak selalu mungkin. Saat itulah Anda dapat bergerak N untuk mencoba metode di bawah ini.
Daftar isi
- Metode 1: Ubah Resolusi Game Anda
- Metode 2: Ubah resolusi dalam file game secara manual
- Metode 3: Memasang kembali RunTimes DirectX
- Metode 4: Verifikasi integritas file game Steam
- Metode 5: Perbarui atau instal ulang driver grafis
- Metode 6: Jalankan game dalam mode kompatibilitas
- Metode 7: Aktifkan semua layanan dalam konfigurasi sistem
Metode 1: Ubah Resolusi Game Anda
Sebelum Anda melanjutkan dengan metode ini, Anda harus memeriksa resolusi sistem Anda saat ini. Mari kita lihat caranya:
Langkah 1: Klik kanan di mana saja di desktop (area kosong) dan pilih Pengaturan tampilan.

Langkah 2: Dalam Pengaturan jendela, di sisi kanan panel, gulir ke bawah dan Anda dapat menemukan Resolusi tampilan.

Sekarang, catat resolusi.
Langkah 1: Luncurkan Uap aplikasi dan pergi ke Perpustakaan.

Langkah 2: Klik kanan pada game dan pilih Properti.
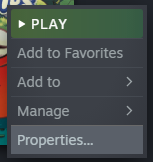
Langkah 3: Sekarang, pergi ke Umum tab dan klik di dalam Opsi peluncuran.
Langkah 4: Sekarang, ketik -W 1366 -H 768 dalam opsi peluncuran dan tutup jendela
Catatan bahwa di sini kami telah menggunakan 1366 dan 768 karena inilah resolusi kami. Turunkan resolusi Anda yang Anda catat.
Misalnya jika resolusi Anda adalah 1278 dan 720 lalu ketik -W 1278 -h 720
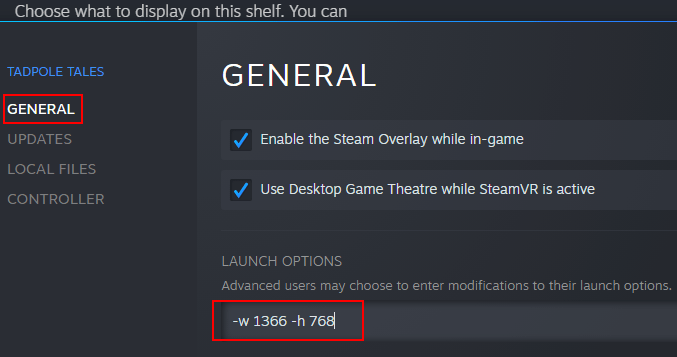
Sekarang, tutup jendela dan coba lagi.
Jika ini tidak berhasil, Anda juga dapat mengubahnya menjadi mode berjendela. Inilah cara melakukannya.
Buka opsi peluncuran lagi dan ketik -Windowed dan tutup jendela.
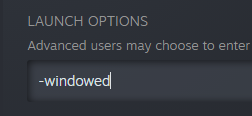
Keluar dari jendela dan sekarang Anda dapat membuka permainan.
Metode 2: Ubah resolusi dalam file game secara manual
Langkah 1: Tekan Menang + e kunci bersama di keyboard Anda untuk membuka File Explorer jendela.
Langkah 2: Dalam File Explorer jendela, arahkan ke folder tempat permainan berada.
Jalannya harus agak seperti ini:
C: \ Program Files (x86) \ Steam \ Steamapps \ Common \ Age of Chivalry Dedicated Server \ AgeofChivalry \ CFG
*Catatan - Jalur di atas adalah contohnya.
Game Steam juga bisa berlokasi di direktori lain untuk Anda.
Langkah 3: Sekarang klik kanan MachineOptions.ini oleh, dan dari Bagaimana Anda ingin membuka file ini prompt, pilih Notepad. Anda juga dapat langsung membuka file dengan mengkliknya dan saat Windows meminta Anda, pilih Notepad.
*Catatan - Pastikan file konfigurasi berakhir dengan .ini ekstensi seperti yang ditunjukkan di atas.
Langkah 4: Sekarang, lepaskan “;“Dari kode resolusi dan biarkan nilainya tetap sama. Jadi, string terlihat seperti ini pada awalnya:
; Resx = 1024; resy = 768
Setelah menghapus “;“, Kode resolusi harus terlihat seperti ini sekarang:
Resx = 1024 resy = 768
Simpan perubahan dan tutup Explorer File.
Sekarang, reboot PC Anda dan Anda harus dapat meluncurkan game Anda sekarang
Anda sekarang dapat membuka permainan dan “Gagal membuat perangkat D3D9“Harus hilang.
Metode 3: Memasang kembali RunTimes DirectX
Ada kemungkinan bahwa RunTimes DirectX tidak berfungsi dengan baik di komputer Anda dan karenanya, menginstal ulang dapat memperbaiki masalah ini. Mari kita lihat caranya:
Langkah 1: Kunjungi pejabat Microsoft di bawah ini DirectX End-User Runtime situs web:
https: // www.Microsoft.com/en-us/download/detail.aspx?ID = 8109
Langkah 2: Setelah di halaman unduh, klik pada Unduh tombol.
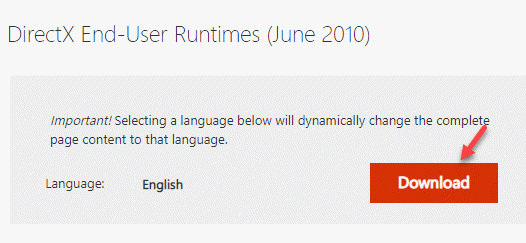
Langkah 3: Klik untuk membuka file yang diunduh untuk menyelesaikan pengaturan.
Ikuti instruksi di layar untuk menyelesaikan instalasi.
Metode 4: Verifikasi integritas file game Steam
Langkah 1: Buka Uap klien dan pergi ke Perpustakaan.

Langkah 2: Sekarang, klik kanan pada game masalah dan pilih Properti.

Langkah 3: Di jendela berikutnya, klik File lokal di kiri.
Sekarang, buka sisi kanan panel dan klik Verifikasi integritas file game.
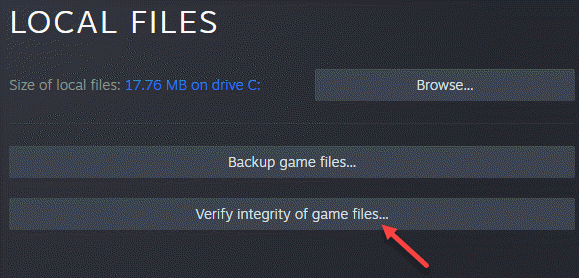
Ini sangat membantu terutama ketika perangkat lunak antivirus pihak ke -3 memblokir file Anda. Fitur ini juga mendeteksi kerusakan pada file game, atau jika jika direktori instalasi game kehilangan sesuatu.
Anda sekarang dapat mencoba membuka permainan Anda dan itu akan berfungsi dengan baik.
Metode 5: Perbarui atau instal ulang driver grafis
Langkah 1: Klik kanan Awal menu dan pilih Berlari untuk membuka Jalankan perintah.

Langkah 2: Dalam Jalankan perintah Jendela, ketik devmgmt.MSC di kotak pencarian dan tekan Memasuki untuk membuka Pengaturan perangkat jendela.

Langkah 3: Dalam Pengaturan perangkat jendela, perluas Display adapter bagian.
Klik kanan pada perangkat grafis dan pilih Perbarui driver.

Langkah 4: Sekarang, Anda memiliki dua opsi.
Pilih Cari secara otomatis untuk pengemudi dan Windows dapat secara otomatis mendeteksi driver terbaru, mengunduh dan menginstalnya secara otomatis.
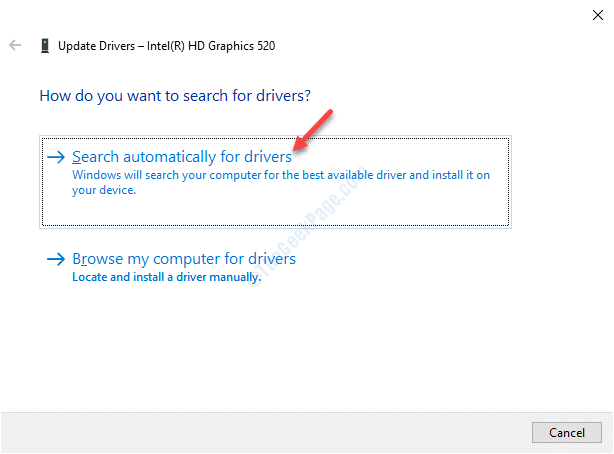
Langkah 5: Atau, Anda secara manual mengunduhnya dari situs web produsen kartu grafis dan menyimpannya di lokasi pilihan Anda.
Lalu ikuti Langkah 1 hingga 3 dan pilih Jelajahi komputer saya untuk pengemudi.
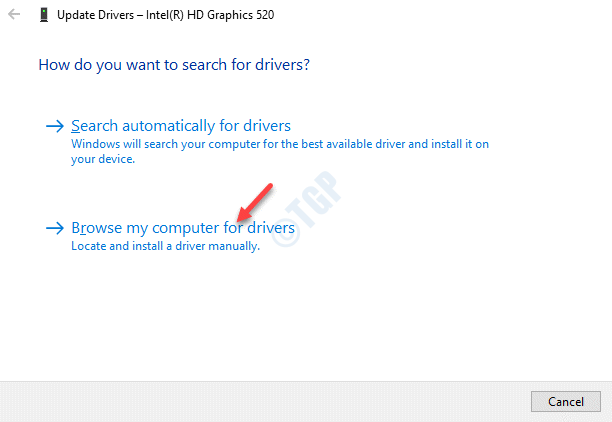
Langkah 6: Selanjutnya, pergi ke Cari driver di lokasi ini bidang dan klik Jelajahi.

Langkah 7: Sekarang, pergi ke lokasi tempat Anda menyimpan file Langkah 5 dan instal pembaruan.
Anda sekarang dapat mencoba membuka game yang menunjukkan kesalahan dan Anda harus dapat memainkan game sekarang.
Metode 6: Jalankan game dalam mode kompatibilitas
Langkah 1: Buka Uap aplikasi dan pergi ke Perpustakaan.

Langkah 2: Klik kanan pada game masalah, pilih Mengelola dan kemudian klik Jelajahi file lokal.
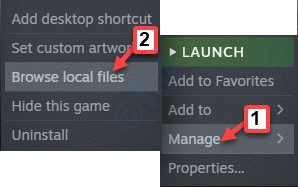
Langkah 3: Ini membuka lokasi file game di File Explorer.
Sekarang, klik kanan di .exe file dan pilih Properti.
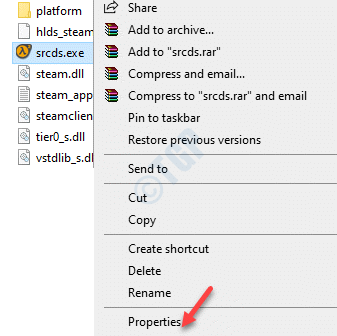
Langkah 4: Dalam Properti jendela, pilih Kesesuaian tab.
Sekarang, klik pada Jalankan Pemecahan Masalah Kompatibilitas tombol atau pergi ke Kesesuaian mode bagian dan centang kotak di sebelah Jalankan program ini dalam mode kompatibilitas untuk.
Sekarang, pilih versi Windows yang lebih lama dari drop-down untuk menjalankan game.
Tekan Menerapkan kemudian OKE untuk menyimpan perubahan dan keluar.
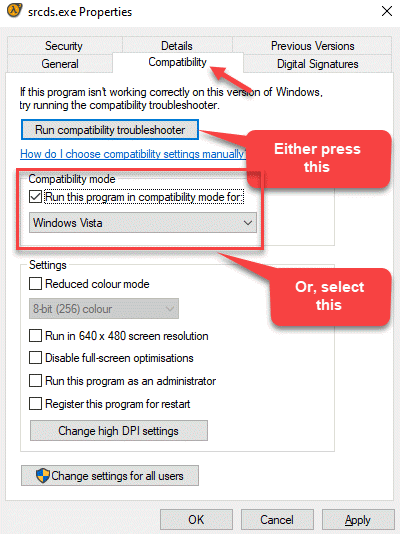
Metode 7: Aktifkan semua layanan dalam konfigurasi sistem
Langkah 1: Klik kanan Awal menu dan pilih Berlari untuk membuka Jalankan perintah kotak.

Langkah 2: Dalam Jalankan perintah Kotak pencarian, ketik msconfig dan memukul Memasuki untuk membuka Sistem konfigurasi jendela.

Langkah 3: Dalam Sistem konfigurasi jendela, klik pada Jasa tab.
Sekarang, centang kotak di sebelah semua AMD atau nvidia jasa.
*Catatan - Jika Anda tidak yakin dengan Layanan, maka cukup klik Aktifkan semua.
Tekan Menerapkan kemudian OKE untuk menyimpan perubahan dan keluar.

Sekarang, restart PC Anda dan buka game. Kesalahan harus hilang sekarang.
Jika tidak ada metode di atas, Anda dapat mencoba memperbarui Windows Anda ke versi terbaru melalui Pengaturan> Pembaruan & Keamanan> Periksa Pembaruan. Terkadang, kesalahan dapat muncul karena jendela tidak mutakhir. Setelah diperbarui ke versi terbaru, Anda harus dapat meluncurkan game dan bermain. Atau, Anda dapat mencoba menggunakan pembersih registri pihak ke -3 yang tepercaya untuk memperbaiki registri windows Anda. Ini membantu memperbaiki masalah fragmentasi atau menghilangkan entri yang tidak valid yang mengarah ke kesalahan DLL.
- « Cara Memperbaiki Kesalahan Komponen Pembaruan Windows di Windows 10 /11
- Itu .Kerangka kerja Net 4.7.2 tidak didukung pada kesalahan sistem operasi ini »

