Cara memperbaiki pembaruan windows dan kode kesalahan aktivasi 0x80072f8f

- 5092
- 1025
- Simon Cormier
Kode Kesalahan Aktivasi Windows 0x80072f8f muncul saat Anda mencoba mengaktifkan Windows dengan pesan kesalahan “Terjadi kesalahan keamanan”. Sebagian besar waktu, kesalahan muncul karena kesalahan dalam pengaturan tanggal dan waktu sistem Anda. Namun, mungkin ada alasan lain juga yang mencegah pembaruan atau aktivasi, misalnya, firewall windows, kesalahan dengan file DLL, proxy yang salah, atau karena file yang rusak.
Untungnya, ada beberapa metode yang dapat membantu memperbaiki kode kesalahan aktivasi Windows: 0x80072f8f. Mari kita pelajari lebih lanjut tentang solusi.
Daftar isi
- Metode 1: Perbaiki pengaturan tanggal dan waktu untuk desktop
- Metode 2: Perbaiki pengaturan tanggal dan waktu untuk Windows RT
- Metode 3: Ubah data nilai kunci registri
- Metode 4: Instal Pembaruan Sertifikat Root
- Metode 5: Nonaktifkan firewall sementara
- Metode 6: Mendaftar ulang file DLL
Metode 1: Perbaiki pengaturan tanggal dan waktu untuk desktop
Metode ini untuk mereka yang menggunakan mode desktop Windows. Dalam metode ini, Anda akan menyesuaikan pengaturan waktu dan tanggal sistem dengan benar, sehingga Anda dapat melanjutkan pembaruan atau aktivasi Windows tanpa masalah apa pun:
Langkah 1: Pergi ke Awal, Klik kanan dan pilih Berlari Dari menu konteks.

Langkah 2: Itu akan membuka Jalankan perintah jendela.
Sekarang, ketik Timeedate.cpl di bilah pencarian dan tekan Memasuki untuk membuka Tanggal dan waktu jendela masuk Panel kendali.
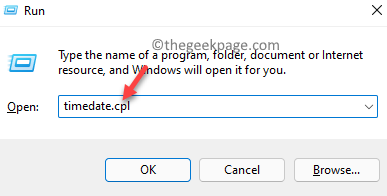
Langkah 3: Di bawah Tanggal dan waktu tab, klik pada Ubah Tanggal dan Waktu tombol.

Langkah 4: Sekarang, di Pengaturan Tanggal dan Waktu jendela, atur tanggal dan waktu yang benar.
Tekan OKE untuk menerapkan perubahan.
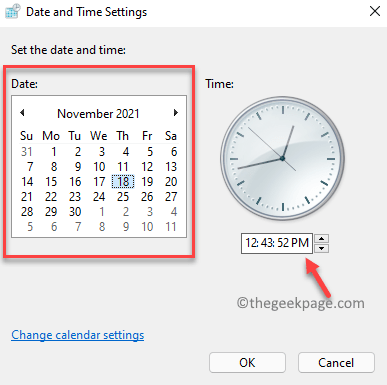
*Catatan - Kembali ke Tanggal dan waktu jendela, Anda juga dapat memilih zona waktu yang benar.
- Cukup klik pada Ubah zona waktu tombol di bawah Zona waktu bagian;
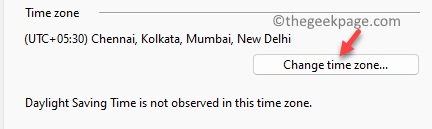
2. Selanjutnya, di Pengaturan zona waktu jendela, pilih zona waktu yang benar berdasarkan lokasi Anda saat ini dari drop-down di Zona waktu bagian. Tekan OKE untuk menyimpan perubahan.
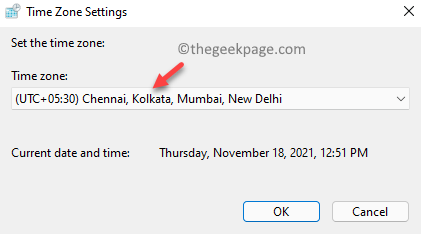
Langkah 5: Tekan Menerapkan kemudian OKE dalam Tanggal dan waktu kotak dialog untuk menyimpan perubahan dan keluar.
Anda tidak boleh lagi melihat kode kesalahan 0x80072f8f saat menyelesaikan pembaruan Windows atau aktivasi.
Metode 2: Perbaiki pengaturan tanggal dan waktu untuk Windows RT
Namun, jika Anda mengerjakan Windows RT, maka Anda dapat mengikuti instruksi di bawah ini untuk mengubah pengaturan tanggal dan waktu sistem Anda:
Langkah 1: Dalam Awal Layar utama, ketik tanggal dan waktu.
Langkah 2: Klik hasilnya - Ubah Pengaturan Waktu dan Tanggal untuk membuka Pengaturan Tanggal & Waktu jendela.
Langkah 3: Jika tanggal dan waktu diatur ke otomatis, matikan.
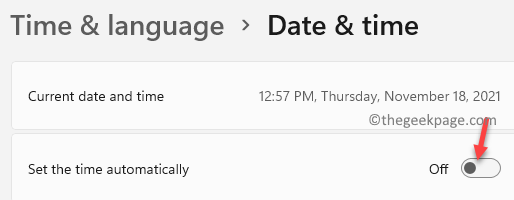
Langkah 4: Sekarang, keluar Pengaturan jendela dan tekan Menang + r hotkey untuk dibuka Jalankan perintah.
Langkah 5: Dalam Jalankan perintah Jendela, ketik Timeedate.cpl dan tekan OKE untuk membuka Tanggal dan waktu jendela.
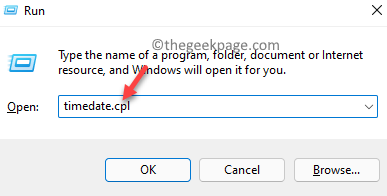
Langkah 6: Dalam Tanggal dan waktu jendela yang terbuka, pilih Tanggal dan waktu tab dan klik Ubah Tanggal dan Waktu Tombol untuk mengatur tanggal dan waktu yang benar untuk sistem Anda.

*Catatan - Anda juga dapat mengatur yang benar Zona waktu dengan menekan Ubah zona waktu tombol dan kemudian membuat perubahan.
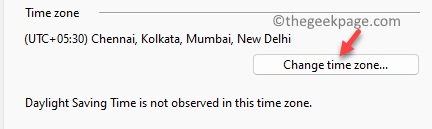
Setelah perubahan dilakukan, periksa apakah masalah diselesaikan dan Anda dapat memperbarui atau mengaktifkan sistem Windows Anda secara normal.
Cara mengaktifkan Windows
Jika masalahnya adalah dengan mengaktifkan OS Windows Anda dan sekarang Anda telah membuat perubahan pada pengaturan tanggal dan waktu, Anda dapat mengikuti proses di bawah ini untuk terus mengaktifkan Windows Anda:
Langkah 1: Pergi ke Awal dan ketik Slui.exe di bilah pencarian windows.
Klik hasilnya untuk menjalankan Slui.exe perintah dan Pengaktifan jendela di Pengaturan Aplikasi terbuka.
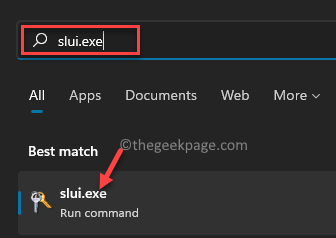
Langkah 2: Sekarang, masukkan kunci produk Anda dan terus ikuti instruksi di layar.
Setelah selesai, jendela Anda harus diaktifkan dengan sukses.
Metode 3: Ubah data nilai kunci registri
Namun, jika metode di atas gagal membantu Anda mengaktifkan Windows, maka Anda dapat mencoba mengedit editor registri untuk memeriksa apakah itu membantu memperbaiki masalah aktivasi Windows. Mari kita lihat caranya:
Langkah 1: tekan Menang + r kunci secara bersamaan pada keyboard Anda untuk meluncurkan Jalankan perintah jendela.
Langkah 2: Dalam Jalankan perintah Bilah pencarian, jenis regedit dan tekan Memasuki untuk membuka Editor Registri jendela.
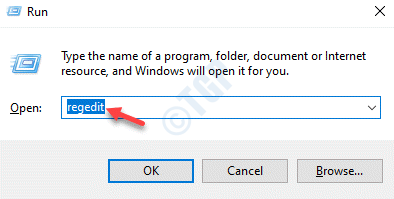
Langkah 3: Dalam Editor Registri jendela, navigasikan ke jalur di bawah ini:
Hkey_local_machine/software/microsoft/windows/currentversion/setup/oobe
Sekarang, navigasikan ke sisi kanan jendela dan cari nilai DWORD - Mediabootinstall.
Klik dua kali di atasnya.
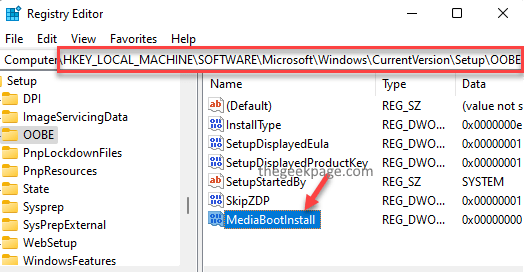
Langkah 4: Dalam Edit nilai DWORD (32-bit) kotak dialog, atur Nilai data bidang ke 0.
Tekan OKE untuk menyimpan perubahan dan keluar.
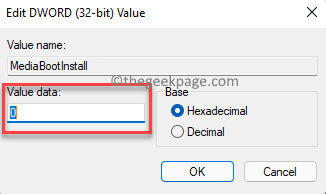
Langkah 5: Sekarang, keluar Editor Registri jendela dan klik kanan Awal.
Klik Berlari untuk membuka Jalankan perintah jendela.

Langkah 6: Di bidang pencarian, ketik cmd dan tekan Ctrl + Shift + Enter kunci bersama di keyboard Anda untuk membuka yang ditinggikan Command prompt jendela.
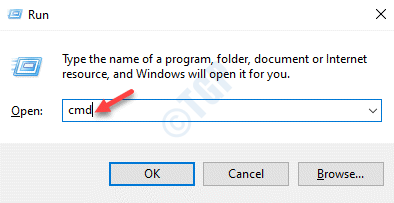
Langkah 7: Dalam Command prompt (admin) jendela, jalankan perintah di bawah ini dan tekan Memasuki:
slmgr /kembali
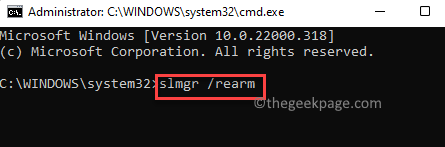
Jika Anda melihat pesan sukses, maka tekan OKE di prompt untuk memulai ulang PC Anda agar perubahan menjadi efektif.
Ini akan mengaktifkan windows Anda sekarang.
Metode 4: Instal Pembaruan Sertifikat Root
Tetapi, jika Anda melihat kode kesalahan 0x80072f8f saat memperbarui windows, menginstal pembaruan sertifikat root, membantu memperbaiki masalah dalam kebanyakan kasus. Cukup ikuti proses di bawah ini untuk menginstal pembaruan sertifikat root:
Langkah 1: Buka browser Anda dan kunjungi situs web Katalog Pembaruan Microsoft.
Langkah 2: Sekarang, di bidang pencarian, ketik Pembaruan Sertifikat Root dan klik Mencari.

Langkah 3: Ini akan membawa Anda ke halaman hasil.
Di sini, Anda dapat mengklik Unduh tombol di sebelah pembaruan.
Pastikan Anda mengunduh yang cocok dengan versi PC Anda.
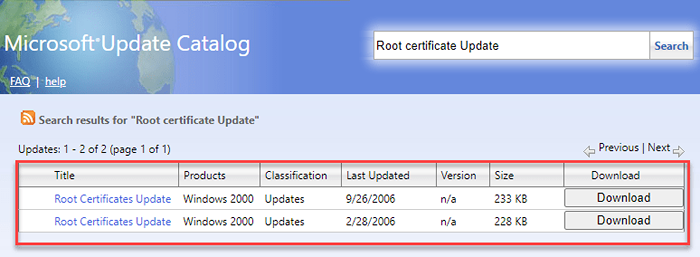
Setelah diunduh, buka file pengaturan dan ikuti instruksi untuk menyelesaikan instalasi. Anda kemudian dapat menjalankan pembaruan windows untuk memeriksa apakah masalah pembaruan windows diselesaikan.
Metode 5: Nonaktifkan firewall sementara
Terkadang, pembaruan mungkin tidak selesai karena firewall yang menghalangi proses. Saat itulah Anda menemukan kesalahan pembaruan windows 0x80072f8f. Dalam kasus seperti itu, Anda dapat mencoba menonaktifkan firewall sementara dan memeriksa apakah itu membantu memperbaiki masalah:
Langkah 1: tekan Menang + r tombol pintas di keyboard Anda untuk membuka Jalankan perintah jendela.
Langkah 2: Dalam Jalankan perintah Jendela, ketik Firewall.cpl di bidang pencarian dan tekan Memasuki.
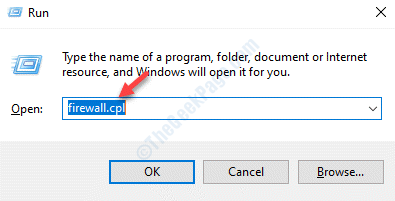
Langkah 3: Ini akan membuka Windows Defender Firewall jendela.
Sekarang, buka sisi kiri panel dan klik Menghidupkan atau mematikan firewall bek windows.
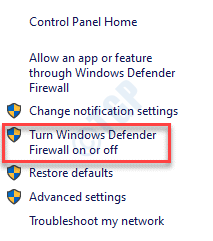
Langkah 4: Sekarang, di Kustomisasi Pengaturan jendela, pilih Matikan Windows Defender Firewall (tidak disarankan) di bawah Pengaturan Jaringan Pribadi.
Ulangi ini untuk Pengaturan Jaringan Publik demikian juga.
Tekan OKE untuk menyimpan perubahan dan keluar.
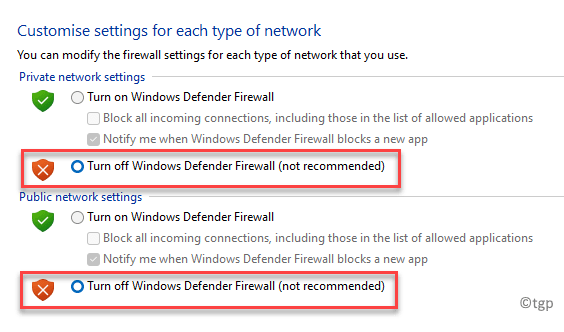
Sekarang, coba instal pembaruan Windows dan itu harus melalui biasanya.
Metode 6: Mendaftar ulang file DLL
Kemungkinannya, bahwa pembaruan Windows gagal dan Anda melihat kode kesalahan 0x80072f8f karena file DLL yang rusak. Dalam hal ini, Anda dapat mencoba mendaftarkan kembali file DLL di PC Anda dan melihat apakah ini membantu menghilangkan kesalahan. Begini caranya:
Langkah 1: Klik kanan Awal dan pilih Berlari untuk meluncurkan Jalankan perintah kotak.

Langkah 2: Dalam Jalankan perintah Bilah pencarian, ketik cmd dan tekan Ctrl + Shift + Enter kunci bersama di PC Anda untuk membuka Command prompt jendela dengan Admin hak.
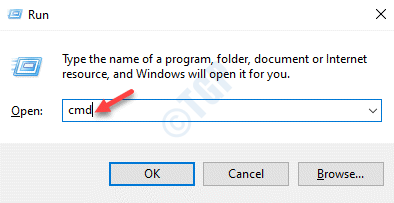
Langkah 3: Di atas Command prompt jendela, ketik perintah di bawah satu demi satu dan tekan Memasuki Setelah masing -masing:
Softpub REGSVR32.DLL /S REGSVR32 WINTRUST.DLL /S REGSVR32 INITPKI.DLL /S REGSVR32 MSSIP32.Dll /s
Setelah perintah dieksekusi, keluar Command prompt jendela dan reboot PC Anda agar perubahan menjadi efektif.
Jika tidak ada metode di atas yang gagal berfungsi dan Anda masih melihat pembaruan Windows atau kode kesalahan aktivasi 0x80072f8f, maka Anda dapat mencoba mengaktifkan Windows melalui telepon Anda. Atau, Anda juga dapat mencari bantuan dari dukungan teknis Microsoft untuk mengaktifkan Windows atau memperbarui Windows.
- « Perbaiki kegagalan untuk menampilkan keamanan dan mematikan kesalahan opsi
- Optimalisasi Pengiriman Host Layanan Perbaikan Penggunaan Jaringan Tinggi »

