Optimalisasi Pengiriman Host Layanan Perbaikan Penggunaan Jaringan Tinggi
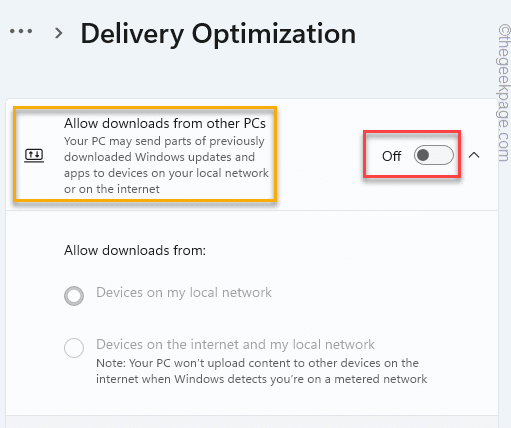
- 5054
- 1273
- Daryl Hermiston DVM
Layanan Optimasi Pengiriman Host Layanan, seperti namanya, adalah layanan yang mengoptimalkan pengiriman pembaruan penting pada sistem Anda. Ini berjalan di latar belakang sistem Anda dan mengkonsumsi sumber daya yang sangat tidak penting. Jadi, jika Anda melihat bahwa layanan pengoptimalan pengiriman host layanan ini mengkonsumsi bandwidth jaringan Anda secara tidak normal (lebih dari 2 Mbps) untuk jangka waktu yang lama, ada beberapa masalah yang harus Anda selesaikan secara manual.
Daftar isi
- Perbaiki 1 - Atur koneksi sebagai pengukur
- Perbaiki 2 - Ubah Kebijakan Grup
- Perbaiki 3 - Edit registri
- Perbaiki 4 - Matikan Optimalisasi Pengiriman
- Perbaiki 5 - Pastikan sistem diperbarui
- Perbaiki 6 - Nonaktifkan Otomatis di Aplikasi Toko
- Perbaiki 7 - Jalankan pemindaian SFC & DESM
Perbaiki 1 - Atur koneksi sebagai pengukur
Jika Anda mengatur koneksi Anda sebagai yang terukur, layanan optimasi pengiriman host layanan akan berhenti mengonsumsi bandwidth jaringan.
1. Pada awalnya, buka jendela Pengaturan.
2. Setelah itu, ketuk “Jaringan & Internet“.
3. Kemudian, klik pada jaringan yang Anda gunakan (kami menggunakan "EthernetKoneksi).
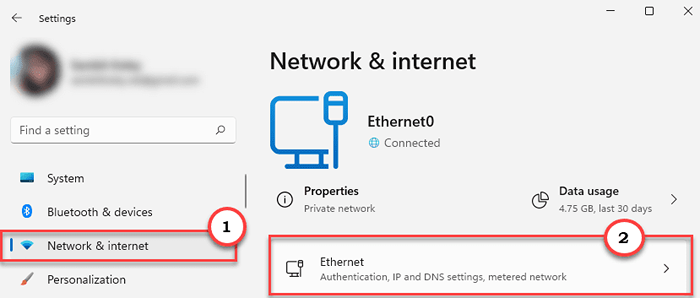
4. Kemudian, gulir ke bawah melalui sisi kanan, dan beralih "Koneksi pengukur"Pengaturan ke"Pada“.
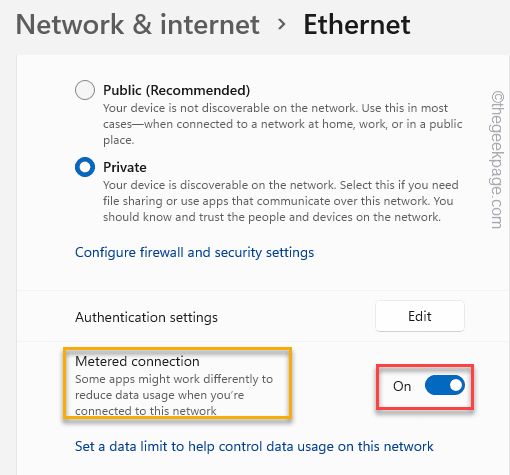
Setelah itu, tutup jendela Pengaturan. Ini harus menyelesaikan masalah.
Perbaiki 2 - Ubah Kebijakan Grup
Mungkin ada kebijakan di tempat yang menyebabkan masalah ini pada sistem Anda.
1. Pada awalnya, tekan Kunci Windows+R kunci bersama.
2. Lalu, ketik "gpedit.MSC"Dan klik"OKE”Untuk membuka editor kebijakan grup lokal.
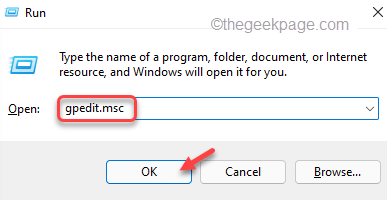
3. Saat editor kebijakan kelompok lokal terbuka, pergi ke sini -
Konfigurasi Komputer> Templat Administratif> Komponen Windows> Optimalisasi Pengiriman
4. Saat terbuka, cari “Mode Unduh”Di sisi kanan.
5. Kemudian, klik dua kali tentang kebijakan untuk dibuka.
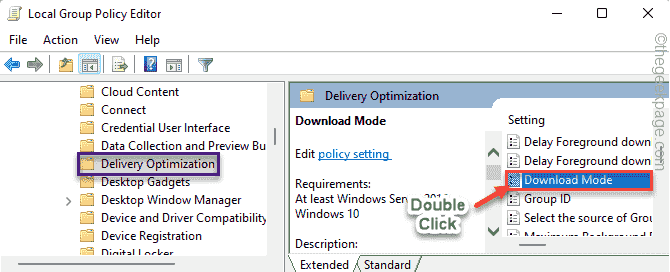
6. Kemudian, atur kebijakan ke “Diaktifkan“Untuk mengaktifkan kebijakan di sistem Anda.
7. Setelah itu, klik "Menerapkan" Dan "OKE”Untuk menyimpan pengaturan kebijakan ini.
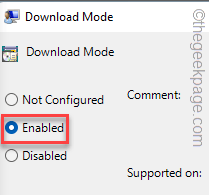
8. Sekarang, sekali lagi pergi ke lokasi ini di Editor Kebijakan -
Konfigurasi Komputer> Templat Administratif> Jaringan> Latar Belakang Layanan Transfer Cerdas (BIT)
9. Lalu, cari “Batasi bandwidth jaringan maksimum untuk transfer latar belakang bit" kebijakan.
10. Setelah itu, klik dua kali di atasnya.
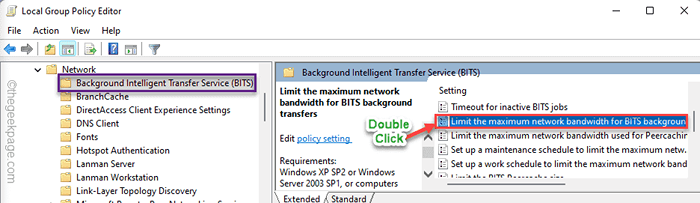
11. Kemudian, atur kebijakan ke “Diaktifkan“.
12. Selanjutnya, pilih “Batasi laju transfer latar belakang (KBPS) ke:" ke "10“.
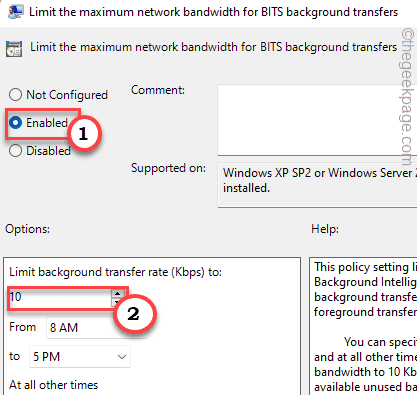
13. Setelah itu, ketuk "Menerapkan" Dan "OKE“.
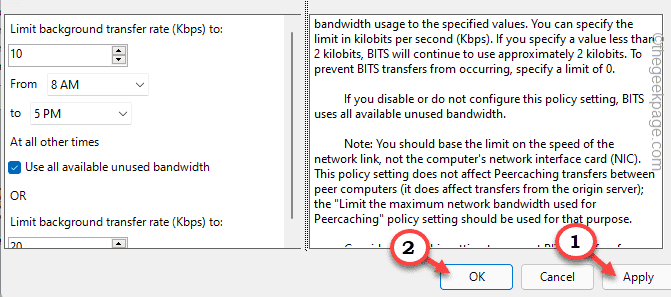
Setelah selesai, tutup jendela Editor Kebijakan Grup Lokal dan mengulang kembali sistem Anda.
Periksa status masalah setelah memulai kembali sistem.
Perbaiki 3 - Edit registri
Jika perubahan kebijakan tidak mempengaruhi sistem, Anda dapat mengubah registri menggunakan editor registri.
1. Pada awalnya, ketuk Ikon Windows dan ketik "Regedit“.
2. Kemudian, klik pada “Editor Registri“Untuk mengaksesnya.
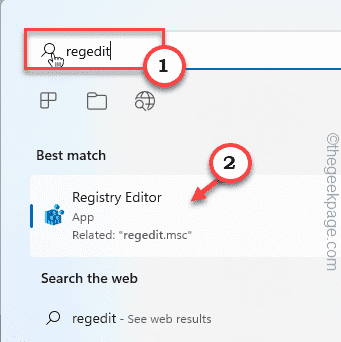
Peringatan - Anda harus lebih berhati -hati saat mengedit registri. Kami menyarankan Anda membuat cadangan registri.
Ketika editor registri terbuka, ketuk "Mengajukan“. Kemudian klik "Ekspor”Untuk membuat cadangan registri baru di sistem Anda.
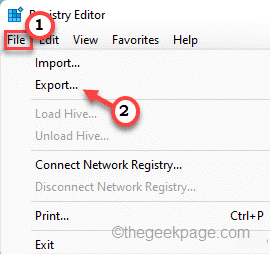
3. Sekarang, perluas sisi kiri dengan cara ini ~
Komputer \ hkey_local_machine \ system \ currentControlset \ services \ dosvc
4. Kemudian, klik dua kali di “AwalNilai di sisi kanan.
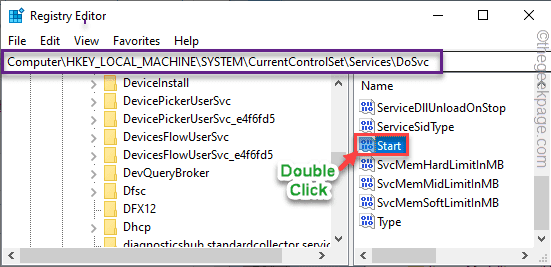
5. Tetapkan nilainya ke “4“.
6. Setelah itu, klik "OKE”Untuk menyimpan perubahan.
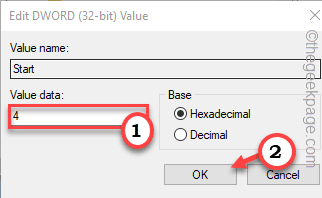
Setelah itu, tutup editor registri. Kemudian, mengulang kembali komputer Anda untuk membiarkan ini mengubah efeknya.
Perbaiki 4 - Matikan Optimalisasi Pengiriman
Mengunduh Paket Pembaruan dari Komputer Lain Dapat Membiarkan Optimasi Pengiriman Host Layanan Mengonsumsi Bandwidth Jaringan Tinggi.
1. Pada awalnya, tekan Kunci Windows+i kunci bersama.
2. Lalu, ketuk "pembaruan Windows"Di panel kiri.
3. Setelah itu, klik pada “Opsi lanjutan”Di sisi kanan.
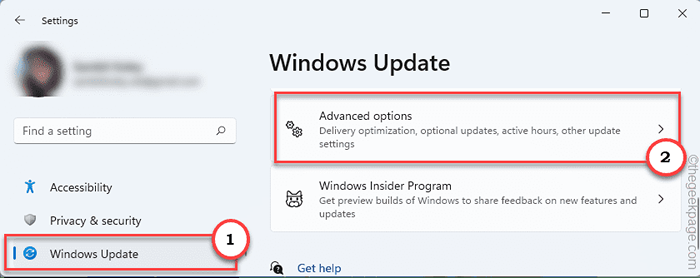
4. Setelah itu, klik "Optimasi pengiriman“.
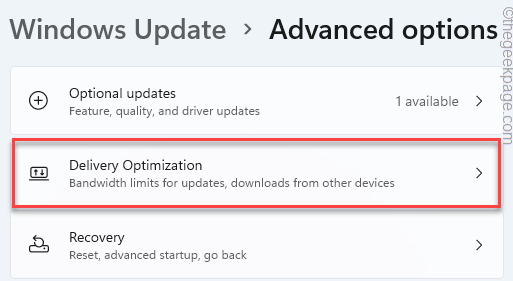
5. Kemudian, atur “Izinkan unduhan dari PC lain"Pengaturan ke"Mati“.
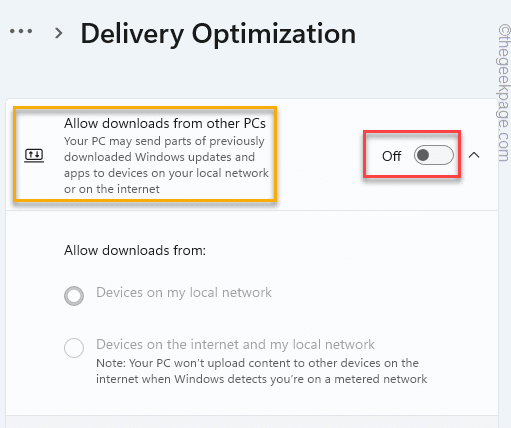
Setelah selesai, tutup pengaturan.
Ini menghentikan sistem Anda dari mengunduh pembaruan Windows dari PC lain di latar belakang.
Periksa status masalah.
Perbaiki 5 - Pastikan sistem diperbarui
Anda harus memastikan bahwa windows Anda diperbarui.
1. Pada awalnya, tekan Kunci Windows+i kunci bersama.
2. Lalu, ketuk "pembaruan Windows" di sisi kiri.
3. Setelah itu, klik "Periksa pembaruan“.
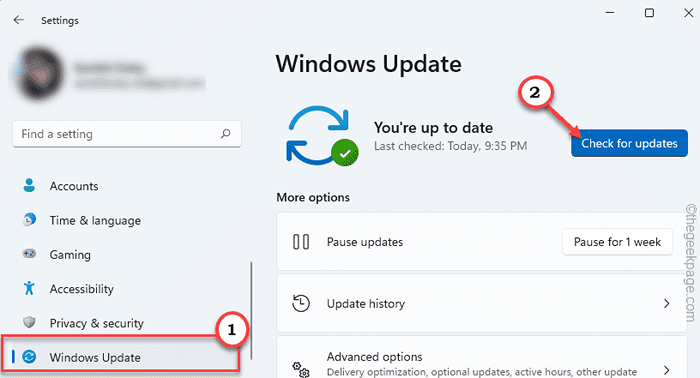
Windows akan mencari pembaruan yang tersedia dan menginstalnya.
4. Setelah itu, klik "Restart sekarang”Untuk memulai ulang komputer dan menyelesaikan proses pembaruan.
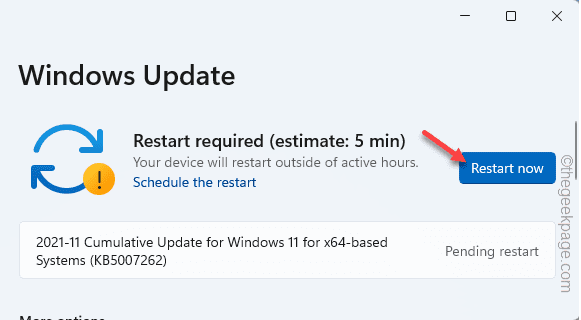
Ini akan memulai kembali sistem dan menyelesaikan prosesnya.
Perbaiki 6 - Nonaktifkan Otomatis di Aplikasi Toko
Optimalisasi Pengiriman Host Layanan juga berjalan untuk memperbarui aplikasi toko di latar belakang sistem Anda.
1. Pada awalnya, luncurkan Microsoft Store.
2. Setelah toko terbuka, ketuk gambar akun Anda di bagian atas layar.
3. Kemudian, klik pada “Pengaturan aplikasi“Untuk membukanya.
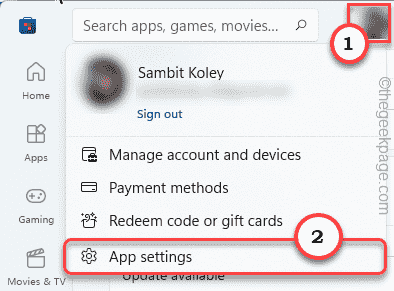
4. Kemudian, atur “Pembaruan aplikasi"Pengaturan ke Mati status.
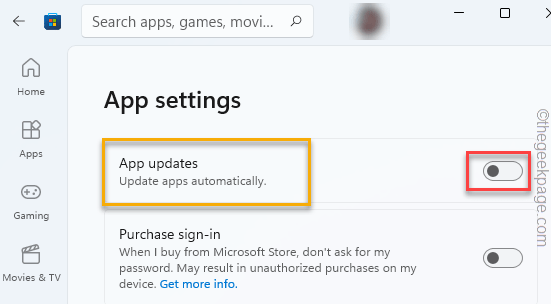
Ini harus membatasi layanan tertentu dari berjalan di latar belakang.
Perbaiki 7 - Jalankan pemindaian SFC & DESM
Menjalankan sfc dan scan scan harus menyelesaikan masalah ini jika terjadi karena file sistem yang rusak.
1. Pada awalnya, klik kanan di Kunci Windows dan ketuk “cmd“.
2. Kemudian, klik kanan pada “Command prompt"Dan ketuk"Jalankan sebagai administrator“Untuk mengaksesnya.
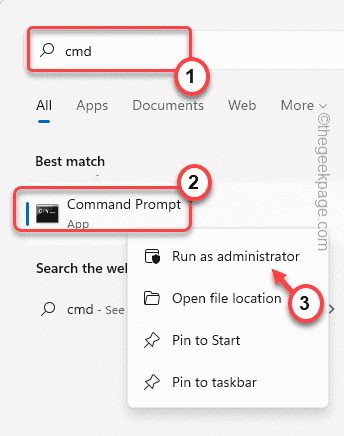
3. Sekarang, copy-paste Perintah ini dan tekan Memasuki.
Sm sw.Exe /online /cleanup-image /restoreHealth
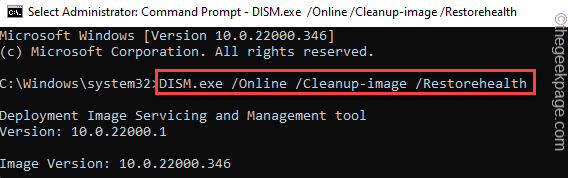
Windows akan menjalankan cek subs.
4. Setelah Anda selesai, tempel Perintah ini dan tekan Memasuki untuk menjalankan pemindaian SFC.
SFC /SCANNOW
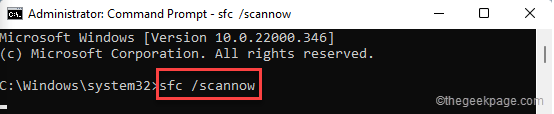
Setelah menjalankan pemindaian ini, Anda tidak akan menghadapi masalah ini lagi.
- « Cara memperbaiki pembaruan windows dan kode kesalahan aktivasi 0x80072f8f
- Cara mengatur pintasan keyboard untuk membuka folder apa pun di windows 11 »

