Perbaiki kegagalan untuk menampilkan keamanan dan mematikan kesalahan opsi
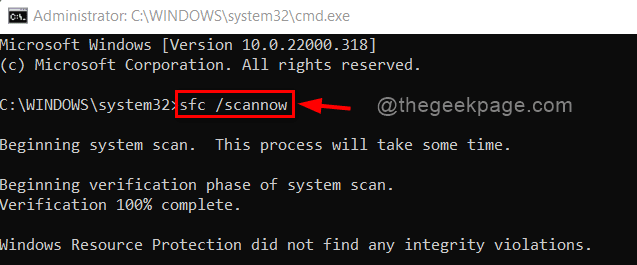
- 3801
- 1116
- Darryl Ritchie
Banyak pengguna Windows 11 telah melaporkan bahwa setiap kali mereka mencoba memulai ulang sistem menggunakan tombol Ctrl + alt + del jika sistemnya tidak responsif. Tetapi mereka tidak dapat melakukannya karena kesalahan muncul di layar mereka yang mengatakan "kegagalan untuk menampilkan keamanan dan mematikan opsi". Jika pengguna ingin restart / mematikan sistem, maka ia harus menekan tombol sakelar daya pada sistem. Jika Anda juga menghadapi kesalahan ini dan terjadi secara bersamaan di layar tidak dapat melakukan apa pun, maka posting ini akan membantu Anda menyelesaikan masalah ini dalam banyak hal.
Daftar isi
- Perbaiki 1: Lakukan Dism dan Pemindaian SFC
- Perbaiki 2: Setel ulang menggunakan Winsock dalam mode aman
- Perbaiki 3: Buat boot bersih
- Perbaiki 4: Lakukan Pemulihan Sistem
- Perbaiki 5: Hapus instalan perangkat lunak keamanan internet
- Perbaiki 6: Bersihkan Windows
Perbaiki 1: Lakukan Dism dan Pemindaian SFC
Kami memikirkan alasan di balik kesalahan ini bisa menjadi file sistem yang rusak. Jadi kami menjalankan perintah SFC dan SMP yang memindai sistem untuk setiap file yang rusak dan juga menyelesaikan file yang rusak. Harap ikuti langkah -langkah mudah di bawah tentang cara melakukannya.
Langkah 1: Tekan Windows + r kunci bersama di keyboard Anda untuk dibuka Berlari kotak dialog.
Langkah 2: Ketik cmd di kotak run dan tekan Ctrl + shift + Memasuki kunci bersama yang membuka command prompt sebagai admin.
Langkah 3: Klik Ya di jendela prompt UAC untuk melanjutkan.
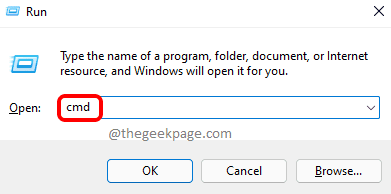
Langkah 4: Salin dan tempel perintah di bawah ini di prompt perintah dan tekan Memasuki kunci.
SFC /SCANNOW
Langkah 5: Setelah pemindaian selesai, jika ada file yang rusak maka itu akan diselesaikan jika tidak, ia menampilkan bahwa ia tidak menemukan pelanggaran integritas apa pun.
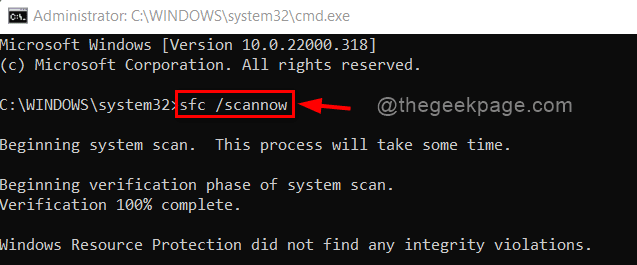
Langkah 6: Sekarang jalankan perintah di bawah ini di prompt perintah jika masalah masih terjadi saat menekan Ctrl + Shift + Del Keys.
Dism /Online /Cleanup-Image /RestoreHealth
Langkah 7: Setelah selesai, Anda akan menemukan pemulihan yang berhasil diselesaikan dengan sukses di perintah command seperti yang ditunjukkan di bawah ini.
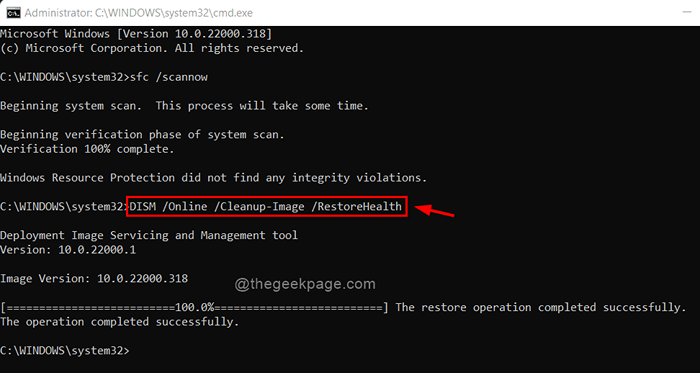
Langkah 8: Tutup prompt perintah dan coba periksa apakah masalahnya masih ada.
Semoga metode ini memecahkan masalah Anda. Jika tidak, coba metode lain di bawah ini.
Perbaiki 2: Setel ulang menggunakan Winsock dalam mode aman
Langkah 1: Tekan Windows + r kunci bersama di keyboard Anda untuk dibuka Berlari kotak dialog.
Langkah 2: Ketik msconfig di run box dan tekan Memasuki kunci.
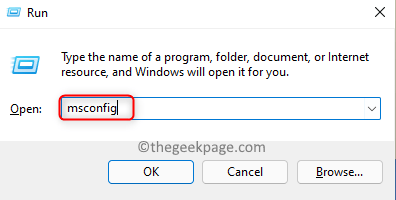
Langkah 3: Pergi ke Boot tab dan periksa Boot aman kotak centang dan pilih Jaringan tombol radio.
Langkah 4: Klik Menerapkan Dan OKE Untuk membuat perubahan seperti yang ditunjukkan di bawah ini.
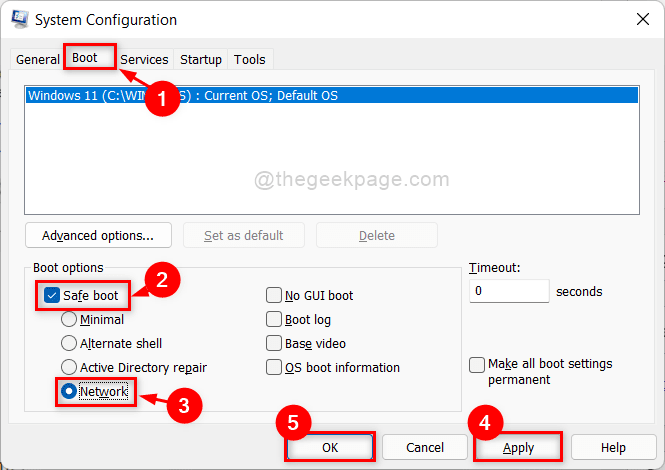
Langkah 5: Lalu, restart komputer Anda dan akan dimulai dalam mode aman dengan jaringan.
CATATAN:- Setelah menyelesaikan langkah -langkah di bawah ini, silakan buka jendela konfigurasi sistem dan hapus centang Boot aman kotak centang untuk kembali ke normal mode.
Langkah 6: Tekan windows + r kunci di keyboard Anda untuk dibuka Berlari kotak dialog.
Langkah 7: Ketik cmd di kotak run dan tekan Ctrl+Shift+Enter kunci bersama untuk membuka prompt perintah sebagai admin.
Klik Ya tombol pada prompt UAC untuk melanjutkan.
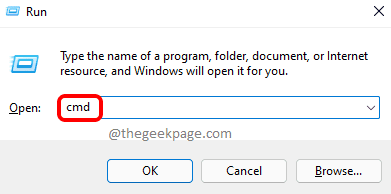
Langkah 8: Ketik Netsh Winsock Reset di prompt perintah dan tekan Memasuki kunci.
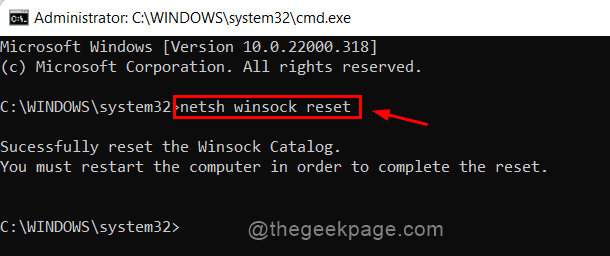
Langkah 9: Tutup prompt perintah dan restart sistem Anda sekali.
Periksa setelah memulai kembali apakah masalahnya masih ada.
Jika metode ini tidak berhasil untuk Anda, maka coba metode berikutnya.
Perbaiki 3: Buat boot bersih
Langkah 1: Pastikan Anda masuk ke sistem Anda sebagai admin.
Langkah 2: Tekan Windows + r kunci bersama untuk dibuka Berlari kotak dialog.
Langkah 3: Ketik msconfig di kotak run dan tekan Memasuki kunci.
Jika Anda diminta jendela UAC, klik Ya untuk melanjutkan.
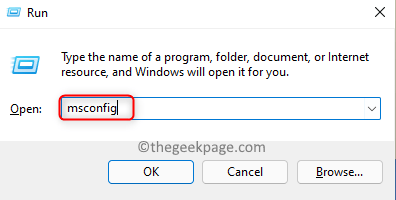
Langkah 4: Pergi ke Jasa tab dan periksa Sembunyikan semua layanan Microsoft kotak centang.
Langkah 5: Lalu, klik Menonaktifkan semua Tombol dan kemudian, klik Menerapkan untuk membuat perubahan.
Langkah 6: Setelah mendaftar, klik Rintisan tab seperti yang ditunjukkan pada tangkapan layar di bawah ini.
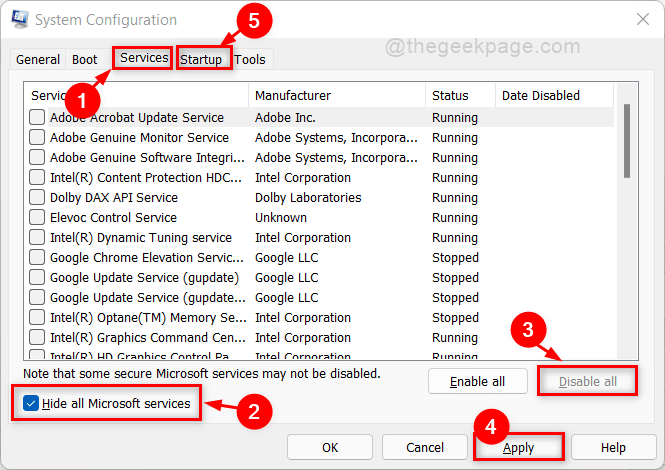
Langkah 7: Pastikan Rintisan tab dipilih, dan klik Buka Task Manager tautan seperti yang ditunjukkan di bawah ini.
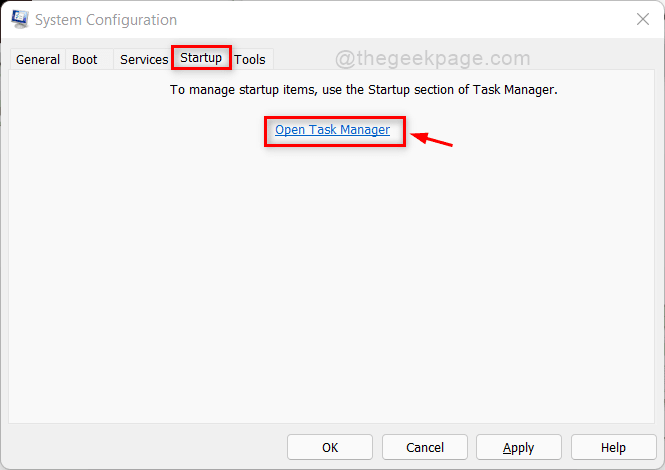
Langkah 8: Pilih aplikasi yang tidak ingin Anda luncurkan saat startup dan klik Cacat tombol.
Lakukan hal yang sama untuk setiap aplikasi yang Anda inginkan.
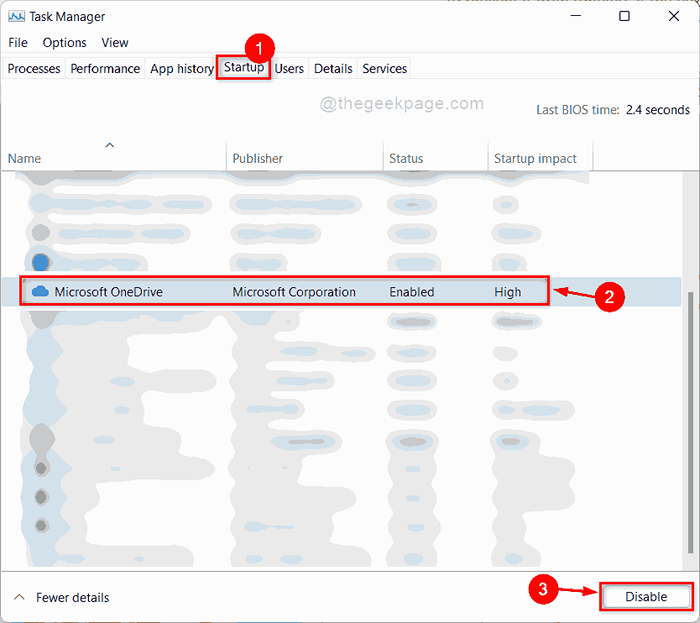
Langkah 9: Tutup Task Manager dan Windows Terbuka Lainnya dan mulai ulang sistem Anda.
Periksa sekarang jika masalahnya masih ada.
Perbaiki 4: Lakukan Pemulihan Sistem
Langkah 1: Tekan Windows + r kunci bersama di keyboard Anda untuk dibuka Berlari kotak dialog.
Langkah 2: Ketik rstrui di kotak run dan tekan Memasuki kunci.
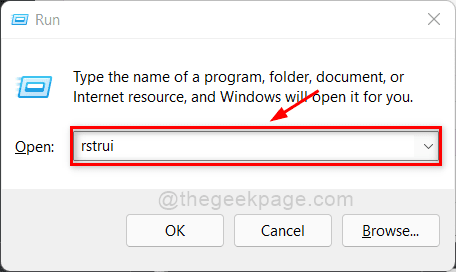
Langkah 3: Klik Berikutnya tombol di jendela System Restore untuk melanjutkan.
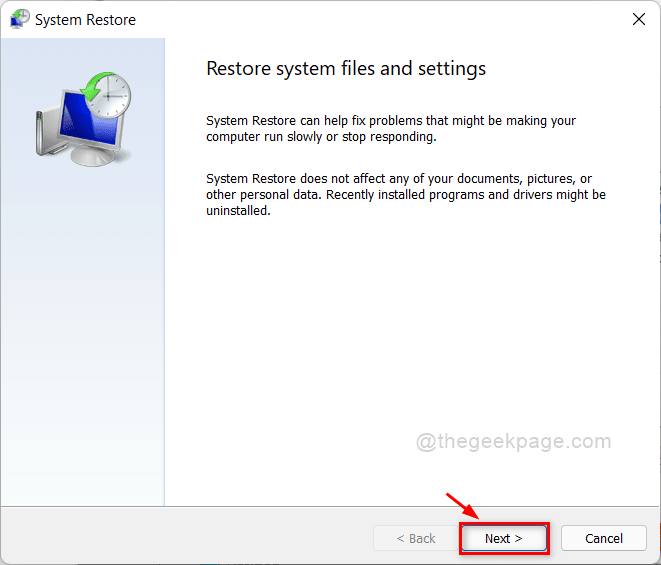
Langkah 4: Selanjutnya, pilih titik pemulihan dari daftar yang ditunjukkan di bawah ini di jendela dan klik Berikutnya untuk melanjutkan.
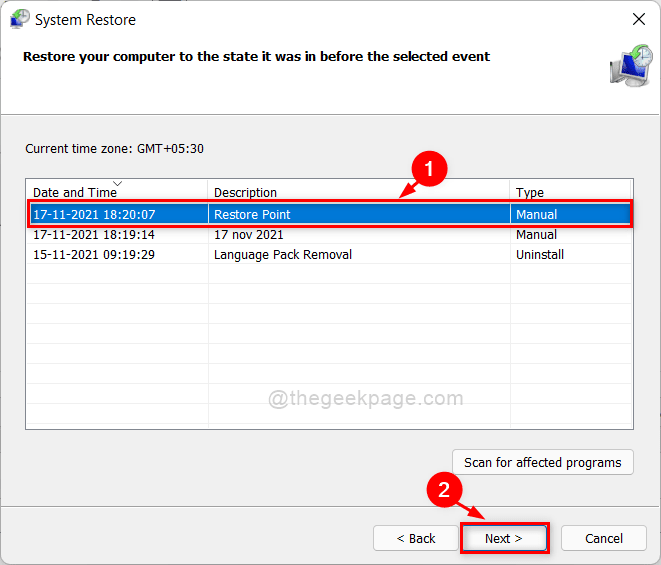
Langkah 5: Akhirnya, klik Menyelesaikan Tombol untuk mulai memulihkan sistem Anda ke titik yang telah Anda pilih.
CATATAN:- klik Ya pada prompt UAC jika diminta di layar Anda untuk mengonfirmasi.
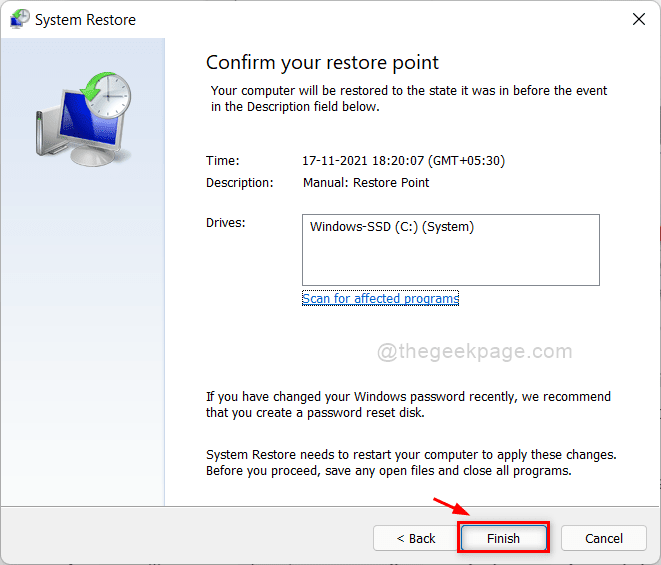
Semoga ini harus memperbaiki masalah Anda.
Perbaiki 5: Hapus instalan perangkat lunak keamanan internet
Langkah 1: Tekan Windows + r kunci bersama di keyboard Anda untuk dibuka Berlari kotak dialog.
Langkah 2: Ketik appwiz.cpl di kotak run dan tekan Memasuki kunci.
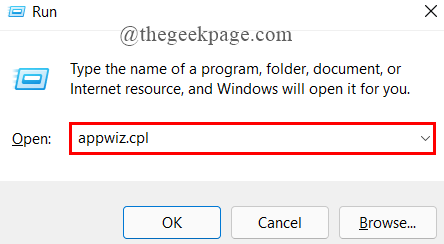
Langkah 3: Pilih perangkat lunak keamanan internet seperti Keamanan Lanjutan Vipre dan klik kanan di atasnya di jendela Program dan Fitur.
Langkah 4: Klik Uninstall/ubah Dari menu konteks seperti yang ditunjukkan di bawah ini.
Klik Ya pada prompt UAC untuk melanjutkan.
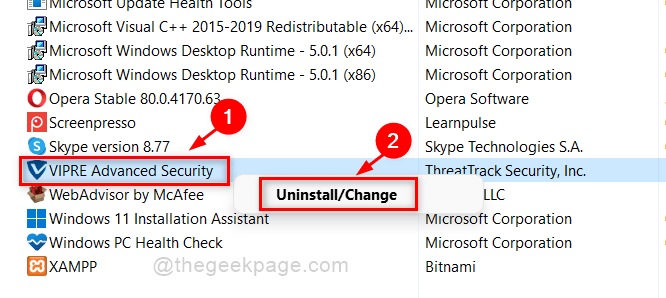
Langkah 5: Pilih Menghapus Tombol Radio di Jendela Pemeliharaan Program dan Klik Berikutnya untuk melanjutkan.
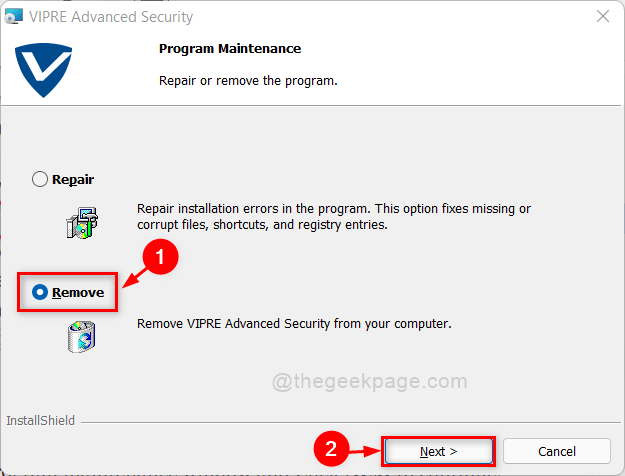
Langkah 6: Klik Ya, hapus semua item tombol radio dan klik Berikutnya.
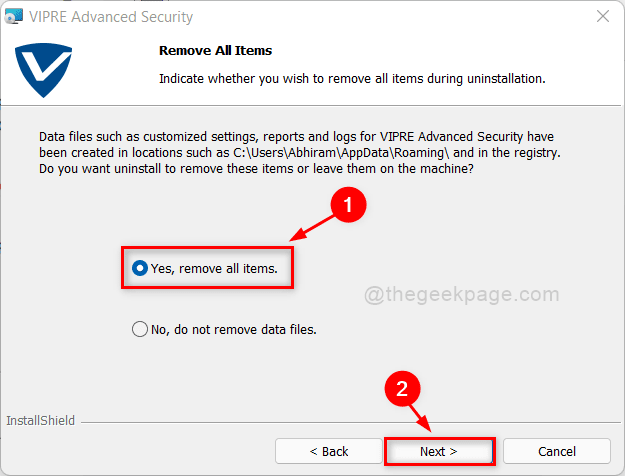
Langkah 7: Klik Menghapus Tombol untuk mulai menghapus pemasangan perangkat lunak keamanan lanjutan Vipre.
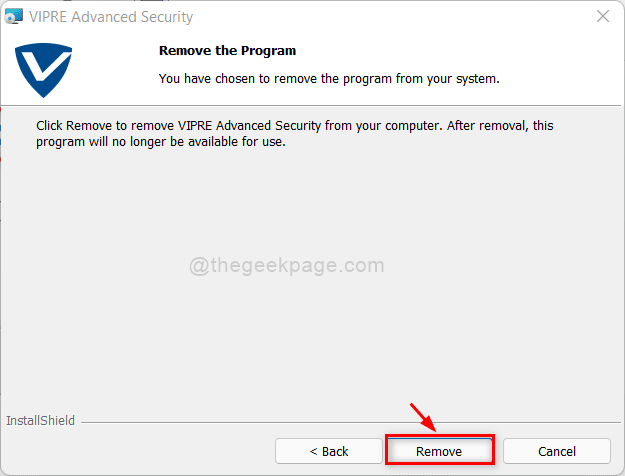
CATATAN:- Pengasingan mungkin memakan waktu beberapa menit jadi harap tunggu dengan sabar sampai menyelesaikan uninstallation.
Setelah berhasil dihapus, silakan coba dan periksa apakah kesalahan masih terjadi.
Semoga ini harus menyelesaikan masalah ini.
Perbaiki 6: Bersihkan Windows
Jika tidak ada solusi yang tercantum di atas yang berhasil untuk Anda, sistem Anda kemungkinan besar rusak parah. Seperti yang bisa kita lihat, satu -satunya opsi untuk mendapatkan mesin Anda kembali adalah membersihkan sistem operasi Windows. Anda tidak akan kehilangan data apa pun karena Anda dapat menyimpan semua data Anda dan membuat partisi di hard drive Anda untuk instalasi Windows sebelum melakukan instalasi bersih. Beberapa prosedur cepat dan mudah untuk melakukan instalasi bersih disediakan di bawah ini.
Langkah 1: Unduh file Windows ISO dan simpan di desktop.
Langkah 2: Pasang file ISO pada penurunan pena atau DVD.
Langkah 3: Buka Pen Drive / DVD dengan mengklik dua kali di atasnya.
Langkah 4: Lalu, cari pengaturan.file exe dan klik dua kali.
Ini akan memulai proses instalasi perbaikan / bersih dari sini dan melakukan instruksi di layar untuk menyelesaikan pemasangan windows.
Setelah instalasi selesai, cobalah untuk memeriksa apakah masalahnya masih muncul.
Kami berharap ini pasti memecahkan masalah Anda.
Itu saja!
Semoga artikel ini informatif.
Beri tahu kami solusi mana yang berhasil untuk Anda di bagian komentar.
Terima kasih telah membaca.
- « Cara memperbaiki windows 11 freezes pada startup atau boot isu
- Cara memperbaiki pembaruan windows dan kode kesalahan aktivasi 0x80072f8f »

