Cara Memperbaiki Windows PowerShell terus membuka saat startup
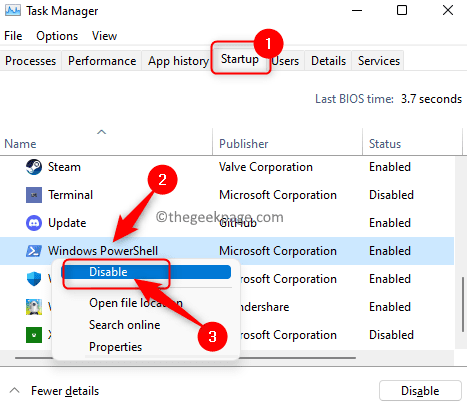
- 4749
- 319
- John Ratke
PowerShell memberi pengguna kemampuan untuk mengotomatisasi berbagai tugas administrasi dan mengelola konfigurasi pada sistem yang tidak dapat diakses melalui prompt perintah. Ini mirip dengan prompt perintah tetapi lebih maju dengan perintah yang lebih kuat dan bahasa skrip yang terkait. Baru -baru ini, banyak pengguna telah melaporkan masalah di mana PowerShell terus bermunculan setiap kali pengguna memulai komputer.
Beberapa penyebab masalah ini terjadi adalah:
- Folder startup sistem memiliki Windows PowerShell
- PowerShell mungkin telah diaktifkan di startup manajer tugas
- Sistem yang terinfeksi malware
- Beberapa entri registri yang rusak
Jika Anda berjuang dengan masalah PowerShell ini dibuka pada startup sistem, baca artikel ini. Dalam artikel ini, kami telah membuat beberapa perbaikan berdasarkan ulasan pengguna lain yang telah membantu mereka menyelesaikan masalah ini di Windows PC mereka.
Daftar isi
- Perbaiki 1 - Nonaktifkan PowerShell di Startup Manajer Tugas
- Perbaiki 2 - Hapus Pintasan PowerShell dari Folder Startup Sistem
- Perbaiki 3 - Lihat di Penjadwal Tugas
- Perbaiki 4 - Hapus PowerShell dari PC Anda
- Perbaiki 5 - Gunakan Program Autoruns untuk memeriksa apakah PowerShell Auto -Starts
- Perbaiki 6 - Lakukan Boot Bersih
- Perbaiki 7 - Lakukan pemindaian sistem menggunakan alat hapus malware windows
- Perbaiki 8 - Nonaktifkan PowerShell sementara
- Perbaiki 9 - Buat akun administrator lokal baru
Perbaiki 1 - Nonaktifkan PowerShell di Startup Manajer Tugas
1. Tekan dan tahan Ctrl + Shift + ESC kunci secara bersamaan untuk membuka Pengelola tugas.
2. Sekali Pengelola tugas Jendela terbuka, pilih tab bernama Rintisan.
3. Dalam Rintisan tab, cari Windows PowerShell Dalam daftar aplikasi startup di sistem Anda.
Klik kanan pada Windows PowerShell dan pilih cacat opsi untuk mematikan startup otomatis PowerShell.
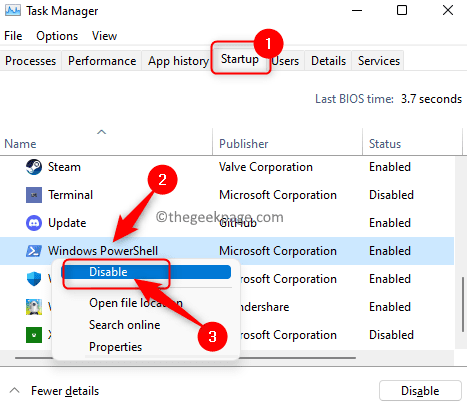
4. Mengulang kembali Komputer Anda dan periksa apakah masalahnya diselesaikan pada startup sistem berikutnya.
Perbaiki 2 - Hapus Pintasan PowerShell dari Folder Startup Sistem
1. Klik pada Windows Tombol Mulai.
Di sini, di kotak pencarian Windows Jenis atau Copy-paste jalur di bawah ini
%ProgramData%\ Microsoft \ Windows \ Start Menu \ Program \ Startup
2. Klik pada hasil pencarian untuk membuka Startup Windows map.
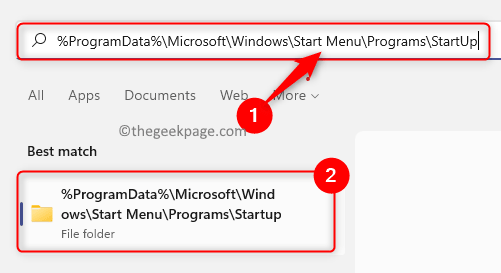
3. Sekali Rintisan folder terbuka, periksa apakah Anda dapat melihat Window PowerShell Pintasan di sini.
Jika Anda melihat jalan pintas, maka Pilih Windows PowerShell dan ketuk di Hapus (bin) Ikon di bagian atas file penjelajah.
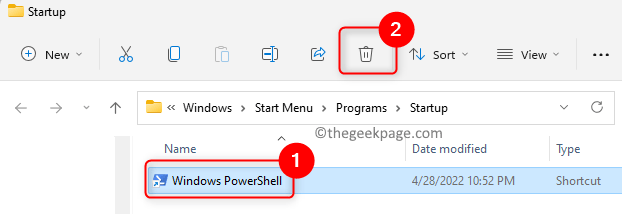
4. Setelah menghapus jalan pintas ini, Anda akan melihat tab Startup Task Manager juga tidak akan memiliki Windows PowerShell.
Mengulang kembali sistem Anda. Periksa apakah Windows PowerShell terbuka saat startup.
Perbaiki 3 - Lihat di Penjadwal Tugas
1 - Pergi ke pencarian windows dan kemudian ketik Penjadwal Tugas dan klik di atasnya
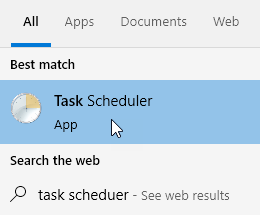
2 - Periksa Tugas yang dijadwalkan berjalan di logon, atau jika Anda menghadapi PowerShell muncul secara acak, maka Anda dapat mencari tugas di mana beberapa pemicu ditentukan.
Pilih tugas -tugas itu dan klik Tindakan Tab di bawah.
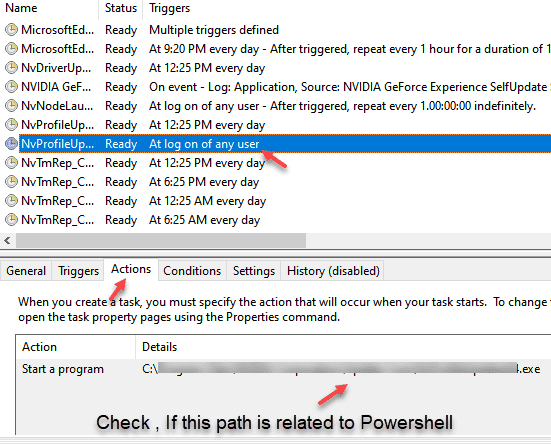
3 - Jika berisi jalan menuju PowerShell.exe, kemudian nonaktifkan atau hapus tugas -tugas tersebut.
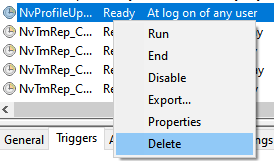
Perbaiki 4 - Hapus PowerShell dari PC Anda
Jika Anda tidak menggunakan Powersehll dan Anda benar -benar terganggu oleh masalah ini, Anda dapat memilih untuk menonaktifkan fitur PowerShell dari PC Anda.
1 - Cari Fitur pilihan di kotak pencarian windows
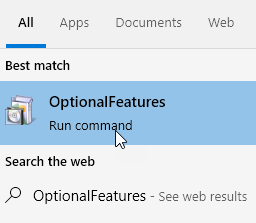
2 - Sekarang, hapus centang Windows PowerShell dan klik Oke
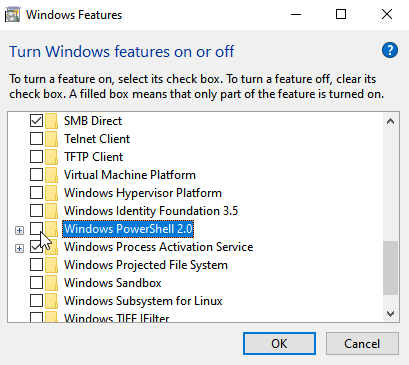
3 - Mengulang kembali PC
Perbaiki 5 - Gunakan Program Autoruns untuk memeriksa apakah PowerShell Auto -Starts
Ada utilitas proses bebas kecil bernama Autoruns untuk Windows V14.09 Disediakan oleh Microsoft. Utilitas ini akan memberi Anda daftar semua program yang diprogram untuk dijalankan pada startup sistem. Menggunakan utilitas ini Anda dapat mengetahui apakah PowerShell telah dikonfigurasi untuk dijalankan saat startup di tempat lain di sistem.
1. Klik Autoruns untuk Windows V14.09 untuk mengunduh dan menggunakannya di PC Anda.
2. Di halaman ini, klik tautan Unduh Autoruns dan Autorunsc.
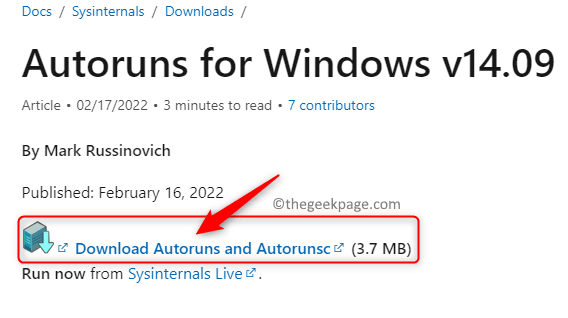
Ini mengunduh file zip terkompresi ke komputer Anda.
3. Jika Anda telah menggunakan Google Chrome, klik anak panah di sebelah file yang diunduh di kiri bawah.
Pilih opsi Tampilkan di dalam folder.
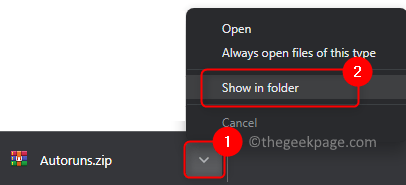
Pada dasarnya, Anda perlu membuka lokasi file di PC Anda.
4. Ekstrak Isi file zip.
Klik kanan di atasnya dan pilih Ekstrak semua… Di menu konteks yang terbuka.
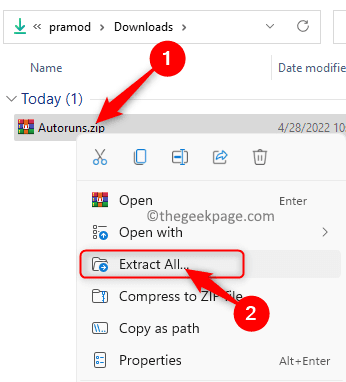
Kemudian, klik pada Ekstrak Tombol untuk mengekstrak isi folder terkompresi.
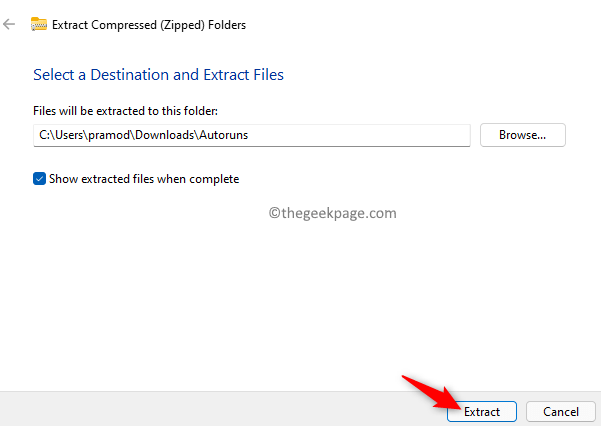
5. Di unzip, secara otomatis membuka folder bernama Autoruns.
Di dalam Autoruns folder, jalankan Autoruns64 Sebagai administrator jika Anda memiliki sistem 64-bit.
Klik kanan pada Autoruns64 dan pilih opsinya Jalankan sebagai administrator.
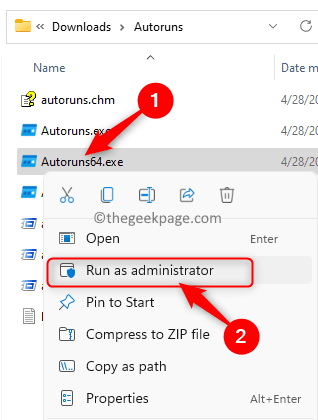
Klik Ya Saat diminta oleh Kontrol Akun Pengguna.
Tunggu beberapa saat sampai semua proses yang dijalankan secara otomatis dimuat.
6. Dalam Filter cepat Kotak pencarian di bagian atas, ketik teksnya PowerShell.
Anda akan melihat Windows PowerShell Entri di sini jika PowerShell dikonfigurasi untuk dijalankan saat startup.
Pastikan untuk Hapus centang itu kotak centang lanjut ke PowerShell entri untuk menonaktifkan Auto-Start untuk itu.
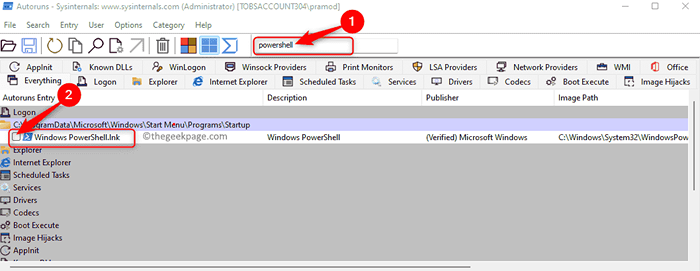
Catatan: Jika Anda tidak melihat entri apa pun yang terkait dengan Windows PowerShell, itu berarti tidak ada start otomatis untuk proses ini di mana pun di registri sistem. Kemudian, coba lakukan langkah -langkah di bawah ini:
- Setelah dibuka Autoruns64 Saat administrator dan proses memuat, klik pada Pilihan menu.
- Di sini, klik opsi Sembunyikan entri Microsoft dan pastikan itu diperiksa.
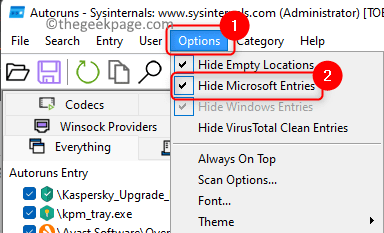
- Dalam daftar proses, di bawah Jalur gambar gulir kolom ke bawah dan cari entri yang memiliki "Berkas tidak ditemukan".
- Hapus centang Semua proses yang memiliki "Berkas tidak ditemukan" di Jalur gambar.
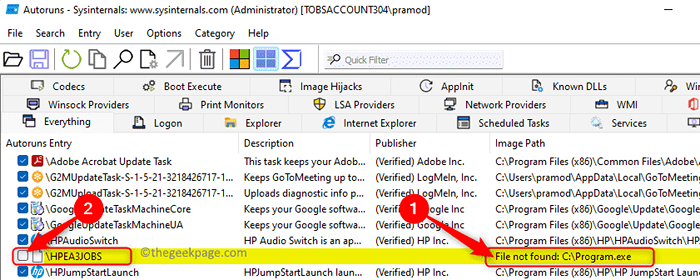
7. Mengulang kembali Sistem Anda dan periksa apakah masalahnya diselesaikan.
Perbaiki 6 - Lakukan Boot Bersih
1. Tekan Windows + r untuk membuka Berlari dialog.
Jenis msconfig dan memukul Memasuki untuk membuka Sistem konfigurasi.
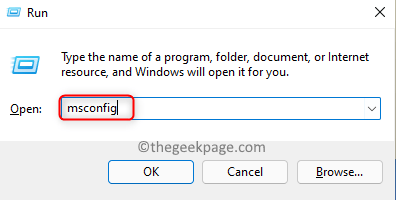
2. Pergi ke Jasa tab di Sistem konfigurasi jendela.
Di Sini, memeriksa kotak yang terkait dengan Sembunyikan semua layanan Microsoft.
Kemudian, klik pada Menonaktifkan semua tombol di sudut kanan.
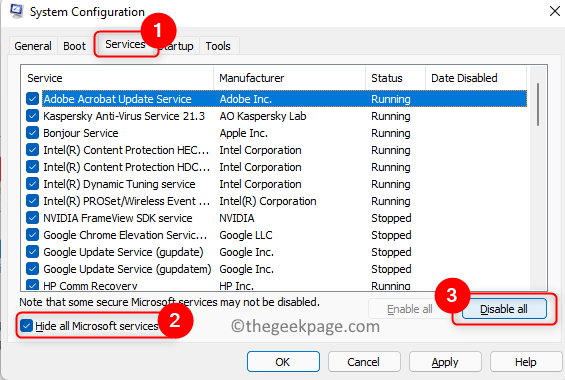
3. Pindah ke Rintisan tab di sini.
Di sini, klik Buka Task Manager.
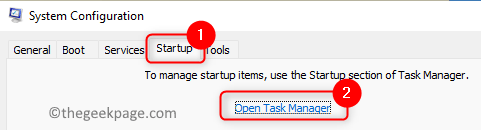
4. Ini membuka Rintisan tab di Pengelola tugas.
Di Sini, menonaktifkan semua Layanan/proses yang tidak perlu yang saat ini berjalan di sistem Anda.
Untuk menonaktifkan, klik kanan di layanan dan pilih Cacat.
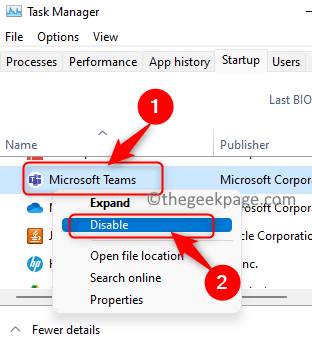
5. Tutup Task Manager dan kembalilah ke jendela Konfigurasi Sistem.
Di sini, klik Menerapkan dan kemudian menyala OKE untuk menyimpan perubahan.
6. Anda akan diminta untuk memulai ulang sistem Anda untuk menerapkan perubahan. Klik Mengulang kembali untuk me -reboot PC Anda segera pada saat itu.
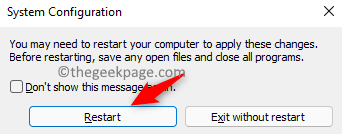
7. Periksa apakah masalahnya diselesaikan saat startup.
Jika PowerShell tidak terbuka saat startup, itu berarti ada beberapa layanan/proses yang menyebabkan masalah ini. Cobalah mengaktifkan proses satu per satu dan periksa mana yang menjadi alasan untuk masalah ini.
Setelah Anda memeriksa layanan yang menyebabkan masalah pastikan untuk mengubah konfigurasi sistem ke startup normal.
Perbaiki 7 - Lakukan pemindaian sistem menggunakan alat hapus malware windows
Microsoft Windows Malicious Software Removal Tool (MSRT) adalah alat yang disarankan untuk menghapus malware dari Windows 11 PC. Aplikasi ini built-in dan menemukan malware yang paling dikenal dan lazim pada sistem dan menghapusnya.
1. Buka Berlari dialog dengan Windows dan r kunci.
Jenis mrt dan memukul Memasuki untuk menjalankan perintah.
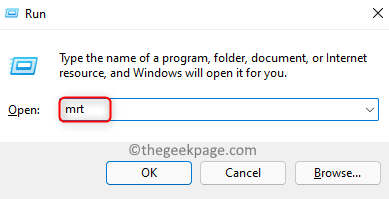
Klik Ya Saat diminta untuk izin oleh UAC.
2. Itu Msrt Jendela terbuka saat mengeksekusi perintah di atas.
Klik Berikutnya Di jendela ini untuk memindai dan menghapus perangkat lunak berbahaya.
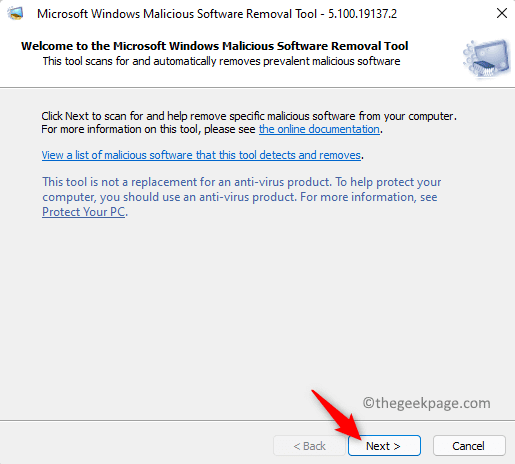
3. Di layar berikutnya, Anda akan diminta untuk memilih jenis pemindaian.
Di sini, pilih Scan cepat pilihan.
Klik Berikutnya untuk memulai pemindaian.
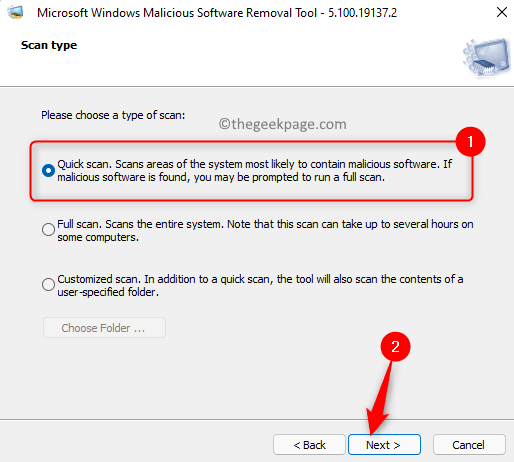
4. Tunggu beberapa waktu sampai MSRT melakukan pemindaian.
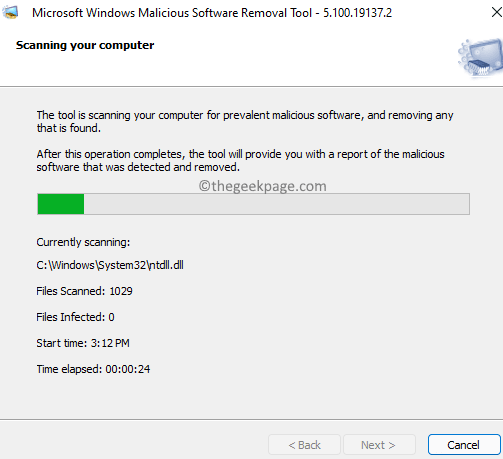
Setelah pemindaian selesai, Anda akan ditunjukkan detail pemindaian. Ambil langkah yang diperlukan berdasarkan hasil pemindaian ini.
5. Setelah Anda melakukan tindakan yang diperlukan untuk menghapus malware, mengulang kembali PC Anda dan periksa apakah PowerShell masih muncul saat startup.
Perbaiki 8 - Nonaktifkan PowerShell sementara
1. Tekan Windows Kunci di keyboard Anda dan ketik teksnya command prompt.
Klik kanan pada Command prompt dalam hasil pencarian dan pilih Jalankan sebagai administrator.
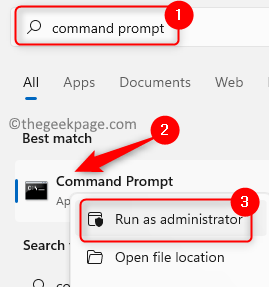
Saat diminta oleh Kontrol Akun Pengguna, Pilih opsi Ya.
2. Setelah prompt perintah dibuka sebagai admin, ketik dan jalankan perintah yang diberikan di bawah ini.
Dism /Online /Disable-Feature /FeatureName: "MicrosoftWindowsPowersHellV2root"
3. Setelah eksekusi perintah selesai, menyalakan ulang sistem Anda. Periksa apakah ini membantu memperbaiki masalah di startup berikutnya.

Untuk mengaktifkan kembali PowerShell, jalankan perintah di bawah ini di prompt perintah.
Dism /Online /Enable-Feature /FeatureName: "MicrosoftWindowsPowersHellV2root"
Perbaiki 9 - Buat akun administrator lokal baru
1. Untuk membuka Berlari dialog, cukup tekan dan tahan Jendela dan r kunci bersama di keyboard Anda.
Di dalam kotak yang terbuka, ketik MS-Settings: Keluarga Keluarga dan memukul Memasuki.
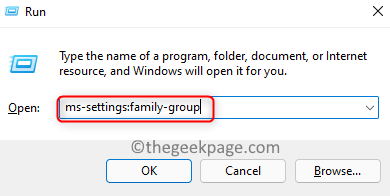
2. Ini membuka Keluarga & Pengguna Lain halaman di windows Pengaturan.
Di sini, di Pengguna lain bagian, klik pada Menambahkan akun tombol di sebelah Tambahkan yang lain pengguna.
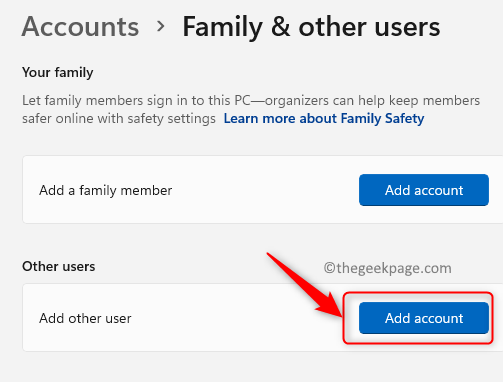
3. Anda akan melihat jendela akun Microsoft yang menanyakan tentang informasi masuk pengguna baru.
Klik pada link Saya tidak memiliki informasi masuk orang ini.
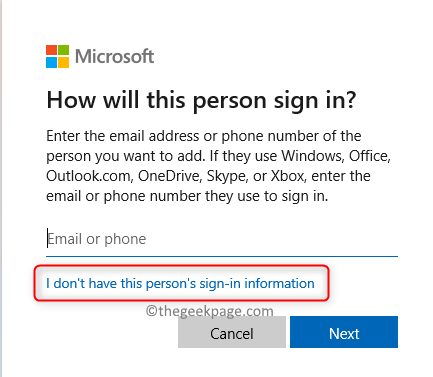
Dalam Buat Akun jendela, klik Tambahkan pengguna tanpa akun Microsoft.
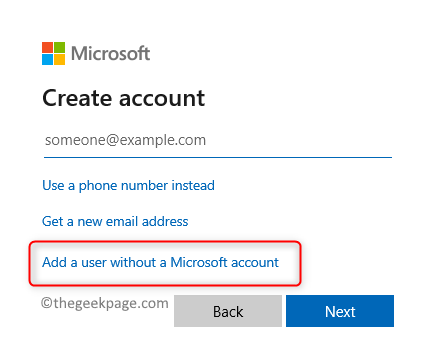
4. Ini membuka jendela untuk membuat akun pengguna baru.
Anda perlu memasukkan nama pengguna, dan kata sandi dan memilih pertanyaan keamanan.
Setelah selesai dengan ini, klik Berikutnya.
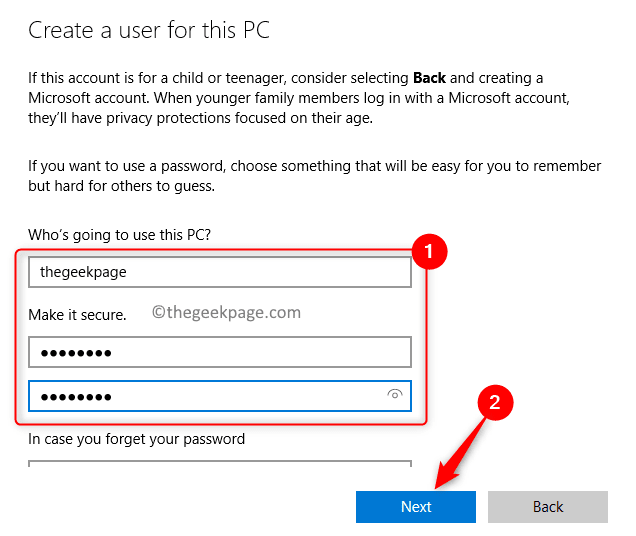
5. Setelah akun ini dibuat, Anda perlu mengubah akun lokal ini ke akun administrator.
Mengulang Langkah 1 untuk pergi ke thE Keluarga & Pengguna Lain halaman.
Klik pada nama pemilik akun dibuat untuk memperluasnya. Anda akan melihat teksnya Akun lokal di bawah nama pemilik akun.
Di sebelah pilihan akun, klik pada Ubah Jenis Akun tombol.
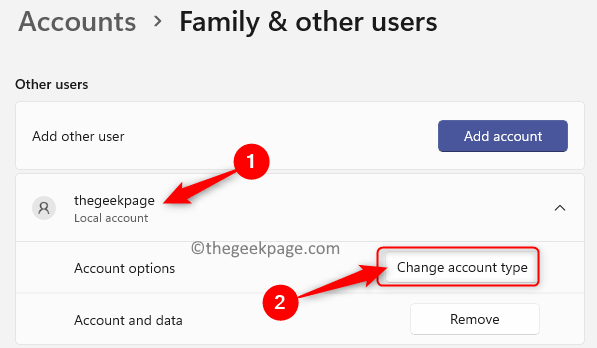
Dalam Ubah Jenis Akun jendela, gunakan dropdown di bawah ini Jenis akun dan pilih Administrator.
Klik OKE Untuk mengkonfirmasi perubahan.
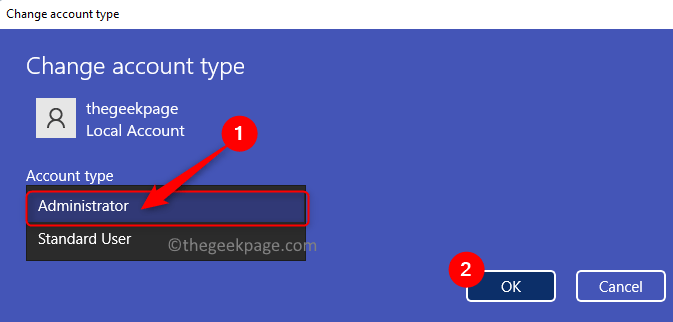
6. Mengulang kembali komputer Anda.
Pada startup berikutnya, masuk dengan akun admin lokal yang baru dibuat. Periksa apakah masalahnya sudah diperbaiki.
Terima kasih sudah membaca.
Anda sekarang akan dapat memulai komputer Anda tanpa PowerShell muncul setiap kali Anda melakukan startup. Kami berharap artikel ini bermanfaat dalam menyelesaikan masalah ini untuk Anda. Berkomentar dan beri tahu kami perbaikan yang berhasil untuk Anda.
- « Cara mengekstrak semua gambar secara instan di dalam dokumen MS Word
- Cara memperbaiki kesalahan minecraft glfw 65542 wgl »

