Cara memperbaiki kesalahan minecraft glfw 65542 wgl
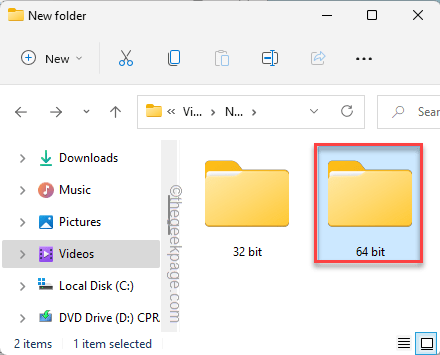
- 5090
- 236
- Miss Angelo Toy
Saat mencoba memainkan minecraft pada mesin baru, Anda mungkin melihat pesan kesalahan ini "GLFW ERROR 65542: WGL: Driver tampaknya tidak mendukung OpenGL."Ada alasan yang pasti di balik masalah ini dan itu adalah tidak adanya satu set file DLL tertentu. Anda hanya perlu mengunduh file DLL yang hilang dan memasukkannya ke dalam folder tertentu dari sistem Anda. Ikuti saja langkah -langkah ini yang telah kami sebutkan dan Anda akan membangun pangkalan Anda lagi dalam waktu singkat.
Daftar isi
- Perbaiki 1 - Unduh dan tempatkan file DLL
- Perbaiki 2 - Periksa pembaruan
- Perbaiki 3 - Instal paket terbaru yang dapat didistribusikan ulang
- Perbaiki 4 - Hapus instalan driver tautan tampilan
- Perbaiki 5 - Nonaktif/Jeda Antivirus
- Perbaiki 6 - Hapus instalan kartu grafis
- Perbaiki 7 - Hapus Instal Minecraft dan instal ulang
Perbaiki 1 - Unduh dan tempatkan file DLL
Anda harus mengunduh file DLL dan menyalinnya ke folder tertentu di komputer Anda.
1. Unduh Minecraft_opengl ini di komputer Anda.
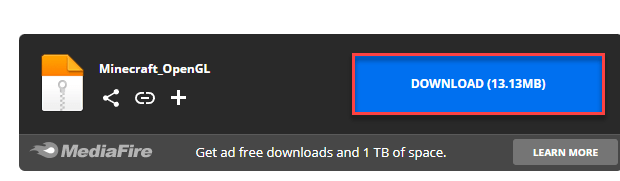
2. Setelah Anda mengunduhnya, ekstrak The "Minecraft _openglDalam folder pilihan Anda.
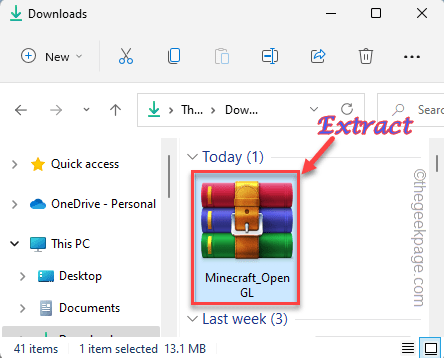
3. Setelah Anda mengekstrak isi file zip, Anda akan menemukan dua folder.
4. Buka "64-bitFolder untuk mengaksesnya.
[Jika Anda menggunakan folder 32-bit,]
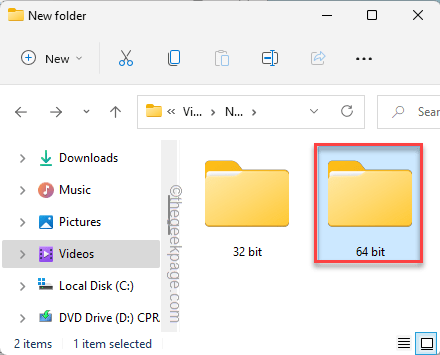
5. Di dalam folder ini, Anda akan menemukan file DLL "OpenGl32.dll“.
6. Pilih file dan ketuk menyalin Ikon untuk menyalin file DLL tertentu itu.
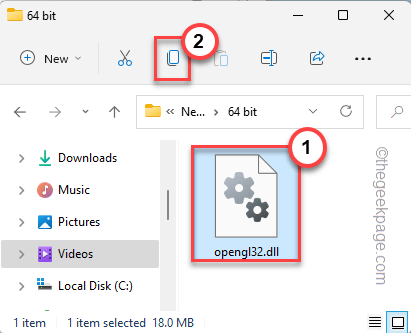
7. Buka di sini setelah Anda menyalin file -
C: \ Program Files \ Java
8. Sekarang, di sini ketuk ganda di folder JRE untuk mengaksesnya. Ini dapat mengubah sistem ke sistem tergantung pada versi lingkungan runtime java yang Anda gunakan.
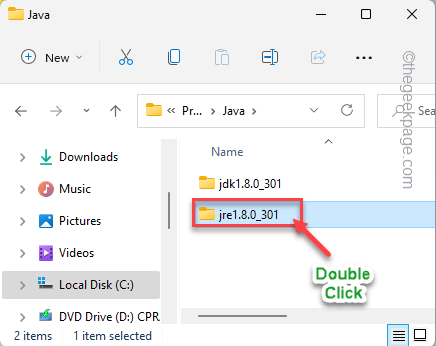
9. Di dalam folder JRE, Anda akan menemukan beberapa folder dan file.
10. Ketuk ganda The "tempat sampahFolder untuk mengaksesnya.
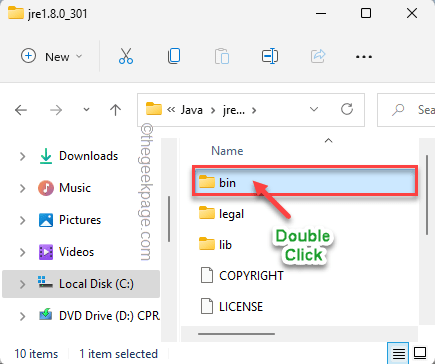
11. Sekarang, hanya tempel File DLL yang disalin di dalam folder ini.
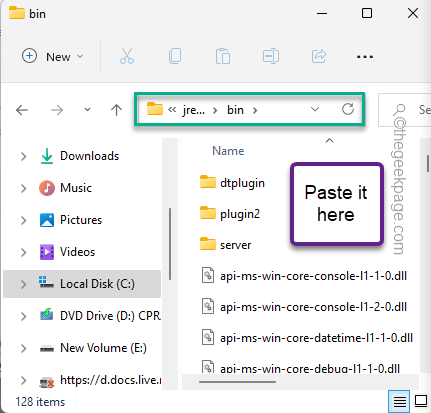
Tutup file explorer dan mengulang kembali komputer Anda.
Kemudian, setelah memulai ulang mesin, luncurkan Minecraft dan periksa lagi.
Perbaiki 2 - Periksa pembaruan
Windows terkadang mendorong pembaruan paket yang dapat didistribusikan ulang yang penting melalui saluran pembaruan. Instal semua pembaruan yang tertunda.
1. Buka Jendela Pengaturan.
2. Sekarang, ketuk "pembaruan Windows”Dari panel kiri.
3. Di panel kanan, akan ada opsi "Periksa pembaruan“. Ketuk.
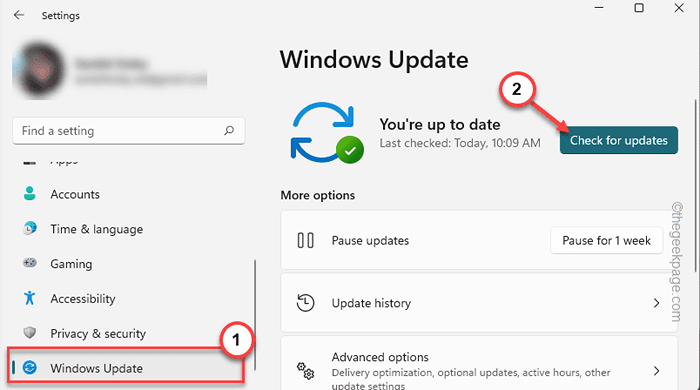
Izinkan Windows sebentar untuk menentukan paket pembaruan terbaru dan instal di komputer Anda.
4. Tinggalkan komputer Anda untuk sementara waktu karena akan mengunduh dan menginstal paket pembaruan.
5. Setelah proses pemasangan selesai, Anda akan diminta untuk memulai ulang mesin. Mengetuk "Restart sekarang“Untuk melakukannya.
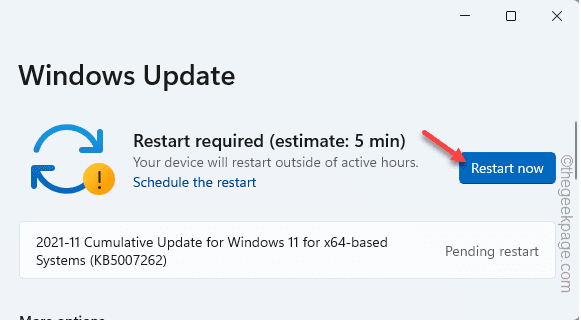
Setelah Anda memulai kembali komputer Anda, luncurkan Minecraft dan uji jika ini berhasil.
Perbaiki 3 - Instal paket terbaru yang dapat didistribusikan ulang
Jika tidak ada pembaruan Windows yang akan datang, Anda dapat mengunduh dan menginstal paket terbaru yang dapat didistribusikan kembali dan menginstalnya secara manual.
Langkah 1 - Periksa spesifikasi perangkat
1. Buka halaman Pengaturan.
2. Nanti, klik pada “Sistem”Dari panel kiri.
3. Sekarang, di panel kanan, gulir ke bawah dan ketuk "Tentang“.
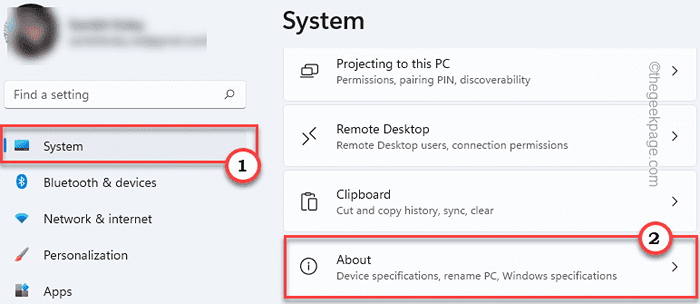
4. Anda akan melihat semua spesifikasi perangkat.
Periksa saja jenis prosesor. Apakah itu “x64-bit" atau "x86-bit“.
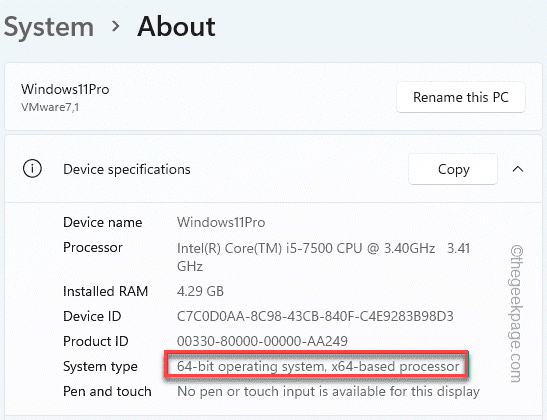
Anda dapat menutup halaman Pengaturan setelah ini.
Langkah 2 - Unduh File Visual Studio
1. Sekarang, Anda harus menavigasi ke Paket Visual Studio C ++.
2. Halaman ini berisi banyak paket yang dapat didistribusikan ulang. Cari “Visual Studio 2015, 2017, 2019, dan 2022" kemasan.
3. Di bagian ini, ketuk tautan yang terkait dengan spesifikasi sistem Anda (“X64“).
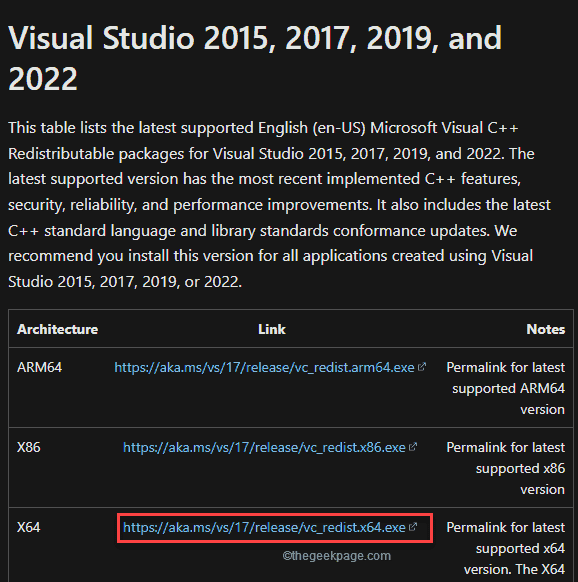
Ini akan mengunduh paket yang dapat didistribusikan kembali di mesin Anda. Setelah mengunduhnya, minimalkan jendela browser.
4. Sekarang, buka lokasi perumahan file vcredist yang diunduh.
5. Kemudian, ketuk ganda file untuk mengaksesnya.
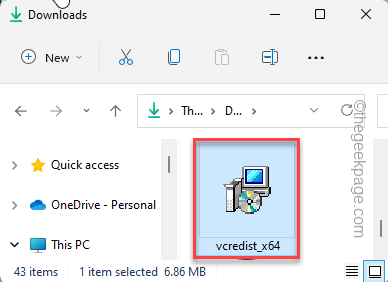
6. Anda akan menerima prompt apakah akan menjalankan alat ini di sistem Anda. Mengetuk "Berlari“.
7. Saat halaman penginstal terbuka, ketuk "Install" untuk melanjutkan.
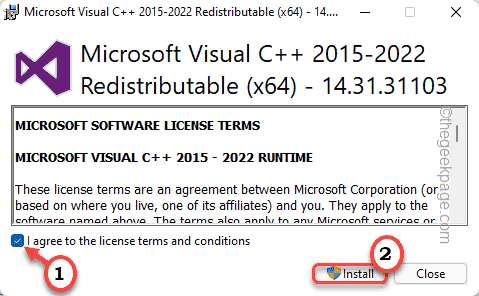
Sangat cepat proses instalasi akan selesai.
9. Setelah berhasil diinstal, ketuk "Mengulang kembali”Untuk mem -boot ulang komputer Anda.
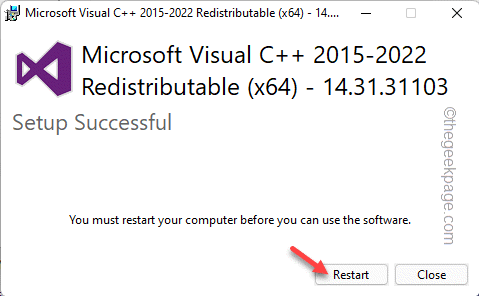
Setelah Anda memulai kembali sistem, luncurkan Minecraft dan uji jika ini berhasil.
Perbaiki 4 - Hapus instalan driver tautan tampilan
Jika Anda menggunakan driver tautan display, itu bisa menjadi akar penyebab masalah ini.
1. Anda harus mengakses halaman program & fitur untuk menghapus instalan driver tautan tampilan.
2. Untuk melakukan itu, tekan ⊞ Menangkan Key+R kunci bersama.
3. Nanti, ketik "appwiz.cpl"Dan ketuk"OKE“.
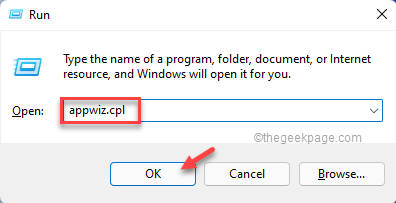
4. Saat Anda mendarat di halaman tertentu, cari “DisplayLink Graphics Driver" aplikasi.
5. Kemudian, ketuk-kencangkan aplikasi dan ketuk "Uninstall“.
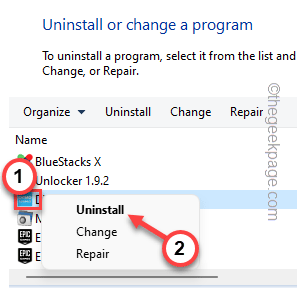
Konfirmasikan langkah Anda dan klik "Ya“. Setelah Anda melakukannya, tutup semuanya dan reboot PC/Laptop Anda. Nanti, buka minecraft dan periksa apakah ini berhasil.
Perbaiki 5 - Nonaktif/Jeda Antivirus
Jika Anda menggunakan antivirus, nonaktifkan untuk sesaat dan peluncuran Minecraft yang meluncurkan.
1. Lihatlah dengan cermat di sudut kiri bilah tugas Anda. Anda akan melihat ikon panah ke atas. Klik di atasnya.
2. Di sini, Anda akan menemukan beberapa ikon tersembunyi di samping antivirus yang Anda gunakan.
3. Tekankan saja perangkat lunak antivirus dan ketuk "Perlindungan jeda”Untuk menjeda untuk sementara waktu.
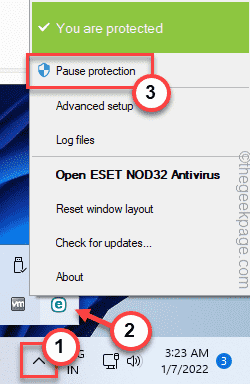
Setelah Anda berhenti, peluncuran Minecraft dan uji lagi.
Perbaiki 6 - Hapus instalan kartu grafis
Anda dapat menghapus instalan kartu grafis dari komputer Anda.
1. Anda harus membuka manajer perangkat.
2. Untuk melakukan jenis itu "pengaturan perangkat"Di kotak pencarian.
3. Nanti, ketuk "Pengaturan perangkat”Untuk mengakses utilitas.
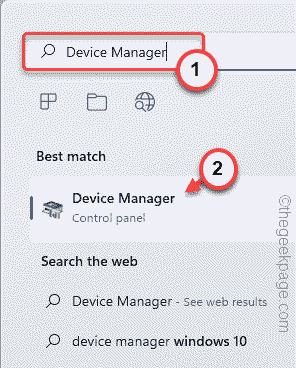
4. Di Device Manager, cukup ketuk "Display adapter“Untuk memperluasnya.
3. Untuk menghapus instalan driver, ketuk-kencangkan driver tampilan dan ketuk "Menghapus perangkat“.
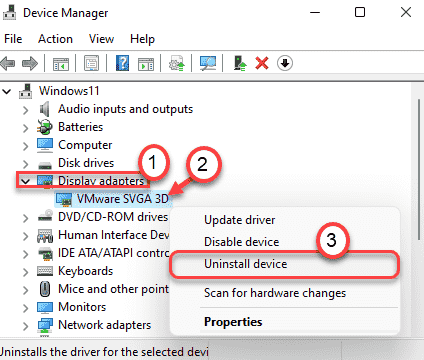
4. Mengetuk "Uninstall"Saat Anda diminta dengan pesan peringatan.
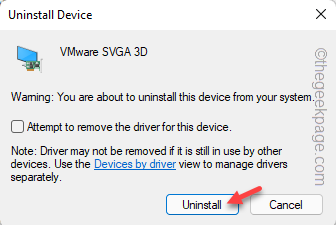
Ini harus menghapus pemasangan driver tampilan dari sistem Anda. Kemudian menyalakan ulang perangkat Anda. Windows akan menginstal ulang driver adaptor grafis default saat sistem Anda dimulai.
Perbaiki 7 - Hapus Instal Minecraft dan instal ulang
Jika sisa solusi gagal, Anda dapat menghapus dan menginstal ulang minecraft dari komputer Anda.
1. Menekan Kunci Windows+X Kunci bersama harus membuka menu pintasan.
2. Di sini, ketuk "Aplikasi dan fitur“.
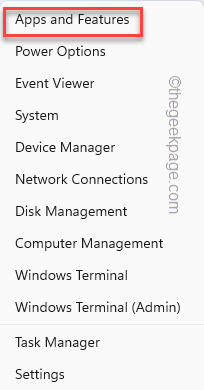
3. Ini akan mengirim Anda langsung ke halaman Daftar Aplikasi di Pengaturan.
4. Sekarang, periksa apakah Anda dapat menemukan “Peluncur MinecraftDi antara aplikasi.
5. Cukup ketuk pada menu tiga titik dan ketuk "Uninstall“.
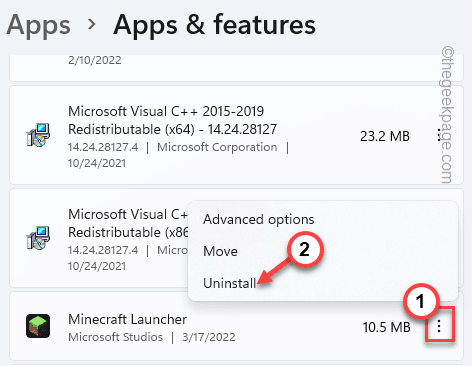
4. Anda harus mengklik “Uninstall" untuk melanjutkan.
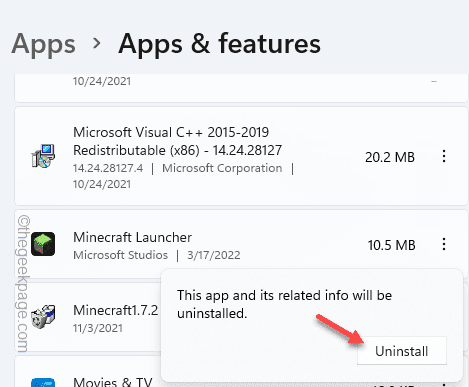
Setelah Anda memiliki minecraft yang tidak diinstal, Anda dapat menutup pengaturan.
1. Unduh dengan cepat MinecraftInstaller di sistem Anda.
2. Setelah Anda melakukannya, klik dua kali pada "Minecraftinstaller“.
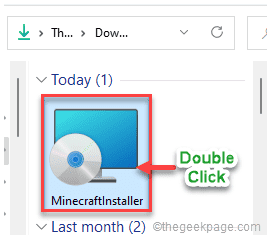
Lengkapi instalasi mengikuti instruksi di layar.
Jika Anda menggunakan Minecraft untuk Windows 11, Anda harus melakukan ini -
1. Anda harus membuka toko.
2. Jenis "Minecraft"Di kotak pencarian.
3. Selanjutnya, klik pada “Minecraft untuk Windows + Launcher“Untuk mengaksesnya.
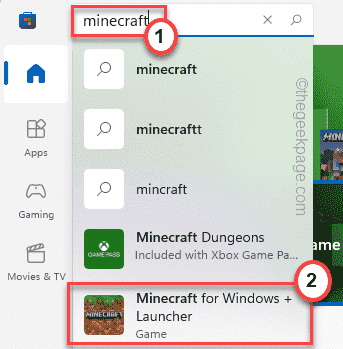
4. Anda sekarang dapat dengan mudah menginstalnya dengan ketukan "Install“Untuk mengaksesnya.
Setelah menginstal aplikasi, tutup toko dan buka minecraft, dan uji jika ini berhasil untuk Anda.
- « Cara Memperbaiki Windows PowerShell terus membuka saat startup
- Aplikasi tautan telepon tidak berfungsi atau gagal dibuka di windows 11 »

