Cara mengekstrak semua gambar secara instan di dalam dokumen MS Word
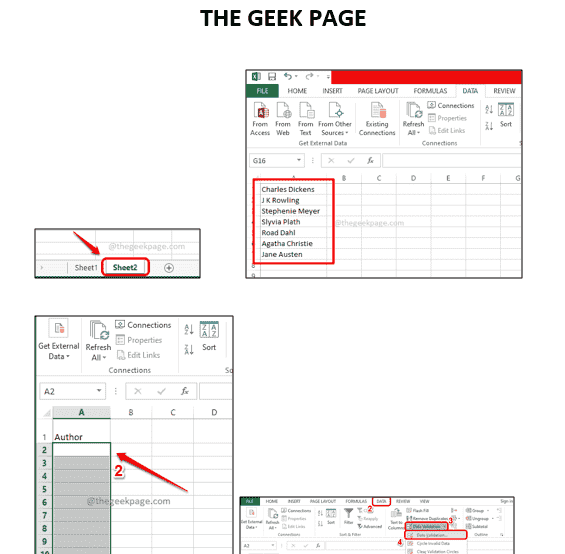
- 1270
- 258
- John Ratke
Mungkin ada beberapa gambar di dalam dokumen Word dan Anda mungkin perlu menyimpan semuanya ke mesin Anda untuk berbagai tujuan. Cara tradisional untuk menyelesaikan tugas ini adalah dengan mengklik kanan pada setiap gambar dan menyimpan masing -masing secara terpisah. Menjadi tradisional benar -benar baik selama jumlah gambar dalam dokumen Word kurang dari, mungkin, 4 atau 5. Tetapi bagaimana jika dokumen itu memiliki, katakanlah, 25 gambar? Apakah mungkin untuk itu klik kanan Pada masing -masing gambar ini 25 kali, tekan Simpan sebagai gambar tombol 25 kali, dan melalui File simpan jendela lagi 25 kali? Nah, gemuk besar TIDAK akan menjadi jawaban saya, saya yakin jawaban Anda tidak akan berbeda.
Dalam artikel ini, kami menjelaskan dalam beberapa langkah yang sangat sederhana bagaimana Anda dapat dengan mudah mengekstrak semua gambar yang ada di dalam dokumen Word ke folder dengan satu klik. Semoga anda menikmati!
Ekstrak semua gambar di dalam MS Word Doc
Langkah 1: Pertama, membuka kata dokumen yang ada beberapa gambar yang ada di dalamnya.
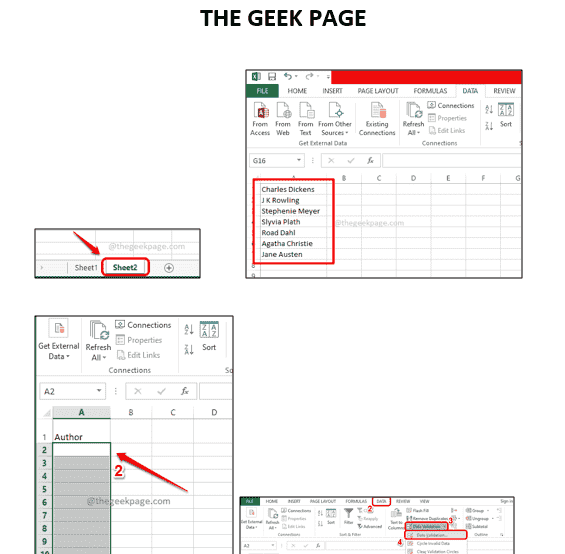
Langkah 2: Seperti berikutnya, klik pada MENGAJUKAN Tab di panel atas.
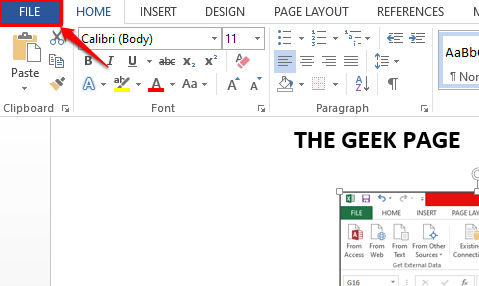
Langkah 3: Di kiri samping dari jendela, klik opsi Simpan sebagai, dan di sisi kanan dari jendela, klik pada Jelajahi ikon.
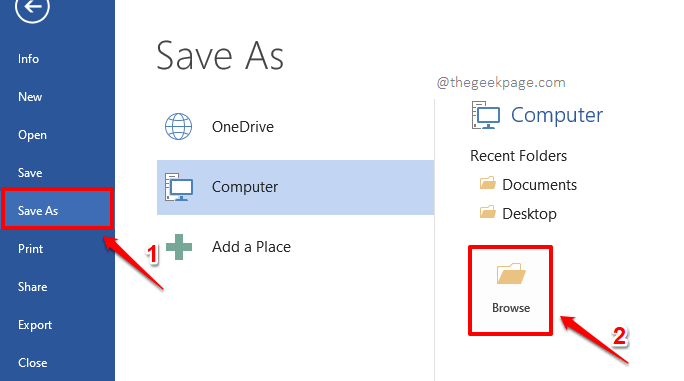
Langkah 4: Anda sekarang akan memiliki Simpan sebagai jendela terbuka sebelum Anda.
Pertama, Arahkan ke lokasi di mana Anda ingin gambar dalam dokumen Word diekstraksi.
Kemudian berikan nama apa pun di Nama file bidang.
Dari Simpan sebagai tipe daftar dropdown, pilih opsi Halaman web (*.htm, *.html). Ini adalah bagian terpenting.
Setelah Anda semua selesai, tekan Menyimpan tombol di bagian bawah.
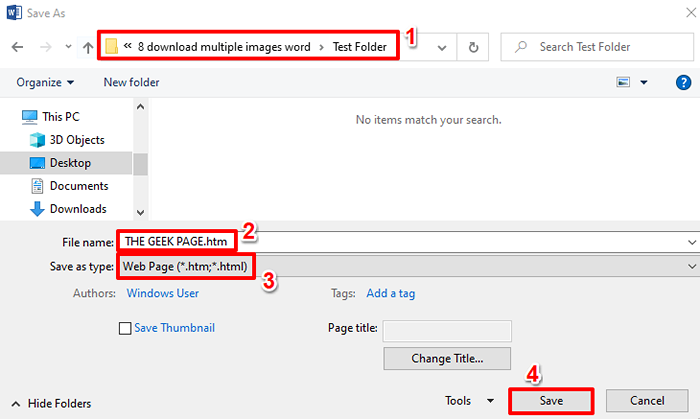
Langkah 5: Seperti berikutnya, buka file explorer dan Arahkan ke lokasi yang Anda pilih di langkah di atas.
Setelah Anda berada di lokasi, Anda akan dapat melihat file dan folder dengan nama yang sama bahwa Anda menyerah Langkah 4.
Klik dua kali pada folder untuk melihat isinya.
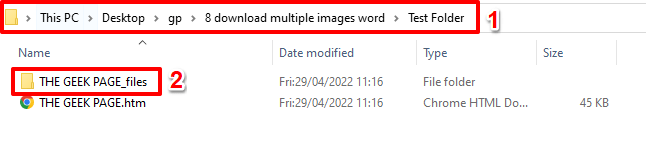
Langkah 6: Viola! Semua gambar dalam dokumen kata Anda diekstraksi rapi dan dimasukkan ke dalam folder ini untuk Anda mengaksesnya dengan cepat.
Juga, setiap gambar akan dalam 2 ukuran berbeda. Satu akan menjadi gambar aktual dalam ukuran aslinya dan yang lainnya dalam ukuran file yang dikurangi dan ini adalah thumbnail dari gambar yang sebenarnya. Oh ya, kami setuju bahwa itu tidak bisa menjadi lebih sederhana!
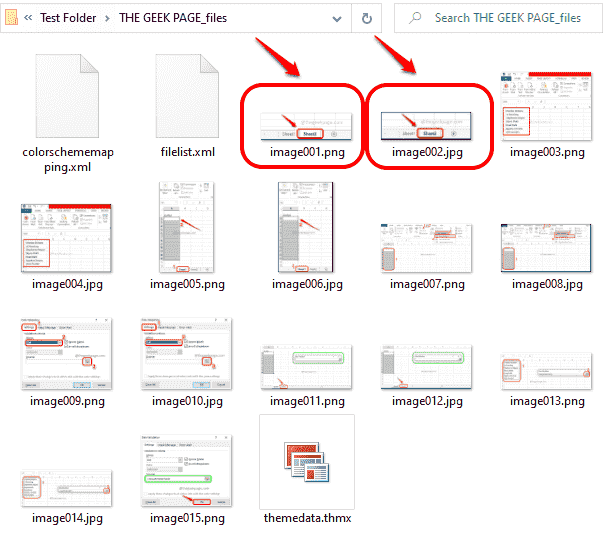
Tolong beritahu kami di bagian komentar seberapa terkesan Anda dengan ini sangat keren Kata menipu.
- « Cara mengubah orientasi satu halaman dalam dokumen Word MS
- Cara Memperbaiki Windows PowerShell terus membuka saat startup »

