Cara Memperbaiki Windows Media Player Tidak Membuka Masalah
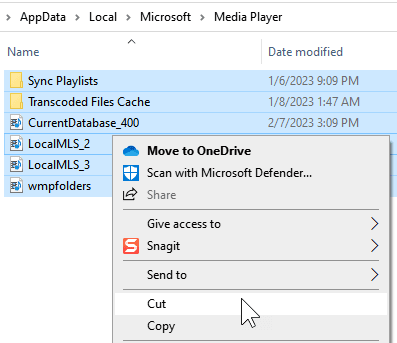
- 4881
- 1524
- Miss Angelo Toy
Banyak pengguna telah melaporkan bahwa mereka telah melihat masalah dengan Windows Media Player. Yaitu ketika mereka mencoba membuka media pemutar, itu akan memuat. Namun, pemain tidak akan terbuka. Dalam upaya untuk membuatnya bekerja ketika mereka memasukkan USB dan bermain terpilih menggunakan Windows Media Player, tidak ada yang terjadi. Dalam kasus tertentu, pengguna melaporkan melihat kesalahan sebagai berikut mengatakan eksekusi server gagal.
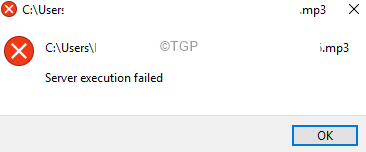
Beberapa pengguna mulai melihat masalah ini ketika mereka ditingkatkan ke Windows 10. Ini adalah salah satu masalah paling umum dengan Windows Media Player dan dapat diperbaiki dengan mudah. Ini bisa terjadi karena alasan berikut:
- File Sistem Windows yang korup
- Layanan Jaringan Pemain Pemain Media Windows telah berhenti
- Saat ada masalah di akun pengguna Anda.
Di artikel ini, kami telah membuat daftar perbaikan yang dapat membantu Anda menyelesaikan masalah Anda dan membuka Windows Media Player.
Daftar isi
- Perbaiki 1: Hapus instalan dan instal ulang Windows Media Player
- Perbaiki 2: Menggunakan Pemecah Masalah Windows Media Player
- Perbaiki 3: Mendaftar ulang file DLL
- Perbaiki 4: Jalankan Pemecahan Masalah Pembaruan & Keamanan
- Perbaiki 5: Akhiri proses pemutar media Windows
- Perbaiki 6: Jalankan CHKDSK dan SFC Scan
- Perbaiki 7: Jalankan pemindaian Dism
- Perbaiki 8: Lakukan boot bersih dari sistem
Perbaiki 1: Hapus instalan dan instal ulang Windows Media Player
1 - Pergi ke C: \ Users \%username%\ appData \ local \ microsoft \ media player di File Explorer
2 - Sekarang, potong semua konten folder untuk membuatnya kosong dan balikkan file di desktop di dalam folder bernama Media Player Backup.
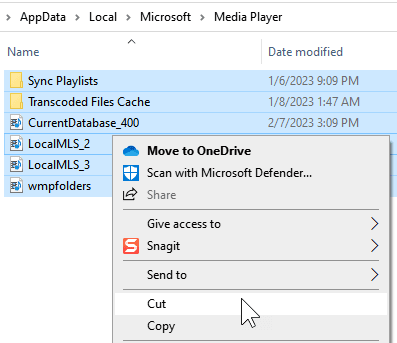
3 - Sekarang, instal ulang Media Player dengan mengikuti langkah -langkah yang ditampilkan.
Langkah 1: Di bilah pencarian jenis bilah tugas Putar fitur Windows
Langkah 2: Dari menu pilih opsi Menghidupkan atau mematikan fitur windows
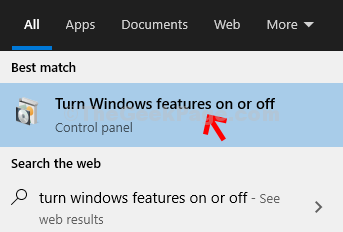
Langkah 3: Di jendela yang muncul, gulir ke bawah dan temukan Fitur Media.
Langkah 4: Perluas opsi oleh mengklik dua kali di atasnya.
Langkah 5: Temukan Windows Media Player dan hapus centang pada kotak yang sesuai.
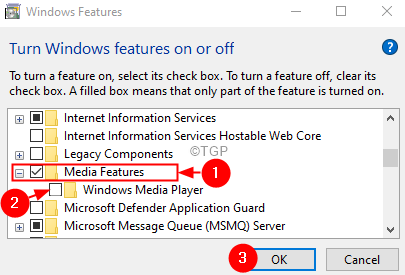
Langkah 6: Anda akan melihat pop-up peringatan meminta konfirmasi, klik Ya.
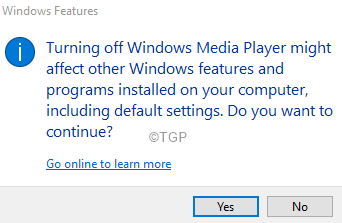
Langkah 7: Mulai ulang PC.
Langkah 8: Sekarang, sekali lagi buka jendela fitur Windows dan kali ini periksa opsi media pemutar dan klik OK untuk menginstalnya
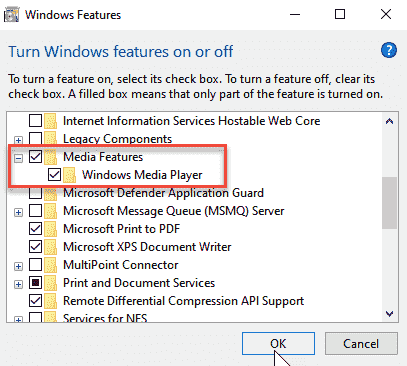
Langkah 9 - Sekarang, salin semua konten folder cadangan media di desktop dan tempel kembali ke C: \ Users \%username%\ appData \ local \ microsoft \ media player
Perbaiki 2: Menggunakan Pemecah Masalah Windows Media Player
Langkah 1: Buka dialog Jalankan dengan tombol Windows+r.
Langkah 2: Ketik kontrol dan memukul Memasuki.
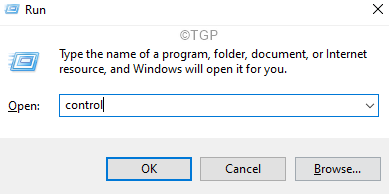
Langkah 3: Di jendela panel kontrol yang terbuka, di sudut kanan atas, cari Penyelesaian masalah
Langkah 4: Klik opsi pemecahan masalah seperti yang ditunjukkan di bawah ini.

Langkah 5: Di jendela yang muncul, cari bilah pencarian.
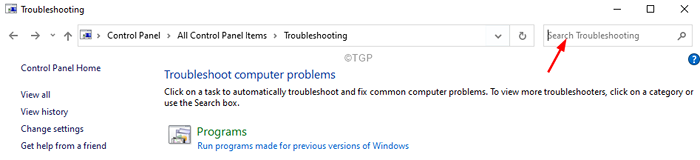
Langkah 6: Ketik untuk Windows Media di bar pencarian. Anda akan melihat daftar opsi yang ditampilkan di bawah ini.
Langkah 7: Klik pada Pengaturan Windows Media Player
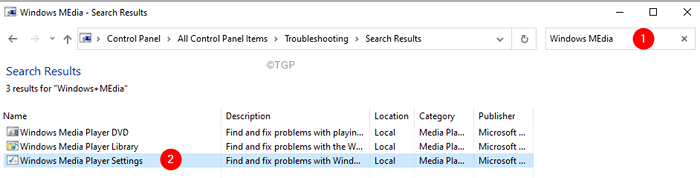
Langkah 8: Di jendela Window Media Troubleshooter Window, klik Berikutnya.
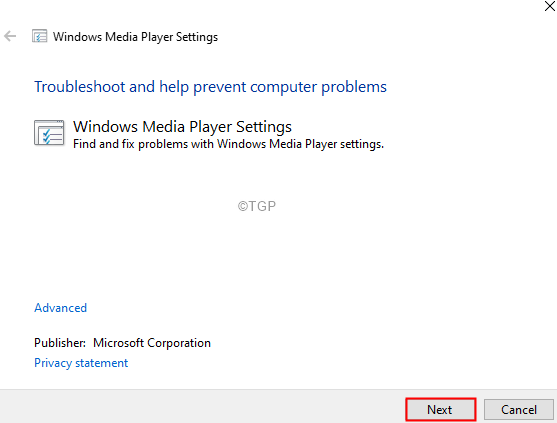
Langkah 9: Windows akan menjalankan pemecah masalah dan memberi tahu Anda jika ada perbaikan yang ditemukan.
Langkah 10: Sekarang ikuti instruksi di layar dan selesaikan proses pemecahan masalah.
Perbaiki 3: Mendaftar ulang file DLL
Langkah 1: Buka dialog Jalankan (Windows+R).
Langkah 2: Ketik cmd dan tahan kuncinya Ctrl+Shift+Enter. Ini membuka prompt perintah dalam mode admin.
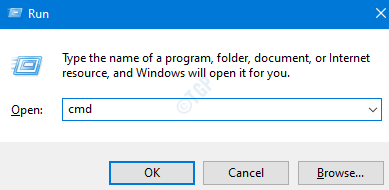
Langkah 3: Di jendela prompt perintah yang terbuka, jalankan perintah di bawah ini.
REGSVR32 VBScript.DLL REGSVR32 JScript.DLL REGSVR32 WMP.dll
Periksa apakah ini membantu. Jika tidak coba perbaikan berikutnya.
Perbaiki 4: Jalankan Pemecahan Masalah Pembaruan & Keamanan
Langkah 1: Buka dialog Jalankan di sistem Anda, memegang tombol pintasan Windows+r
Langkah 2: Di jendela yang muncul, ketik perintah MS-Settings: Pemecahan masalah dan cukup klik OKE
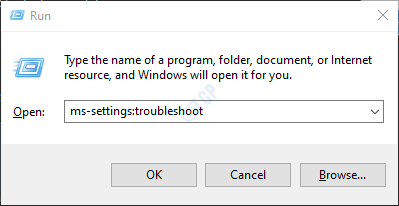
Langkah 3: Di Pengaturan-> Perbarui & Keamanan -> Pemecahan Masalah yang muncul, klik Pemecah masalah tambahan
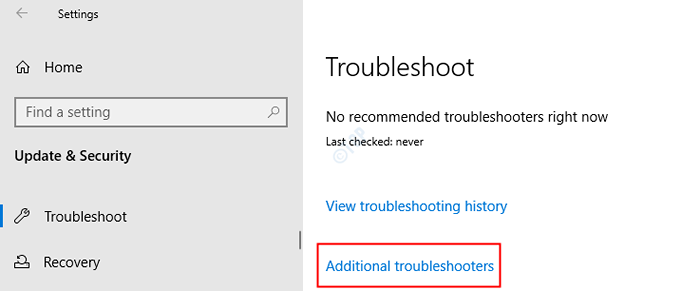
Langkah 4: Gulir ke bawah dan temukan Aplikasi Windows Store Dan Klik di atasnya.
Langkah 5: Sekarang, klik pada Jalankan Pemecah Masalah tombol
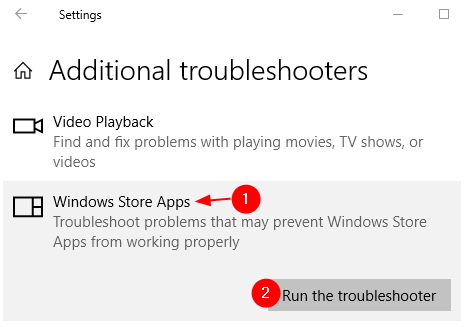
Langkah 6: Windows akan menjalankan program pemecahan masalah dan menunjukkan apakah ada perubahan atau pembaruan yang diperlukan untuk sistem. Melakukan yg diperlukan.
Langkah 7: Mulai ulang komputer.
Perbaiki 5: Akhiri proses pemutar media Windows
Langkah 1: Klik kanan di area kosong bilah tugas
Langkah 2: Pilih Pengelola tugas
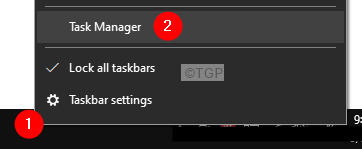
Langkah 3: Di jendela Task Manager, pastikan Anda berada di Proses tab.
Langkah 4: Temukan Windows Media Player dan klik kanan di atasnya.
Langkah 5: Pilih Tugas akhir.
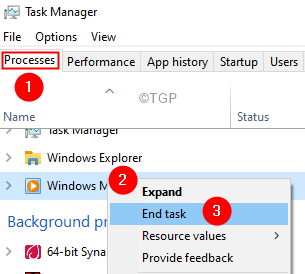
Langkah 6: Mulai Windows Media Player lagi dan periksa apakah masalahnya sembuh.
Perbaiki 6: Jalankan CHKDSK dan SFC Scan
Langkah 1: Buka Terminal Jalankan.
Langkah 2: Ketik cmd dan tahan kuncinya Ctrl+Shift+Enter Untuk membuka prompt perintah dalam mode admin.
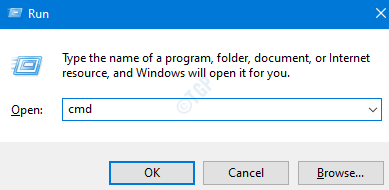
Langkah 3: Ketikkan perintah di bawah ini dan tekan Memasuki
SFC /SCANNOW
Langkah 4: Sekali, pemindaian selesai, periksa apakah kesalahannya diselesaikan.
Perbaiki 7: Jalankan pemindaian Dism
Langkah 1: Dialog Jalankan Buka.
Langkah 2: Ketik cmd dan tekan Ctrl+Shift+Enter.
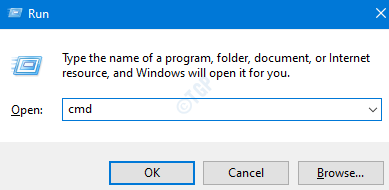
Langkah 3: Di jendela Command Prompt yang terbuka, masukkan perintah berikut. Tolong jangan lupa untuk menekan enter setelah setiap perintah.
Dism /Online /Cleanup-Image /ScanHealth Dism /Online /Cleanup-Image /RestoreHealth
Langkah 4: Mulai ulang sistem Anda dan periksa apakah file media dapat dibuka.
Perbaiki 8: Lakukan boot bersih dari sistem
Jika tidak ada metode di atas yang berfungsi, lakukan boot bersih dari sistem menggunakan langkah -langkah di bawah ini.
Langkah 1: Buka Perintah Jalankan. Tekan tombolnya Windows+r.
Langkah 2: Ketik msconfig dan memukul Memasuki
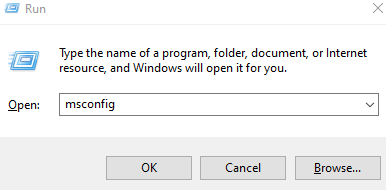
Langkah 3: Di Umum tab, pilih Startup Selektif
Langkah 4: Pastikan itu Layanan Sistem Muat Dan Muat item startup diperiksa.
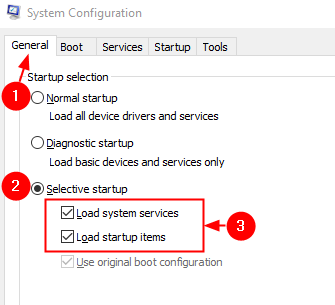
Langkah 5: Pergi ke Jasa tab
Langkah 6: Centang Sembunyikan semua layanan Microsoft dan kemudian klik Menonaktifkan semua tombol
Langkah 7: Klik Menerapkan dan kemudian klik OKE
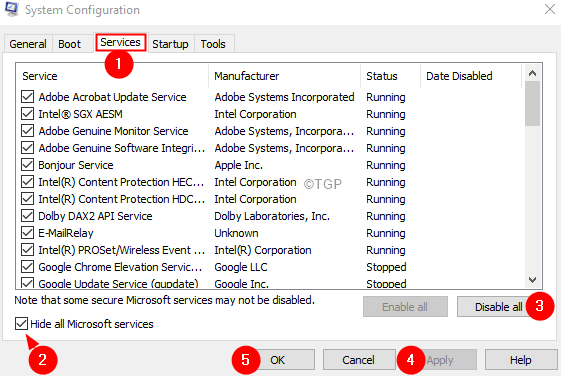
Langkah 8: Sekarang restart komputer Anda.
Langkah 9: Pergi ke Rintisan tab, dan klik Buka Task Manager
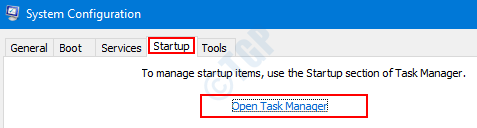
Langkah 10: Klik kanan pada aplikasi yang Anda rasa menyebabkan masalah dan Cacat dia. Juga, akan ada kolom yang disebut Dampak startup, Jika aplikasi memiliki Dampak tinggi, Nonaktifkan aplikasi itu.
Ulangi ini untuk semua aplikasi yang Anda rasa menyebabkan masalah dan memiliki nilai dampak tinggi.
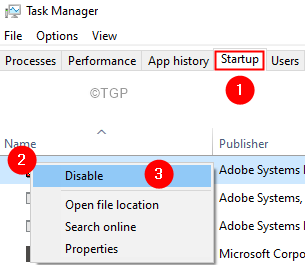
Itu saja.
Kami berharap artikel ini informatif. Terima kasih telah membaca.
Mohon berkomentar dan beri tahu kami perbaikan yang membantu Anda menyelesaikan masalah dalam kasus Anda.
- « Mulai beberapa aplikasi sekaligus menggunakan pintasan tunggal di Windows 11/10
- Cara mengetahui versi bios di windows 11 »

