Mulai beberapa aplikasi sekaligus menggunakan pintasan tunggal di Windows 11/10
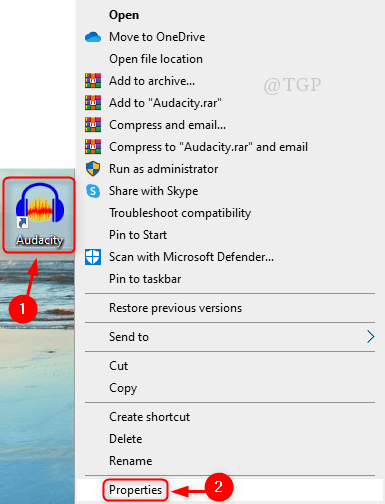
- 2817
- 484
- Daryl Hermiston DVM
Bayangkan Anda sedang mengerjakan beberapa proyek sekolah atau penelitian yang melibatkan Anda untuk memanfaatkan beberapa program. Setiap hari Anda harus meluncurkan program yang diperlukan untuk proyek secara manual sendiri. Alih -alih ini, jika aplikasi dimulai sekaligus, itu pasti akan membantu pengguna untuk bekerja secara efisien dengan menghemat waktu. Ini dapat dilakukan dengan menambahkan beberapa cuplikan kode dalam file batch dan mengarahkannya ke jalan pintas yang baru dibuat di desktop. Kapanpun Anda perlu memulai aplikasi tersebut, Anda hanya perlu mengklik dua kali jalan pintas di desktop yang akan seperti penyelamat. Di artikel ini kami akan membantu Anda tentang cara memulai beberapa aplikasi menggunakan jalan pintas sekaligus.
Langkah -langkah untuk diikuti untuk membuat jalan pintas untuk meluncurkan beberapa aplikasi
CATATAN: Dalam tutorial ini, kami meluncurkan Kenekatan Dan Google Chrome sebagai contoh.
Sebelum melanjutkan, silakan mulai Notepad Aplikasi dari Menu Mulai untuk mencatat lokasi target program.
Langkah 1: Untuk mendapatkan lokasi target.
- Klik kanan ikon program di desktop.
- Klik Properti seperti yang ditunjukkan di bawah ini.
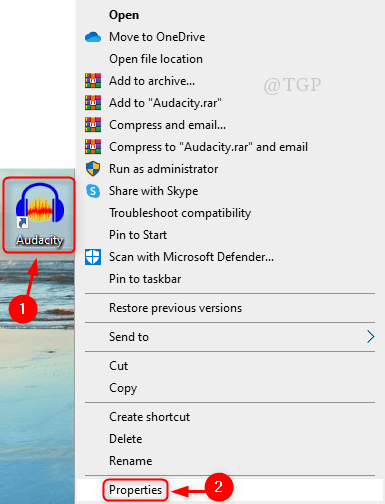
Langkah 2: Dalam Properti jendela
- Pilih jalur dari target dan tekan Ctrl +c Bersama untuk menyalin & menempelkannya di Notepad.
- Lalu klik OKE untuk menutup Properti jendela.
- Ulangi hal yang sama dengan semua aplikasi lain untuk mencatat jalur targetnya.
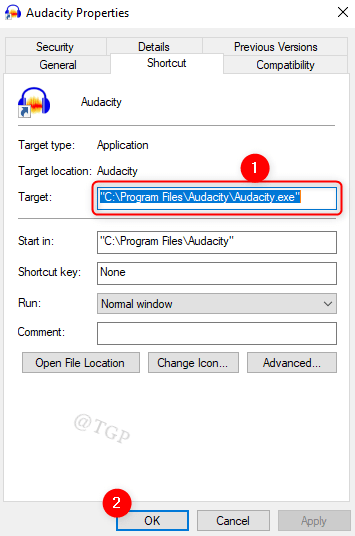
Langkah 3: Membuat File batch.
- Buka yang baru Notepad mengajukan.
- Salin tempel kode berikut
Catatan:- Harap ubah jalur target dalam kode di bawah ini sesuai dengan aplikasi yang Anda gunakan.
@echo off cd "C: \ Program Files \ Aulcacity \" Mulai Audacity.Exe CD ""C: \ Program Files \ Google \ Chrome \ Application \"" Mulai Chrome.Exe Exit
Langkah 4: Simpan file notepad di atas sebagai file batch seperti yang ditunjukkan di bawah ini.
Langkah 5: Buat jalan pintas baru di desktop.
- Pergi ke desktop & klik kanan.
- Klik Baru dan pilih Jalan pintas Dari menu konteks.
Langkah 6: Di jendela yang muncul
Jelajahi jalur file batch yang telah kami buat sebelumnya.
Lalu klik Berikutnya untuk melanjutkan.
Langkah 7: Beri nama pintasannya dengan tepat.
Klik Menyelesaikan untuk membuat Jalan pintas.
Langkah 8: Untuk memverifikasi jalan pintas
- Klik kanan Jalan pintas & Klik Properti.
- Verifikasi jika Target diatur ke jalur file batch atau tidak.
- Klik Ubah ikon dan pilih ikon yang diinginkan untuk jalan pintas.
- Klik OKE Di jendela Ikon Ubah.
- Kemudian, tutup jendela Properties dengan mengklik OKE.
Tutup semua aplikasi yang sedang berjalan untuk menguji apakah jalan pintas ini berfungsi atau tidak.
Kemudian, klik ganda pada pintasan di desktop.
Ini akan meluncurkan semua aplikasi yang disebutkan di jalan pintas sekaligus.
Semoga artikel ini informatif dan bermanfaat.
Terima kasih!
"- « Cara mengubah ikon folder di windows 11
- Cara Memperbaiki Windows Media Player Tidak Membuka Masalah »


