Cara mengetahui versi bios di windows 11
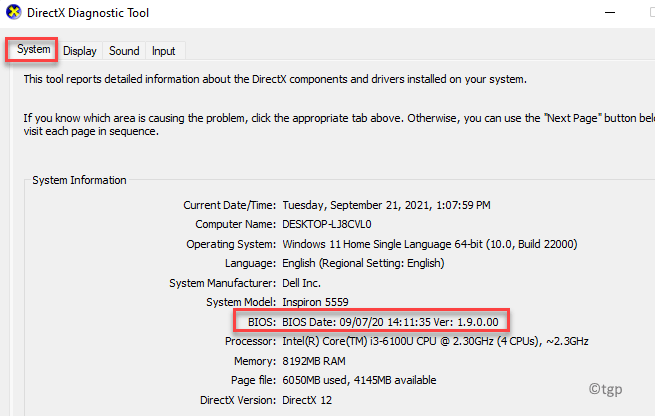
- 2968
- 779
- John Ratke
Sementara dalam keadaan biasa Anda tidak perlu mencari tahu versi BIOS, ada situasi tertentu saat Anda ingin tahu. Misalnya, jika ada pembaruan BIOS yang tersedia, Anda perlu memeriksa versi saat ini sebelum Anda melanjutkan.
BIOS atau motherboard sistem Anda terus menerima pembaruan secara berkala seperti kebanyakan perangkat lunak lainnya di PC Anda. Pembaruan biasanya dilengkapi dengan perbaikan bug, tambalan keamanan, atau untuk menambahkan fitur baru. Mengetahui versi BIOS juga dapat membantu ketika Anda mengalami masalah dengan RAM atau CPU yang menyebabkan kesalahan dan informasi dapat membantu Anda memecahkan masalah secara efektif.
Namun, dengan semua Windows 11 baru, pengguna masih berjuang untuk menyesuaikan diri dengan UI dan fitur baru. Oleh karena itu, posting ini akan membantu Anda memeriksa versi BIOS saat ini dari PC Windows 11 Anda menggunakan beberapa metode. Mari kita lihat caranya:
Daftar isi
- Metode 1: Melalui Informasi Sistem
- Metode 2: Melalui Perintah Prompt
- Metode 3: Menggunakan Alat Diagnostik DirectX
- Metode 4: Dengan me -reboot PC Anda
Metode 1: Melalui Informasi Sistem
Ini adalah salah satu metode termudah dan tercepat untuk memeriksa versi BIOS saat ini di sistem Anda. Yang Anda butuhkan hanyalah menarik detail menggunakan Program Informasi Sistem Microsoft. Karena ini program bawaan, Anda tidak perlu menginstal apa pun secara terpisah. Mari kita lihat cara memeriksa versi BIOS:
Langkah 1: tekan Menang + r kunci bersama di keyboard Anda untuk membuka Jalankan perintah jendela.
Langkah 2: Dalam Jalankan perintah Jendela, ketik msInfo32 di bilah pencarian dan tekan OKE untuk membuka Sistem Informasi jendela.
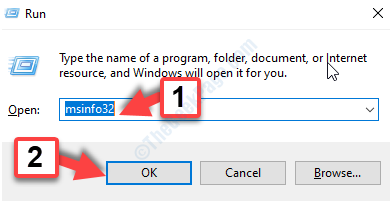
Langkah 3: Dalam Sistem Informasi jendela, pergi ke sisi kanan dan periksa Versi/Tanggal BIOS.
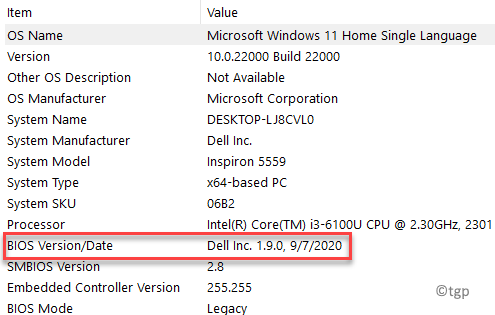
Sekarang Anda tahu versi BIOS saat ini, catatlah untuk melanjutkan proses pemecahan masalah. Anda juga dapat mengekspor detailnya dengan mengklik Mengajukan tab dan kemudian klik Ekspor.
Metode 2: Melalui Perintah Prompt
Command Prompt adalah cara bagus lainnya untuk mengetahui versi BIOS saat ini dari sistem Anda, secara instan dan nyaman. Untuk ini, Anda perlu menjalankan prompt perintah dalam mode yang ditinggikan:
Langkah 1: Klik kanan di Awal menu dan pilih Berlari.
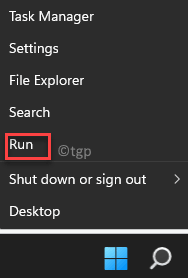
Langkah 2: Di bidang pencarian, ketik cmd dan tekan Ctrl + Shift + Enter kunci bersama untuk dibuka Command prompt dengan hak admin.
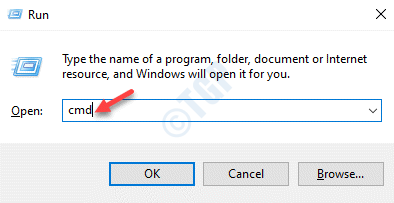
Langkah 3: Di atas Command prompt jendela, jalankan perintah di bawah ini dan tekan Memasuki:
SystemInfo | findstr /i /c: bios
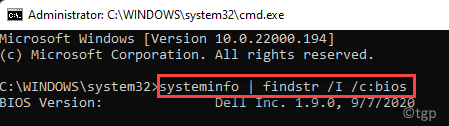
Tunggu sampai menarik informasi BIOS, yaitu, versi BIOS saat ini sistem Anda berjalan.
Metode 3: Menggunakan Alat Diagnostik DirectX
Atau, Anda juga bisa mendapatkan informasi sistem menggunakan alat diagnostik DirectX yang merupakan perintah bawaan. Ikuti instruksi di bawah ini untuk menjalankan perintah dan mencari tahu versi BIOS di PC Windows 11 Anda:
Langkah 1: Pergi ke Awal dan ketik dxdiag di bilah pencarian windows.
Sekarang, pergi ke Pertandingan terbaik bagian dan klik hasilnya untuk membuka Alat Diagnostik DirectX.
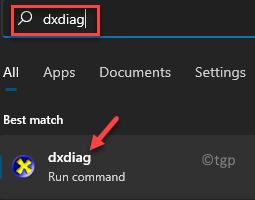
Langkah 2: Dalam Alat Diagnostik DirectX jendela, di bawah Sistem tab pergi ke Sistem Informasi bagian dan periksa Bios.
Di sini Anda akan menemukan saat ini Bios Versi berjalan di sistem Anda.
Setelah selesai, klik KELUAR untuk menutup alat dan melanjutkan dengan proses pemecahan masalah dengan informasi.
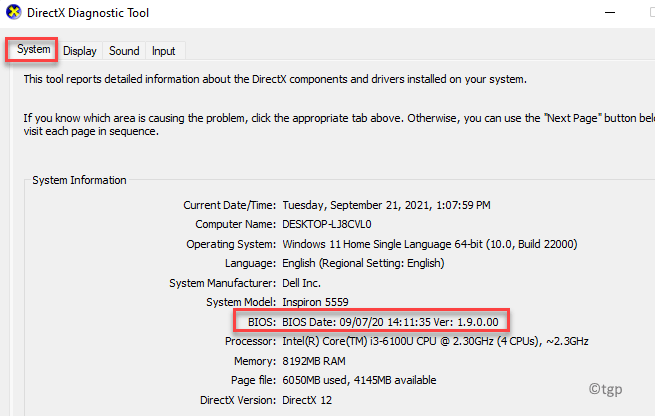
Sekarang Anda memiliki informasi versi BIOS, Anda dapat melanjutkan untuk memperbaiki masalah apa pun dengan Windows 11 PC Anda.
Metode 4: Dengan me -reboot PC Anda
Anda dapat mencoba metode ini, jika Anda nyaman memeriksa hasil posting setelah reboot. Ini adalah metode konvensional untuk menemukan versi BIOS dari PC Windows 11 Anda. Inilah cara memeriksa:
Langkah 1: Cukup pergi ke Awal menu dan Mengulang kembali PC Anda secara normal.
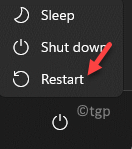
Langkah 2: Sekarang, saksikan dengan sabar saat PC reboot dan menampilkan Bios Versi: kapan.
Tetapi, jika Anda melihat logo merek PC sebagai gantinya (seperti yang ditunjukkan oleh sebagian besar produsen), tekan ESC atau Tab kunci di keyboard Anda dan itu akan menampilkan POS Detail tersembunyi di balik logo.
Itu POS Detail berisi Bios Versi: kapan.
*Catatan - Jika POS Halaman Hasil berbunyi sebelum Anda dapat memeriksa informasi, cukup tekan Berhenti sebentar Kunci di keyboard Anda dan ini akan memberi Anda cukup waktu untuk memeriksa POS hasil termasuk Bios Versi: kapan.
Catat detail versi BIOS. Pastikan Anda menuliskan detail lengkapnya karena tidak jelas mana yang persisnya versi BIOS.
Anda sekarang dapat menggunakannya untuk memecahkan masalah Windows.
Mengunduh Alat Pembaruan BIOS adalah opsi bagus lainnya karena antarmuka alat menunjukkan semua detail termasuk versi BIOS. Untuk ini, Anda perlu menemukan dukungan online untuk PC Anda atau produsen motherboardnya dan kemudian mengunjungi halaman resmi mereka untuk mengunduh alat dan kemudian menjalankannya.
Atau, Anda dapat memilih untuk mengunduh alat pihak ke -3 untuk menunjukkan kepada Anda semua detail dari BIOS sistem Anda termasuk versi BIOS.
- « Cara Memperbaiki Windows Media Player Tidak Membuka Masalah
- Tanda tangan waktu dan/atau sertifikat tidak dapat diverifikasi kesalahan .Kerangka kerja bersih di Windows 10/11 »

