Cara Memperbaiki Windows tidak dapat menemukan driver untuk adaptor jaringan Anda

- 3138
- 345
- Enrique Purdy
Jika Pemecahan Masalah Jaringan Windows melaporkan bahwa "Windows tidak dapat menemukan driver untuk adaptor jaringan Anda," ada pemutusan antara sistem operasi PC dan driver jaringan Anda. Sederhananya: Windows tidak dapat berkomunikasi dengan driver yang memberi daya pada adaptor Ethernet atau Wi-Fi komputer Anda.
Pemecah masalah dapat menampilkan kesalahan jika driver perangkat jaringan komputer Anda rusak atau ketinggalan zaman. Pengaturan manajemen daya adaptor jaringan Anda juga dapat menyebabkan kesalahan ini. Masalahnya mudah diperbaiki, dan kami yakin solusi yang tercantum di bawah ini harus membuat Anda terhubung kembali ke internet dalam waktu singkat.
Daftar isi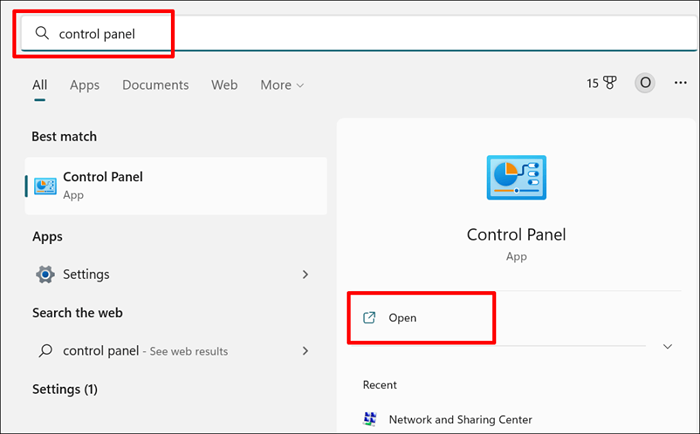
- Pilih Jaringan dan Internet.
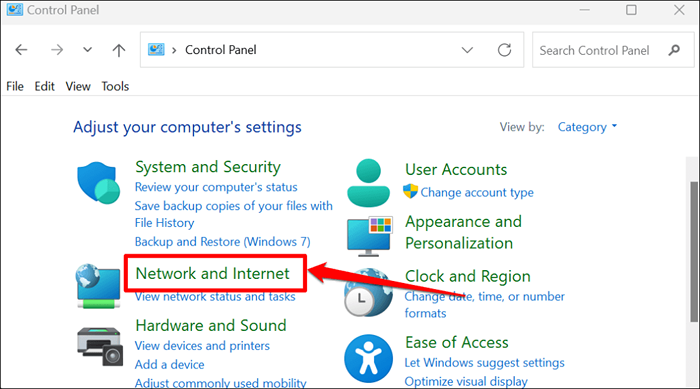
- Pilih Pusat Jaringan dan Berbagi.
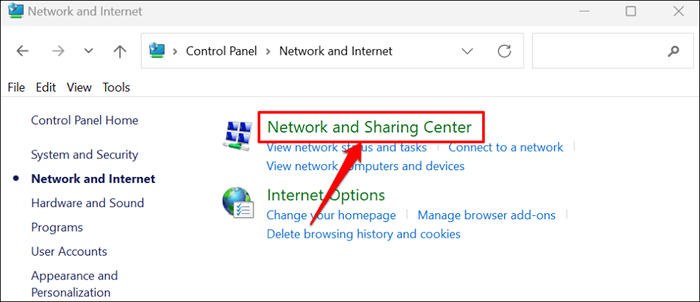
- Pilih Ubah Pengaturan Adaptor di Sidebar.
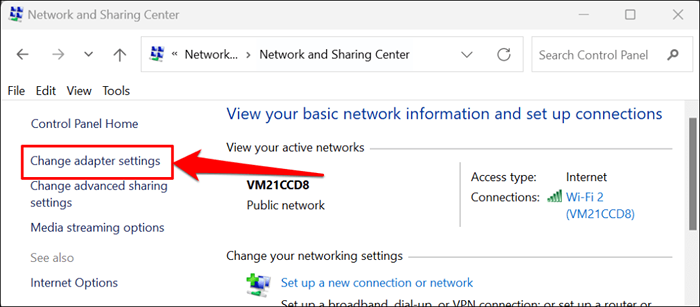
- Temukan perangkat jaringan/adaptor yang tidak dapat dideteksi oleh windows driver. Jika ikon perangkat diabaikan, adaptor jaringan dinonaktifkan. Klik kanan adaptor dan pilih Aktifkan untuk menyalakannya kembali.
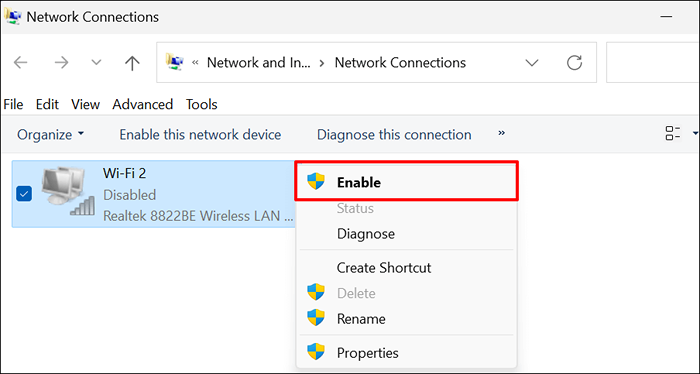
Perbarui driver jaringan Anda jika Anda terus mendapatkan kesalahan "Windows tidak dapat menemukan driver untuk adaptor jaringan Anda".
Perbarui Driver Jaringan Anda
Itu selalu merupakan ide yang baik untuk membuat driver perangkat Anda mutakhir. Memperbarui driver jaringan PC Anda dapat meningkatkan kinerja koneksi dan memperbaiki kesalahan adaptor jaringan.
Ikuti langkah -langkah di bawah ini untuk memperbarui driver jaringan pada komputer Windows 10 dan Windows 11.
- Tekan tombol Windows + R untuk membuka jendela Windows Run. Ketik devmgmt.MSC di kotak dialog dan tekan Enter (atau pilih OK).
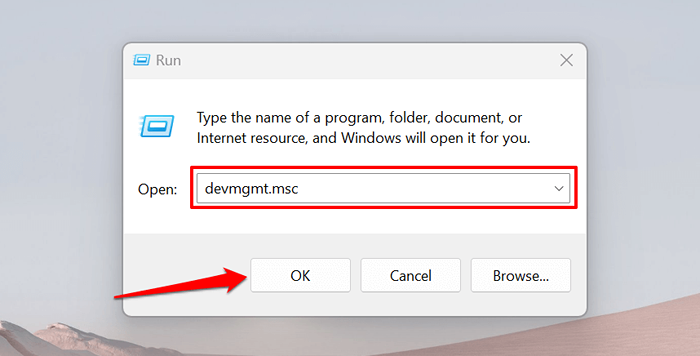
Atau, klik kanan ikon Windows (atau tekan tombol Windows + X) dan pilih Device Manager.
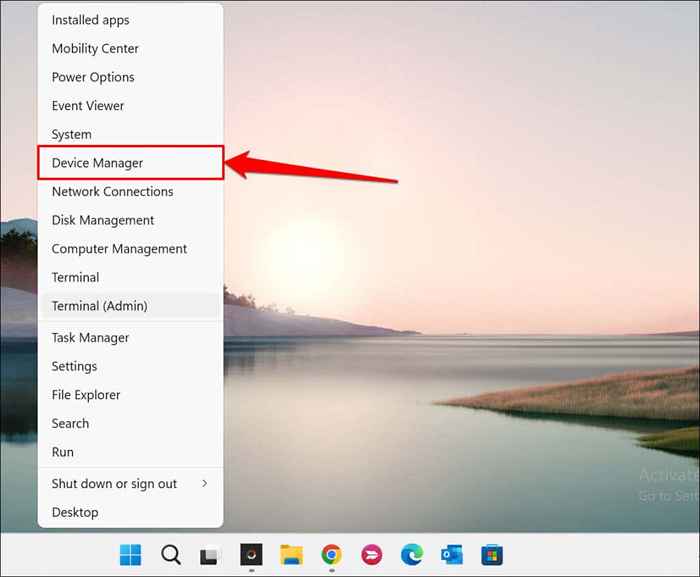
- Perluas kategori "Adaptor Jaringan", klik kanan Ethernet atau adaptor nirkabel, dan pilih Update Driver.
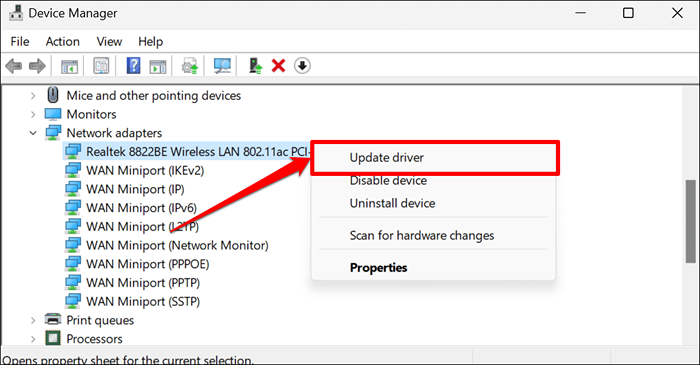
- Pilih Pencarian secara otomatis untuk pengemudi. Manajer Perangkat akan mencari pembaruan Internet dan Windows untuk versi terbaru dari adaptor. Jadi, yang terbaik adalah memilih opsi ini hanya jika PC Anda memiliki koneksi internet.
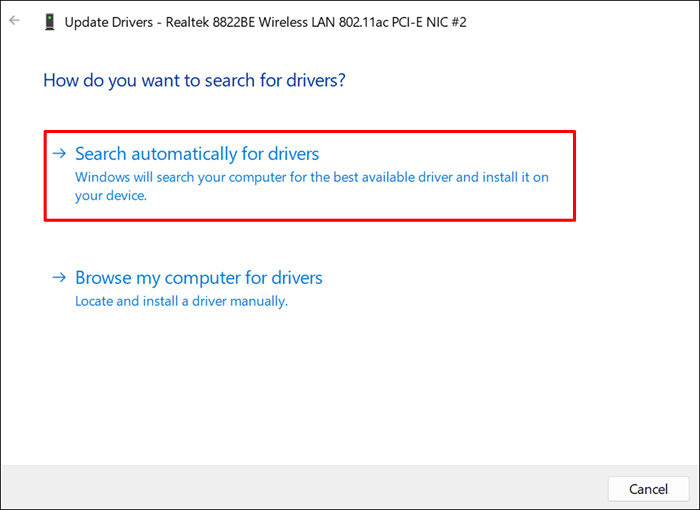
Pilih Jelajahi komputer saya untuk driver untuk secara manual menginstal driver. Anda akan menemukan versi terbaru adaptor jaringan PC Anda di situs web pabrikan.
Catatan: Tidak semua pembaruan perangkat lunak driver stabil dan bebas bug. Jika pembaruan driver jaringan memperburuk konektivitas PC Anda, Anda harus segera mengembalikan driver ke versi sebelumnya/stabil.
Instal ulang driver adaptor jaringan
Menghapus pemasangan dan menginstal ulang driver adaptor jaringan Anda mungkin memperbaiki masalah mencegah jendela mendeteksi perangkat. Jika driver adaptor jaringan Anda terkini, tetapi Windows masih tidak akan mendeteksinya, hapus dan instal ulang dari awal.
Catatan: Menghapus pemasangan driver adaptor jaringan Anda akan mengakhiri koneksi jaringan yang aktif dan menghapus semua jaringan yang disimpan dari komputer Anda. Kami sarankan menyimpan kata sandi jaringan penting sebelum menginstal ulang driver jaringan Anda. Lihat tutorial ini tentang melihat kata sandi Wi-Fi yang disimpan di Windows untuk informasi lebih lanjut.
- Buka Device Manager, perluas kategori "Adapter Jaringan", klik kanan adaptor jaringan Anda, dan pilih Uninstall Device.
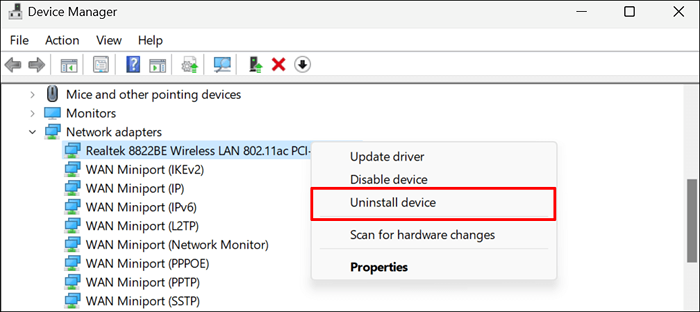
- Pilih uninstall pada prompt konfirmasi dan lanjutkan ke langkah berikutnya saat Device Manager menghapus driver jaringan.
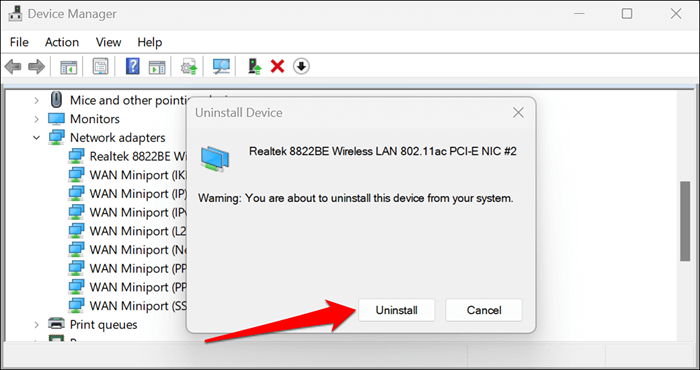
- Pilih Tindakan pada bilah menu dan pilih Pindai untuk Perubahan Perangkat Keras.
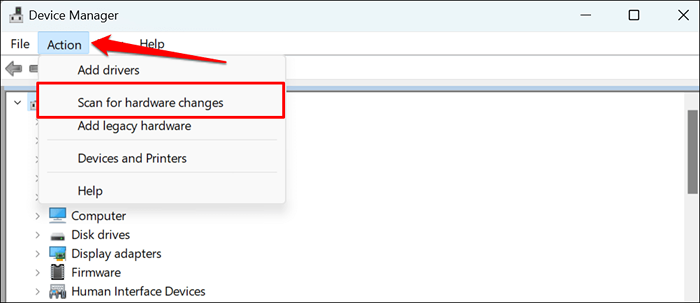
Device Manager akan secara otomatis menginstal ulang driver adaptor jaringan yang baru dihapus. Jalankan Pemecahan Masalah Adapter Jaringan Lagi dan periksa apakah itu menghentikan masalah.
Ubah Pengaturan Manajemen Daya Driver Adapter Jaringan
Windows terkadang menjeda beberapa perangkat sistem dan proses latar belakang untuk menghemat daya, terutama pada perangkat bertenaga baterai seperti laptop.
- Buka Device Manager, perluas bagian "Adapter Jaringan", klik kanan driver yang terpengaruh, dan pilih Properties.
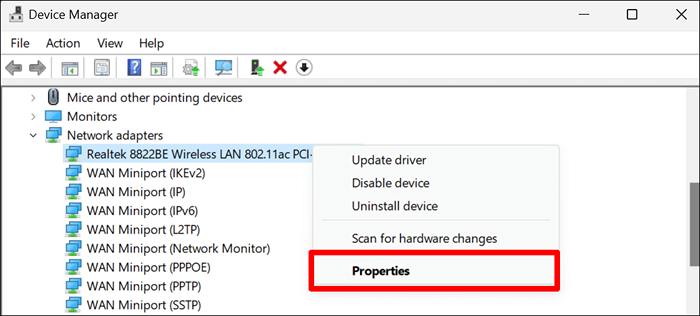
- Kepala ke tab Manajemen Daya dan hapus centang Biarkan komputer mematikan perangkat ini untuk menghemat daya. Pilih OK untuk menyimpan pengaturan daya baru.
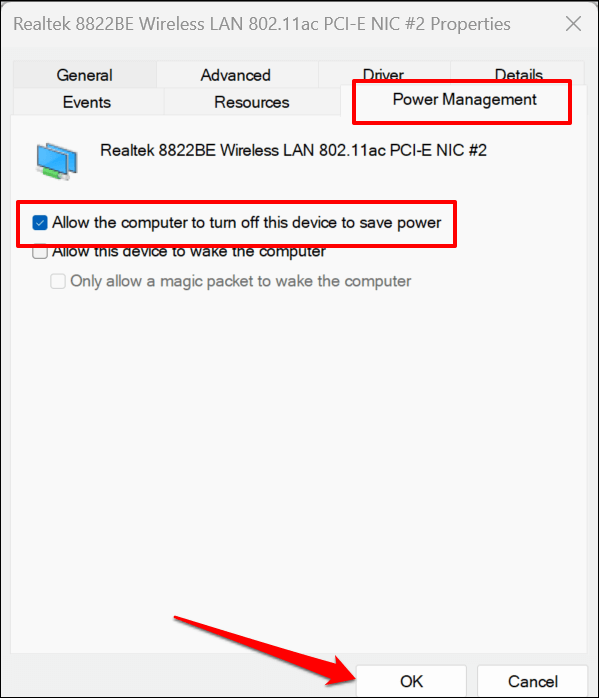
Instal Pembaruan Windows
Windows memperbarui perbaikan bug kapal, versi driver terbaru, dan peningkatan kinerja. Memperbarui Windows dapat mengembalikan komunikasi antara sistem operasi PC Anda dan adaptor jaringan.
- Di Windows 10, buka Pengaturan> Pembaruan & Keamanan> Pembaruan Windows> dan Pilih Periksa Pembaruan.
- Jika PC Anda menjalankan Windows 11, pergilah ke Pengaturan> Pembaruan Windows dan pilih Periksa Pembaruan atau Unduh & Instal.
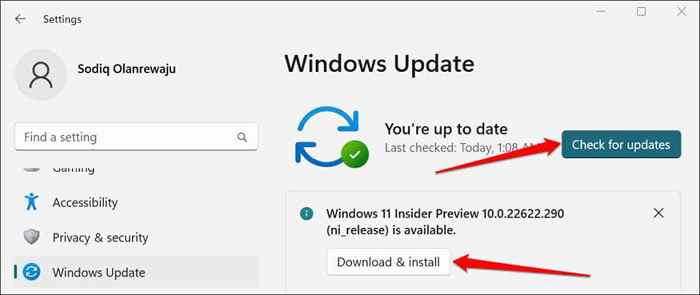
Lakukan Pemulihan Sistem
Ambil komputer Anda kembali ke masa lalu jika masalah dimulai baru -baru ini dan tidak ada perbaikan di atas menyelesaikan masalah. Menjalankan Sistem Pemulihan Akan Menghapus Program atau Driver yang Baru Diinstal Yang Mungkin Berhubungan Dengan Driver Adapter Jaringan Anda.
Perlindungan sistem harus diaktifkan pada disk lokal Anda untuk menggunakan fitur pemulihan sistem windows. Yang memungkinkan Windows secara otomatis membuat titik pemulihan berkala membuat perubahan signifikan pada PC Anda. Untuk informasi lebih lanjut, lihat tutorial kami tentang membuat titik pemulihan di Windows.
Ikuti langkah -langkah di bawah ini untuk mengembalikan komputer Anda ke titik sebelumnya ketika Windows dapat mendeteksi driver adaptor jaringannya.
- Buka Menu Mulai, Ketik Sistem Pulihkan di kotak Pencarian, dan pilih Buat Titik Pulihkan.
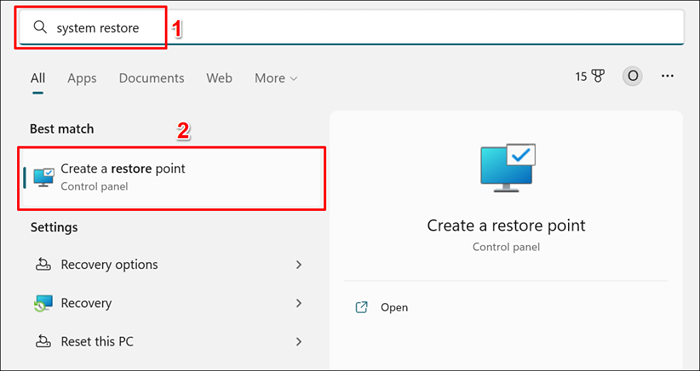
- Pilih Pemulihan Sistem.
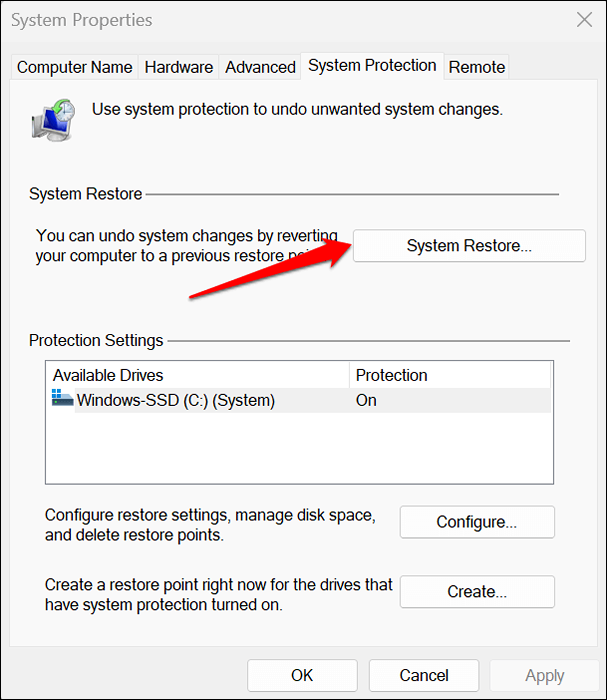
- Pilih Rekomendasikan Restore untuk Membatalkan Perubahan Terbaru yang Dibuat untuk Instalasi PC-App Anda, Pembaruan Driver, Pembaruan OS, dll. Anda akan melihat jendela waktu dan tanggal membuat titik pemulihan. Pilih Berikutnya dan Ikuti Prompt di Halaman Berikutnya Untuk Memulai Sistem Pemulihan.
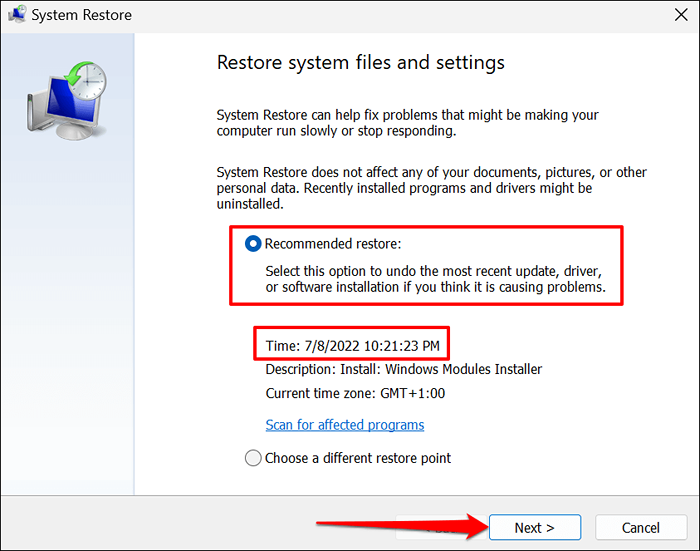
Opsi "pemindaian untuk program yang terpengaruh" memungkinkan Anda untuk melihat program dan pengemudi apa yang dihapus dan dipulihkan.
Pilih Pilih titik pemulihan yang berbeda untuk memilih titik pemulihan sistem yang lebih lama dan pindahkan PC Anda ke masa lalu.
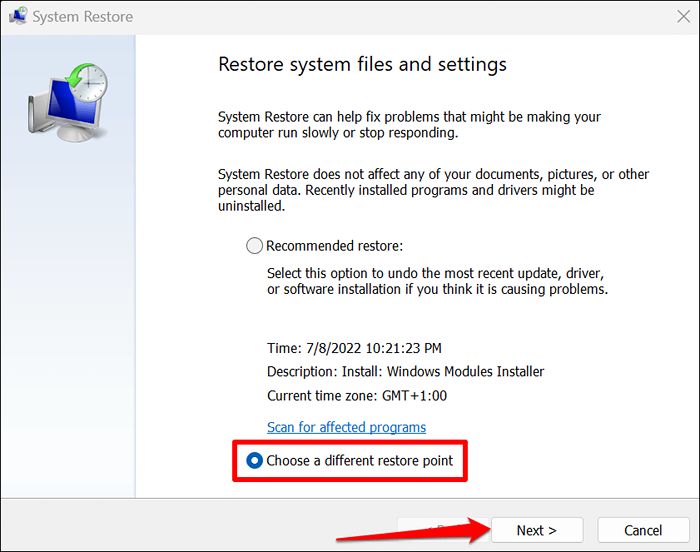
Komputer Anda akan reboot saat pemulihan sistem selesai. Windows sekarang harus mendeteksi driver adaptor jaringan Anda saat Anda menjalankan pemecah masalah.
Bantu Windows menemukan driver jaringan Anda
Setel ulang Pengaturan Jaringan Windows Jika Pemecah Masalah Jaringan Masih Bertulis, “Windows tidak dapat menemukan driver untuk adaptor jaringan Anda.”Hubungi produsen PC Anda atau laporkan masalahnya ke Dukungan Microsoft jika tidak ada yang berubah.

