Cara menghapus dan memformat drive di windows

- 3047
- 715
- Ricardo Gottlieb
Apakah Anda mendapatkan drive eksternal baru? Atau apakah Anda ingin memecahkan masalah atau menjual drive yang lebih tua? Kemudian, itu ide yang bagus untuk menghapus dan memformatnya. Baca terus untuk mempelajari cara melakukannya di Microsoft Windows 10 dan 11.
Saat Anda membeli hard drive eksternal, SSD (solid-state drive), atau flash stick, kemungkinan Anda dapat menghubungkannya ke PC windows Anda dan menggunakannya segera. Namun, Anda mungkin masih ingin menghapus dan memformat drive, sehingga Anda tahu Anda mulai dengan papan tulis yang bersih dan sistem file yang sesuai.
Daftar isi
FAT32: Sistem File Windows Legacy. Tidak seperti NTFS, FAT32 fitur kompatibilitas yang lebih luas dengan sebagian besar sistem operasi tetapi memaksakan batas ukuran file 4GB atau kurang, kurang dapat diandalkan, dan tidak aman.
EXFAT: Sistem file serba bisa yang bekerja dengan baik pada Windows dan Apple MacOS untuk Mac, Exfat menyerang keseimbangan yang sangat baik antara kompatibilitas, kegunaan, dan keamanan.
Anda dapat memformat drive melalui format utilitas, konsol manajemen disk, dan prompt perintah di windows. Namun, hanya prompt perintah yang memungkinkan Anda menerapkan FAT32 sebagai sistem file pada drive yang melebihi 32GB.
Yang mengatakan, memformat drive di Windows tidak sepenuhnya menghapus data Anda. Jika Anda bermaksud menjual drive, Anda harus menggunakan alat pemformatan pihak ketiga seperti wipe disk yang dapat menghapus semua data dengan aman. Jika Anda memecahkan masalah untuk masalah pada drive, Anda mungkin ingin mempertimbangkan menjalankan utilitas cek disk (chkdsk) sebelum mulai.
Peringatan: Menghapus drive atau partisi akan secara permanen menghapus semua file dan folder. Ambil cadangan data apa pun jika Anda ingin memulihkan semuanya sesudahnya.
Menghapus dan memformat drive di Windows menggunakan format utilitas
Utilitas Format, yang dapat Anda akses melalui File Explorer, adalah cara paling nyaman untuk menghapus dan memformat drive eksternal di Windows. Anda juga dapat memutuskan apakah Anda ingin mempercepatnya dengan melakukan format cepat.
1. Buka File Explorer dan beralih ke tab PC ini di bilah sisi. Kemudian, klik kanan hard disk eksternal, SSD, atau flash drive yang ingin Anda format dan pilih format pada menu tarik-turun.
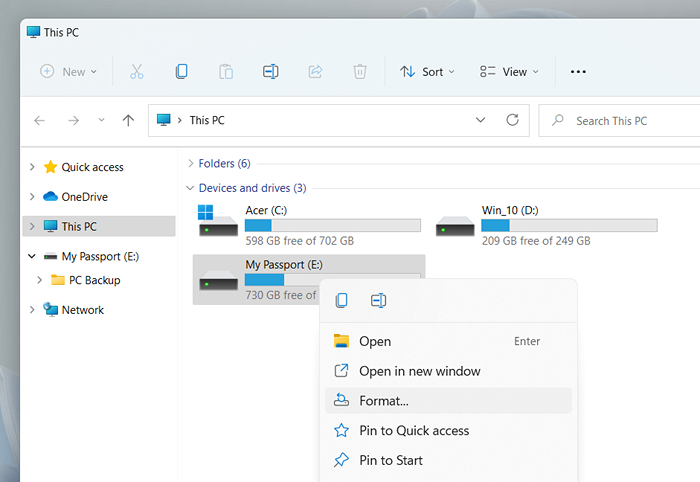
2. Sesuaikan pengaturan berikut pada dialog format:
Sistem File: Beralih antara sistem file NTFS, FAT32, dan EXFAT. FAT32 tidak tersedia untuk drive yang melebihi 32GB.
Ukuran unit alokasi: Tentukan ukuran unit minimum setiap blok data pada drive Anda. Perubahan pilihan default tergantung pada sistem file yang Anda pilih-E.G., 128 kilobytes untuk exfat. Pelajari lebih lanjut tentang ukuran unit alokasi.
Label Volume: Ganti nama default jika Anda ingin memiliki waktu yang lebih mudah mengidentifikasi drive dari media eksternal lainnya. Label volume khusus juga akan muncul di perangkat lain dan sistem operasi.
Format Cepat: Biarkan kotak dicentang jika Anda ingin menghapus dan memformat drive dengan cepat. Bersihkan jika Anda memecahkan masalah drive.
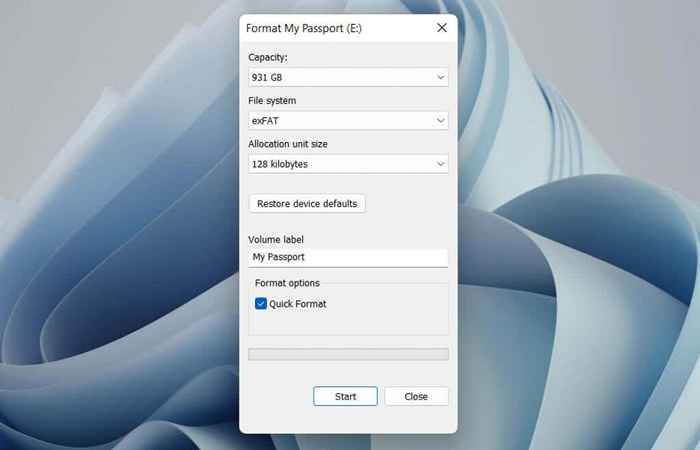
Catatan: Pilih tombol Default Perangkat Restore jika Anda ingin kembali ke pilihan default untuk drive.
3. Pilih Mulai> Oke. Anda harus dilakukan dalam hitungan detik jika Anda memilih opsi format cepat.
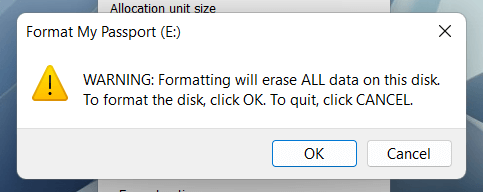
Hapus dan format drive di Windows menggunakan manajemen disk
Konsol manajemen disk adalah utilitas serbaguna yang memungkinkan Anda mengelola drive, volume, dan partisi di Windows. Ini juga memungkinkan Anda untuk memformat drive dengan cepat. Gunakan jika drive eksternal gagal muncul di File Explorer.
1. Tekan tombol Windows + R untuk membuka kotak run. Kemudian, ketik diskmgmt.MSC, dan tekan Enter.
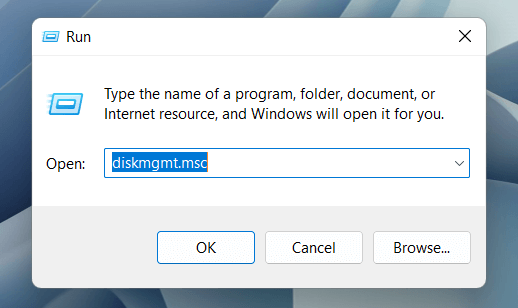
2. Klik kanan drive di bawah bagian Volume dan pilih Format.
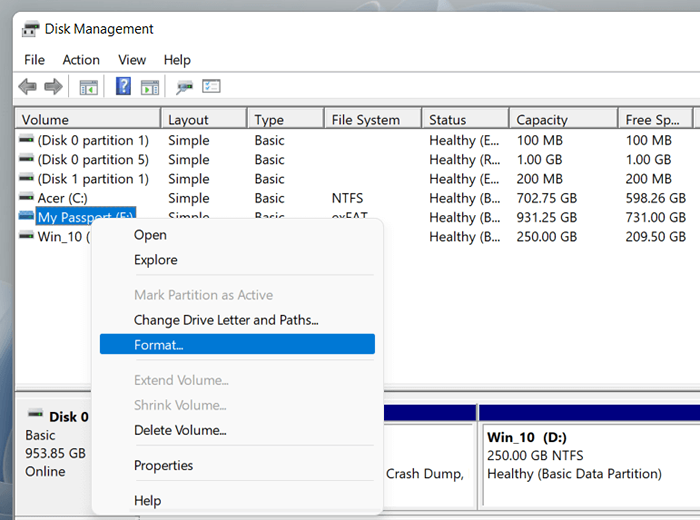
3. Tambahkan label volume, pilih sistem file, dan tentukan ukuran unit alokasi. Selain itu, hapus kotak di sebelah untuk melakukan format cepat utuh jika Anda ingin manajemen disk melakukan format lengkap. Lalu, pilih OK.
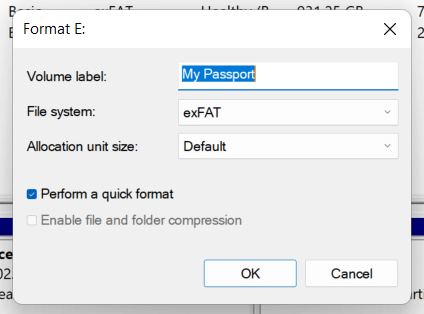
Catatan: Jika Anda memformat drive dengan sistem file NTFS, Anda dapat mencentang kotak di sebelahnya untuk mengaktifkan file dan kompresi folder untuk mengompres file dan folder yang Anda tambahkan secara default. Namun, itu dapat berdampak buruk pada kinerja.
4. Pilih OK lagi untuk mengonfirmasi.
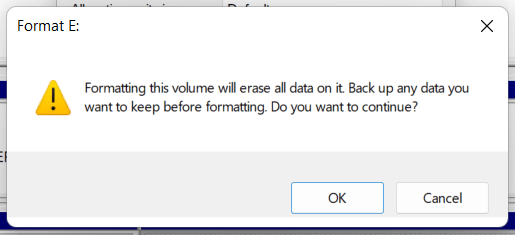
Menghapus dan memformat drive di windows menggunakan prompt perintah
Atau, Anda dapat menggunakan command prompt dan windows powershell konsol untuk memformat drive di windows. Ini adalah pilihan terbaik jika Anda ingin memformat drive yang melebihi 32GB secara asli di FAT32.
1. Buka menu Mulai, ketik CMD, dan pilih Buka sebagai Administrator untuk membuka konsol prompt perintah. Jika Anda lebih suka Windows PowerShell, klik kanan tombol Mulai dan pilih Windows PowerShell (Admin) atau Terminal Windows (Admin).
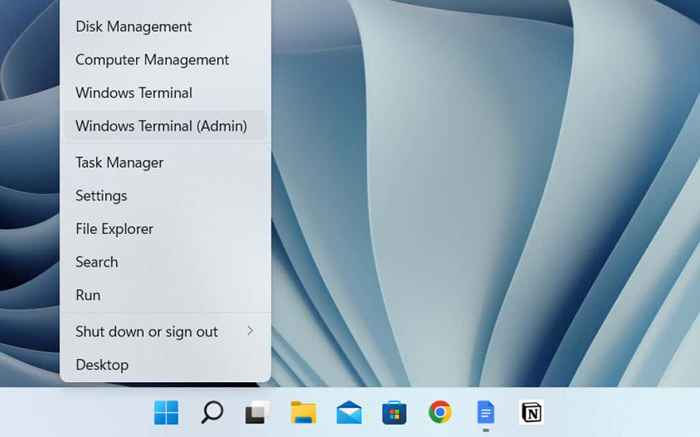
2. Jalankan perintah diskpart untuk memuat alat baris perintah diskpart.
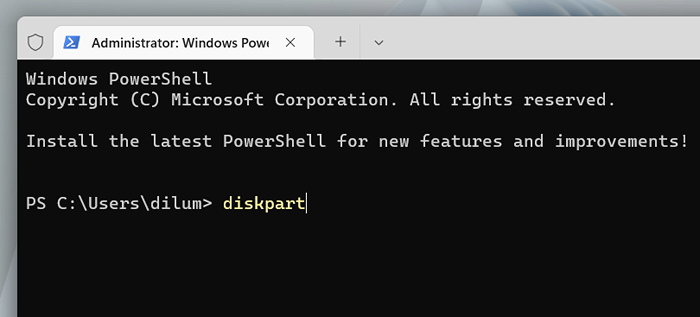
3. Jalankan perintah Daftar Disk untuk memuat daftar drive di komputer Anda.
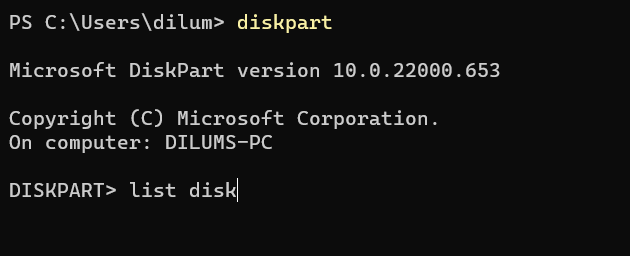
4. Jenis Pilih Disk [Nomor Disk], Mengganti [Nomor Disk] dengan jumlah drive yang ingin Anda format. Gunakan kolom ukuran untuk mengidentifikasi nomor yang benar. Tekan Enter untuk memilih drive.
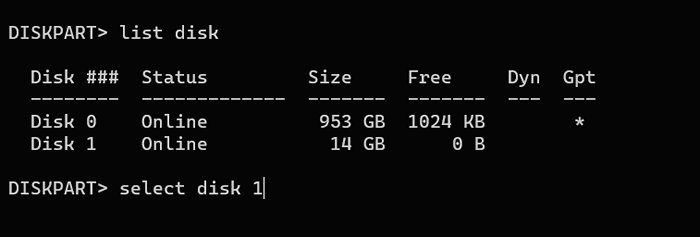
5. Jalankan perintah bersih untuk menghapus semua data di drive.
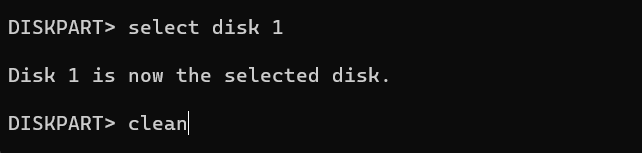
6. Ketik Buat Partisi Primer dan Tekan Enter untuk Partisi Drive.
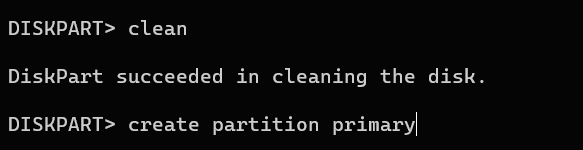
7. Ketik Format FS = FAT32 Label = [nama drive]. Ganti FAT32 dengan sistem file yang Anda inginkan dan [nama drive] dengan label drive. Kemudian, tekan Enter.
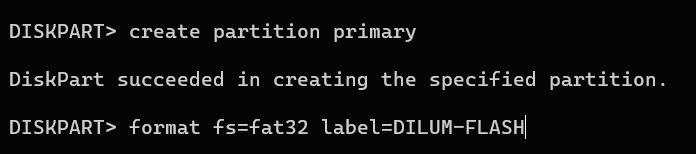
8. Ketik Tetapkan dan Tekan ENTER untuk menetapkan surat drive untuk drive.
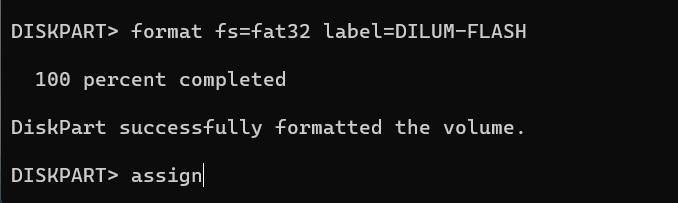
9. Ketik Exit dan tekan Enter untuk berhenti Diskpart.

Hapus dengan aman dan format drive di windows menggunakan disk disk
Jika Anda ingin menghapus drive eksternal dengan aman, Anda dapat menggunakan alat pemformatan pihak ketiga gratis yang disebut Disk Wipe. Ini memungkinkan Anda menjalankan berbagai pola penghapusan untuk mencegah alat pemulihan file mengambil data Anda.
1. Unduh dan Luncurkan Disk Wipe. Kemudian, pilih drive yang ingin Anda format dan pilih tombol Wipe Disk.
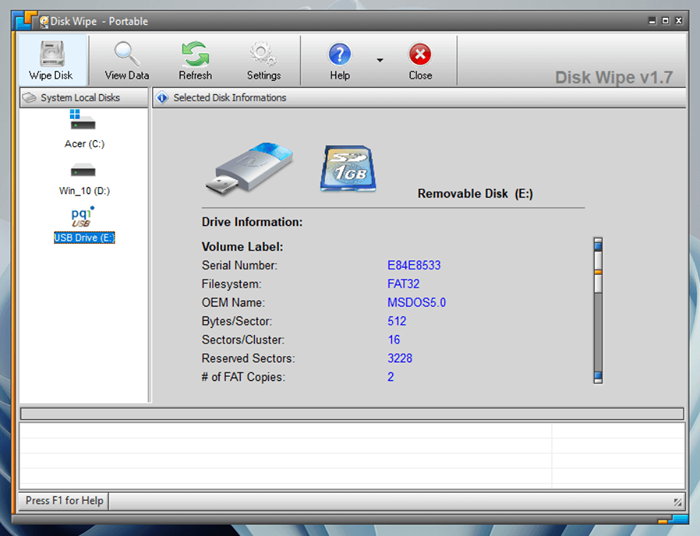
2. Pilih sistem file-NTFS, FAT, atau FAT32. Kemudian, pilih Berikutnya.
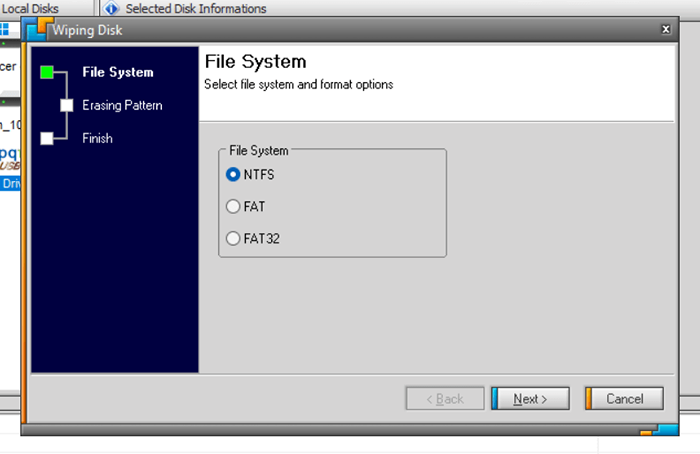
3. Pilih pola penghapusan. Misalnya, Anda dapat menimpa konten perangkat penyimpanan dengan lulus tunggal nol atau menggunakan teknik penghapusan data yang canggih seperti metode Peter Guttman. Perhatikan bahwa menggunakan metode dengan beberapa operan bisa memakan waktu lama untuk diselesaikan.
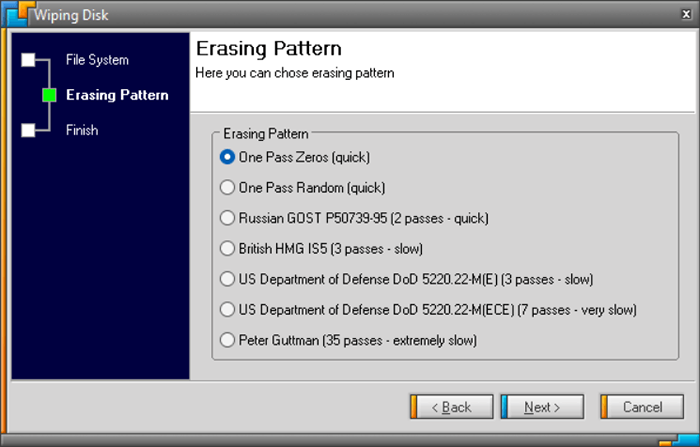
4. Ketik penghapusan semua dan pilih finish.
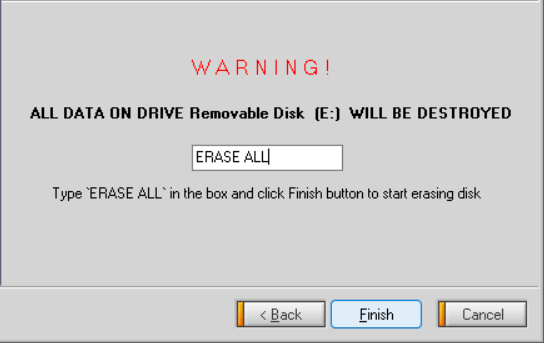
5. Pilih Ya untuk mengonfirmasi.
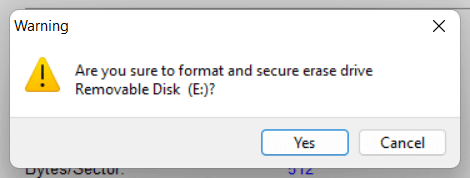
Di samping disk, Anda dapat mengandalkan berbagai alat pemformatan dan aplikasi lain seperti dban, killdisk, dan penghapus untuk menghapus drive dengan aman. Berikut daftar lengkap program gratis yang dapat sepenuhnya menghapus drive di Windows.
- « Cara menggunakan kalkulator grafik di windows 11
- Cara Memperbaiki Windows tidak dapat menemukan driver untuk adaptor jaringan Anda »

