Cara mengunci sel di microsoft excel
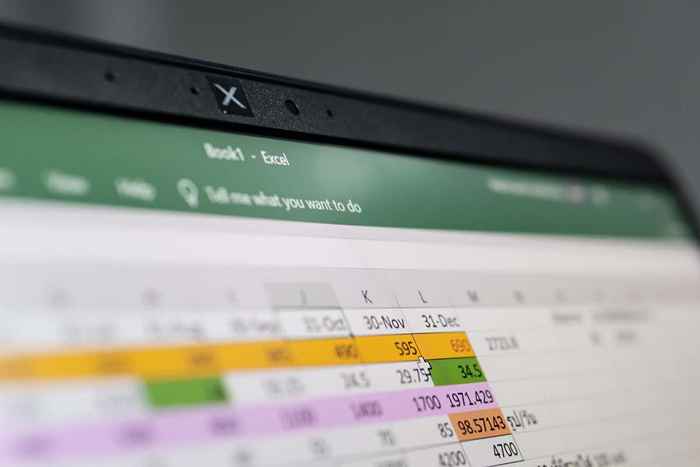
- 961
- 110
- Jermaine Mohr
Jika Anda dengan susah payah membuat lembar Excel, Anda mungkin ingin menghentikan orang lain dari membuat perubahan. Anda dapat melakukan ini dengan mempelajari cara mengunci sel di Microsoft Excel Sheets.
Dalam tutorial ini, kami juga akan menunjukkan kepada Anda bagaimana melindungi lembaran dan seluruh buku kerja di Excel untuk menghentikan orang dari membuat perubahan pada seluruh dokumen, sebagai lawan dari beberapa sel. Bersamaan dengan ini, kami juga akan membahas bagaimana cara tidak memprotes lembaran di Excel.
Daftar isi
Menu pop-up untuk sheet protect memungkinkan kontrol granular atas fitur Excel yang dapat digunakan di lembar. Anda dapat menghapus centang fitur yang ingin Anda blokir. Untuk menghentikan orang dari membuat perubahan pada sel di lembar excel Anda, pastikan untuk menghapus centang opsi sel format.
Opsi Edit Objects layak disebutkan secara khusus di sini. Jika Anda menonaktifkannya, orang masih akan dapat menjalankan makro yang tertanam dalam file excel Anda, tetapi tidak akan dapat menghapusnya. Klik OK setelah selesai.
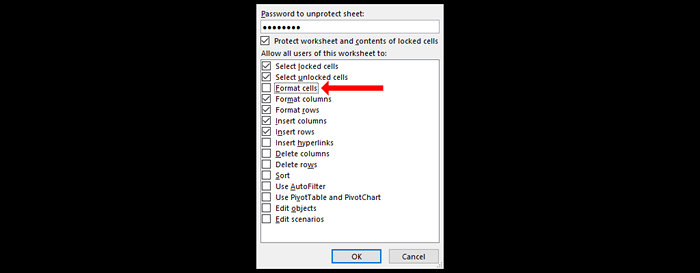
Ini akan melindungi spreadsheet Excel yang sedang Anda kerjakan, tetapi jika Anda memiliki dokumen dengan beberapa lembar, Anda harus menggunakan opsi yang berbeda untuk mencegah semua jenis pengeditan.
Untuk menghentikan orang dari menambahkan, memindahkan, atau menghapus lembar di Buku Kerja Excel Anda, buka tab Review dan klik Protect Workbook. Anda akan melihat popup berjudul Protect Struktur dan Windows. Tambahkan kata sandi untuk menghentikan orang dari membuat perubahan dengan mudah, dan pilih OK setelah Anda selesai.

Kunci sel spesifik dalam lembar excel
Untuk mengunci sel -sel tertentu dalam lembar excel, buka spreadsheet dan tekan Ctrl+A pada windows atau perintah+a pada mac untuk memilih semua sel. Kemudian, tekan Ctrl+1 pada windows atau perintah+1 pada mac untuk membuka jendela sel format. Anda juga dapat membuka pop-up ini dengan menekan Ctrl+Shift+F pada windows atau dengan menggunakan perintah Command+Shift+F keyboard di Mac.
Jika Anda mengalami masalah dengan keyboard Anda, pilih tab Beranda di atas menu pita dan tekan ikon panah di sudut kanan bawah bagian font. Anda juga dapat mengklik kanan sel apa pun dan memilih sel format.
Pilih tab Perlindungan, hapus centang kotak centang yang terkunci, dan pilih OK.
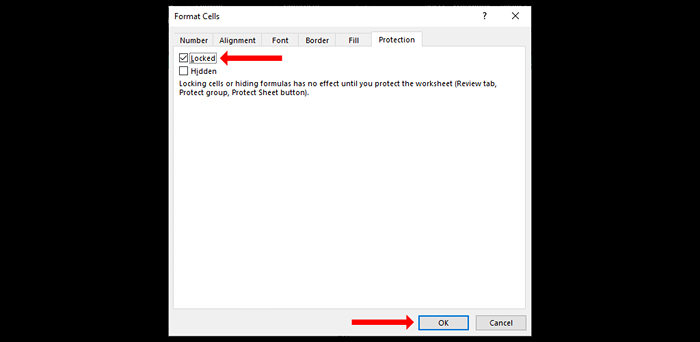
Sekarang Anda harus menemukan & memilih sel atau rentang sel yang ingin Anda kunci. Setelah melakukannya, tekan Ctrl+1 lagi, dan buka tab Perlindungan. Centang kotak centang yang terkunci dan klik ok. Ini akan mengunci sel -sel tertentu di Microsoft Excel, tetapi ada satu langkah lagi sebelum Anda dapat menghentikan orang lain dari mengedit sel -sel ini.
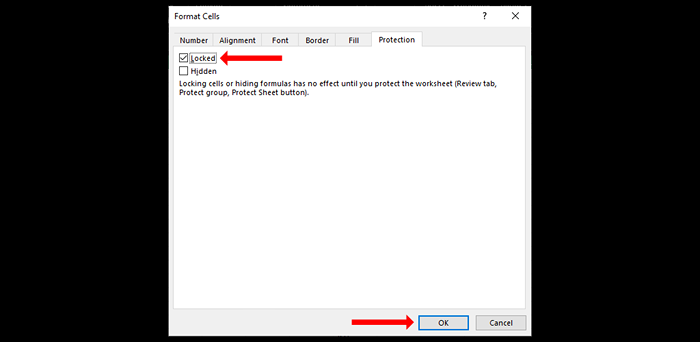
Klik tab Tinjau dan pilih opsi Lapisan Lapisan. Tambahkan kata sandi di sini, dan buka daftar opsi di pop-up. Hapus centang semua yang ingin Anda blokir, lalu pilih OK. Konfirmasikan kata sandi Anda dan pilih OK lagi.
Ini akan memblokir sel -sel spesifik di Microsoft Excel. Anda akan dapat mengedit sel yang tidak terkunci dalam file Excel, tetapi bukan yang telah Anda kunci. Ingatlah bahwa jika Anda telah menerapkan pemformatan bersyarat sebelum melindungi lembar, pemformatan akan terus memicu seperti yang diharapkan bahkan jika beberapa sel dikunci.
Cara mengunci berbagai sel di excel
Anda juga dapat mengizinkan orang menggunakan kata sandi untuk mengedit berbagai sel di lembar kerja Excel Anda. Ini memungkinkan Anda mengatur kata sandi terpisah untuk melindungi lembar excel dan kata sandi kedua untuk setiap rentang sel yang Anda ingin orang edit.
Saat orang mengedit sel di lembar Anda, mereka tidak harus melindungi seluruh dokumen. Ini akan memungkinkan Anda untuk mengunci sel formula dan hanya memungkinkan orang menggunakan kata sandi untuk memodifikasi sel di mana input data diperlukan.
Untuk melakukan ini, buka spreadsheet dan pilih formula di dokumen, atau pilih seluruh baris atau kolom. Sekarang buka tab Ulasan dan pilih Izinkan Edit Ranges.

Di izin pengguna untuk mengedit pop-up rentang, klik baru. Ini akan membuka pop-up rentang baru yang memiliki semua sel yang telah Anda pilih.

Berikan judul ini untuk memudahkan ditemukan, seperti sel input data yang terkunci. Masukkan kata sandi untuk kisaran sel, klik OK, dan konfirmasi kata sandi. Akhirnya, gunakan fitur pelindung lembar untuk mengunci lembar. Sekarang Anda akan dapat menggunakan kata sandi ini untuk mengedit kisaran sel yang baru saja Anda tentukan.
Terus belajar dan menjelajahi Microsoft Excel
Sekarang Anda telah belajar cara mengunci sel di Microsoft Excel, Anda harus terus menjelajahi aplikasi untuk mengetahuinya.
Tidak ada kata terlambat untuk mulai mempelajari dasar -dasarnya. Anda juga dapat memeriksa cara membandingkan dua file Excel yang berbeda dan menyoroti perbedaan antara itu.
- « Cara Memperbaiki Windows tidak dapat menemukan driver untuk adaptor jaringan Anda
- Cara memperbaiki “tidak dapat mengatur ulang pc Anda. Partisi drive yang diperlukan tidak ada ”di Windows »

