Cara memperbaiki kesalahan pembaruan windows 10/11 0x8007012f
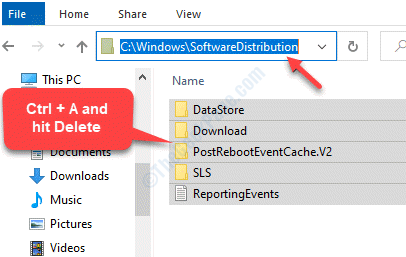
- 4544
- 33
- Karl O'Connell DDS
Anda melihat pembaruan Windows baru dan Anda mencoba menginstalnya, tetapi gagal dengan kesalahan 0x8007012f. Kesalahan Pembaruan Windows 0x8007012F pada PC Windows 10 Anda dapat muncul kapan pun Anda mencoba menginstal segala jenis pembaruan Windows (termasuk aplikasi, sistem, dan pembaruan fitur). Anda mungkin melihat kesalahan seperti, “Ada beberapa masalah menginstal pembaruan, tetapi kami akan mencoba lagi nanti. Jika Anda terus melihat ini dan ingin mencari web atau menghubungi dukungan untuk informasi, ini dapat membantu: (0x8007012f)“. Namun, kabar baiknya adalah, kami memiliki beberapa solusi yang mungkin untuk ini yang dapat membantu Anda memperbaiki kesalahan ini. Mari kita lihat caranya.
Daftar isi
- Metode 1: Dengan Menghapus Isi Softwaredistribusi dan Catroot2
- Metode 2: dengan membersihkan tertunda.file xml
- Metode 3: Dengan membersihkan antrian bit
- Metode 4: Dengan menjalankan pemecahan masalah Bits
- Metode 5: Dengan menjalankan pemecah masalah pembaruan windows
Metode 1: Dengan Menghapus Isi Softwaredistribusi dan Catroot2
Anda perlu mem -boot PC Anda ke mode aman untuk dapat menghapus konten di folder distribusi softwared.
Langkah 1: Klik kanan Awal menu dan pilih Berlari untuk membuka Jalankan perintah.
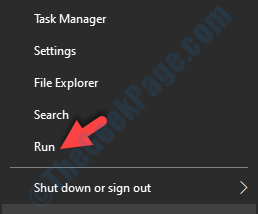
Langkah 2: Jenis msconfig dalam Jalankan perintah dan memukul Memasuki.
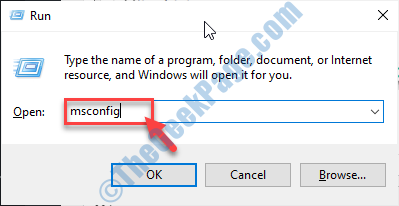
Langkah 3: Dalam Sistem konfigurasi jendela, klik pada Boot tab.
Centang kotak di sebelah Boot aman.
*Catatan - Jika Anda perlu menggunakan internet saat berada di Mode aman, Pilih tombol radio di sebelah Jaringan.
Tekan Menerapkan kemudian OKE untuk menyimpan perubahan
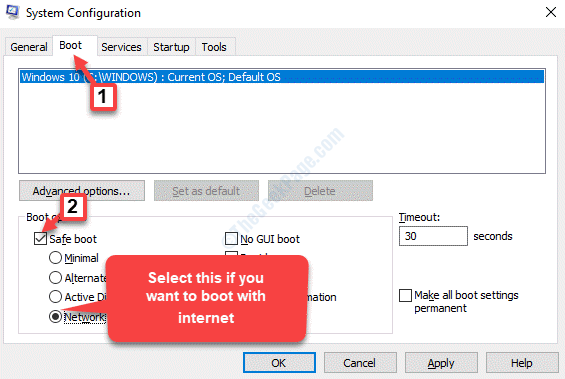
Sekarang, setiap kali Anda menyalakan PC Anda, itu akan boot ke mode aman. Anda juga dapat membatalkan perubahan nanti.
Langkah 4: Sekarang, klik kanan Awal menu dan pilih File Explorer.
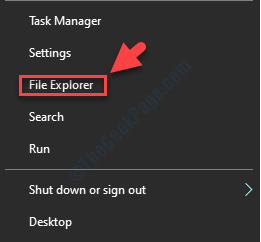
Langkah 5: Salin dan tempel jalur di bawah ini di File Explorer Alamat bar dan tekan Memasuki:
C: \ Windows \ Softwaredistribusi
Sekarang, tekan Ctrl + a Kunci bersama di keyboard Anda untuk memilih semua konten folder dan tekan Menghapus.
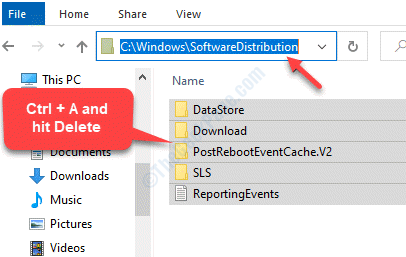
Langkah 6: Sekarang, Anda perlu mengatur ulang Folder Catroot2.
Untuk ini, pergi ke Awal dan ketik Command prompt di bilah pencarian windows.
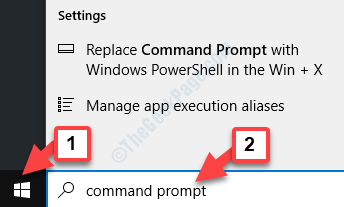
Langkah 7: Klik kanan pada hasilnya dan pilih Jalankan sebagai administrator membuka Command prompt dalam mode tinggi.
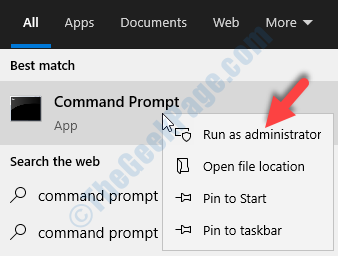
Langkah 8: Sekarang, ketikkan perintah di bawah ini satu per satu di Command prompt (admin) jendela dan tekan enter setelah setiap perintah:
Net Stop Cryptsvc MD %Systemroot %\ System32 \ Catroot2.Old XCopy %Systemroot %\ System32 \ Catroot2 %Systemroot %\ System32 \ Catroot2.tua /s
Langkah 9: Anda sekarang dapat menghapus semua konten di Folder Catroot2.
Sekarang, ketikkan perintah di bawah ini di Command prompt (admin) jendela dan tekan Memasuki:
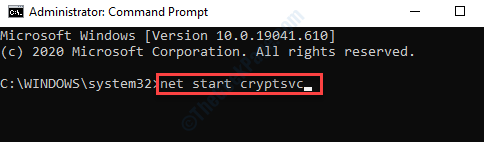
Reboot PC Anda, Mulai Pembaruan Windows lagi dan folder Catroot2 harus diatur ulang.
Metode 2: dengan membersihkan tertunda.file xml
Langkah 1: Tekan Menang + r Hotkey di keyboard Anda untuk membuka Jalankan perintah.
Langkah 2: Dalam Jalankan perintah Kotak pencarian, ketik cmd dan tekan Ctrl + Shift + Enter kunci bersama untuk membuka Command prompt dalam mode admin .
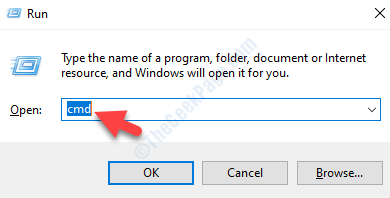
Langkah 3: Dalam Command prompt (admin) jendela, jalankan perintah di bawah ini dan tekan Memasuki:
Ren c: \ windows \ winsxs \ tertunda.XML tertunda.tua
Ini akan mengganti nama tertunda.xml file ke tertunda.tua.
Metode 3: Dengan membersihkan antrian bit
Langkah 1: Untuk ini, pergi ke Awal dan ketik cmd di bilah pencarian windows.
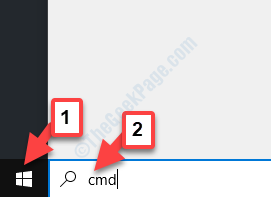
Langkah 2: Sekarang, klik kanan pada hasilnya (Command prompt) dan pilih Jalankan sebagai administrator membuka Command prompt dengan Admin hak.
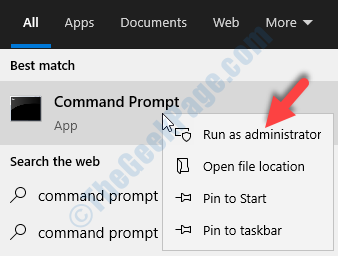
Langkah 3: Dalam Command prompt (admin) jendela, tulis perintah di bawah ini dan tekan Memasuki:
Bitsadmin.exe /reset /allusers
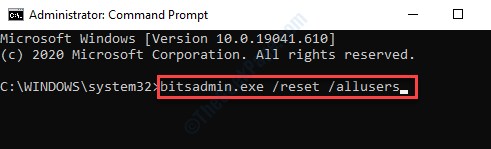
Metode 4: Dengan menjalankan pemecahan masalah Bits
Bit (Layanan Transfer Intelijen Latar Belakang) memfasilitasi unduhan, transfer, atau mengunggah file ke dan dari klien dan server. Kemudian menawarkan laporan kemajuan transfer. Tapi, sebelum Anda melanjutkan menggunakan pemecah masalah BIT. Mari kita lihat caranya:
Langkah 1: Klik kanan Awal menu dan klik Berlari untuk membuka Jalankan perintah.
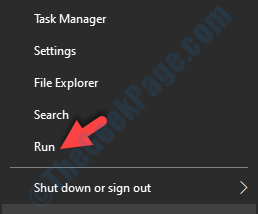
Langkah 2: Dalam Jalankan perintah Bidang Pencarian, Ketik jasa.MSC dan memukul Memasuki Untuk membuka jendela Layanan Manajer.
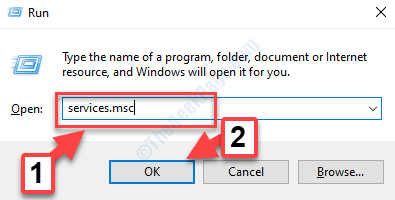
Langkah 3: Dalam Jasa jendela, pergi ke sisi kanan dan di bawahmu Nama kolom, cari Layanan Transfer Intelijen Latar Belakang.
Jika memang Berhenti, klik kanan di atasnya dan pilih Awal.
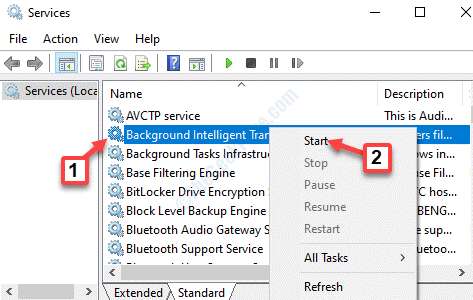
Langkah 4: Jika itu Dimulai, Kemudian klik kanan pada layanan dan pilih Mengulang kembali.
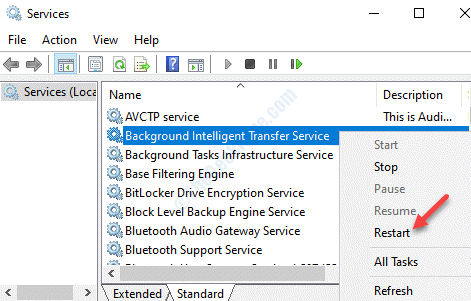
Langkah 5: Sekarang, klik kanan pada layanan dan pilih Properti.
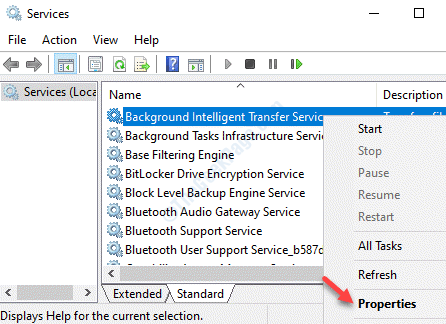
Langkah 6: Dalam Properti jendela, di bawah Umum tab, buka Rintisan ketik bidang dan atur ke Manual.
Tekan Menerapkan kemudian OKE untuk menyimpan perubahan dan keluar.
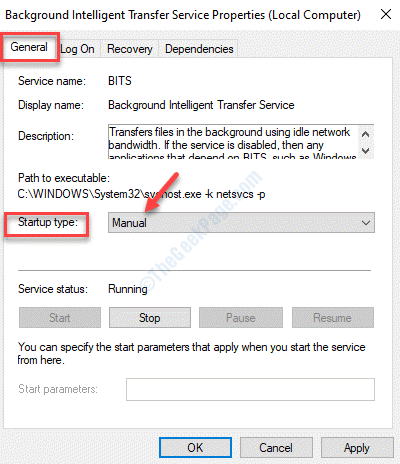
Sekarang, lanjutkan dengan pemotretan Bits Trouble.
Langkah 1: Klik tautan di bawah ini untuk mengunduh Layanan Transfer Intelijen Latar Belakang Pemecah Masalah.
http: // alias.MS/DIAG_BITS10
Langkah 2: Sekarang, luncurkan pemecah masalah dan klik Canggih di dasar.
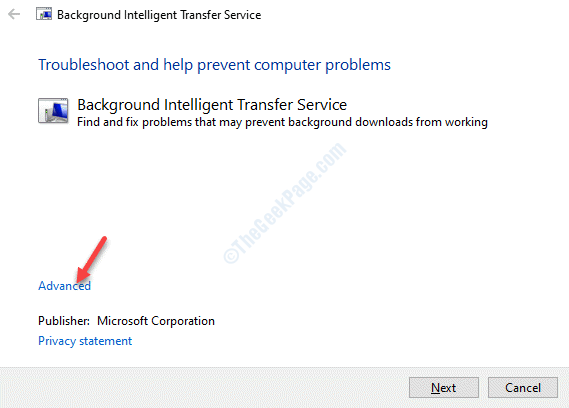
Langkah 3: Sekarang, hapus centang pada kotak di sebelah Terapkan perbaikan secara otomatis dan klik Berikutnya.
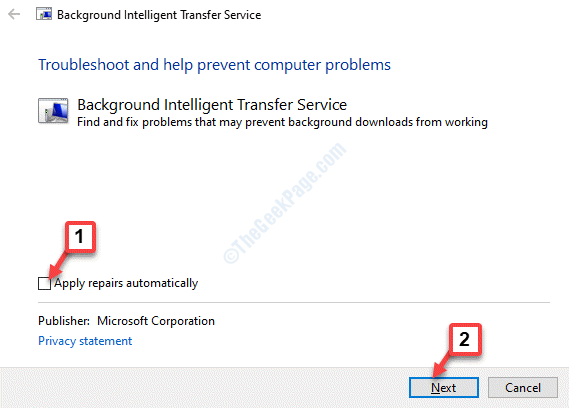
Langkah 4: Itu akan mulai mendeteksi masalah. Setelah menyelesaikan pemindaian, itu akan menampilkan daftar kemungkinan penyebab masalah ini.
Klik Berikutnya untuk melanjutkan dengan perbaikan.
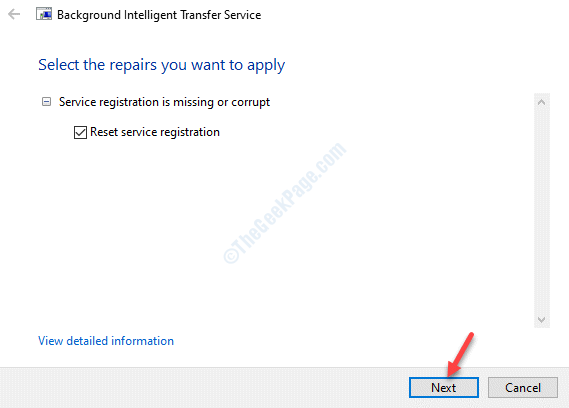
Sekarang, reboot PC Anda dan Kesalahan Pembaruan Windows 0x8007012f harus pergi.
Metode 5: Dengan menjalankan pemecah masalah pembaruan windows
Langkah 1: Tekan Menang + i kunci bersama di keyboard Anda untuk membuka Pengaturan jendela.
Langkah 2: Dalam Pengaturan jendela, klik Pembaruan & Keamanan.
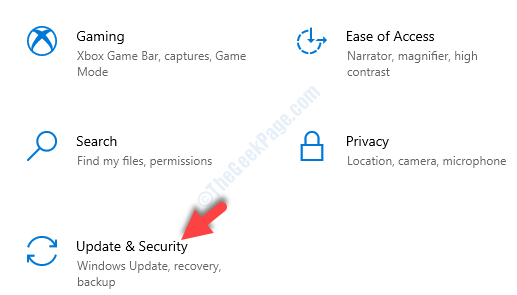
Langkah 3: Di jendela berikutnya, pilih Pemecahan masalah Opsi di sisi kiri panel.
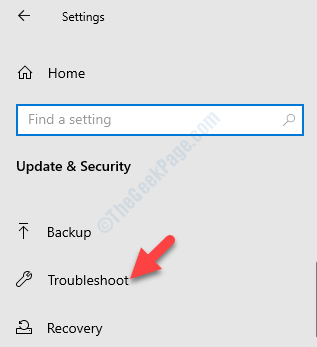
Langkah 4: Sekarang, buka sisi kanan jendela, gulir ke bawah dan klik Pemecah masalah tambahan.
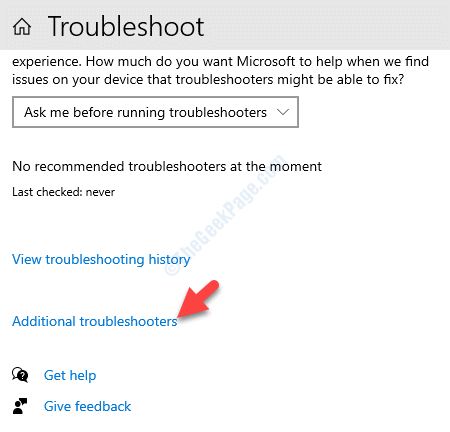
Langkah 5: Di jendela berikutnya, di bawah Bangun dan Berlari Bagian, klik pembaruan Windows.
Kemudian klik Jalankan Pemecah Masalah tombol di bawahnya.
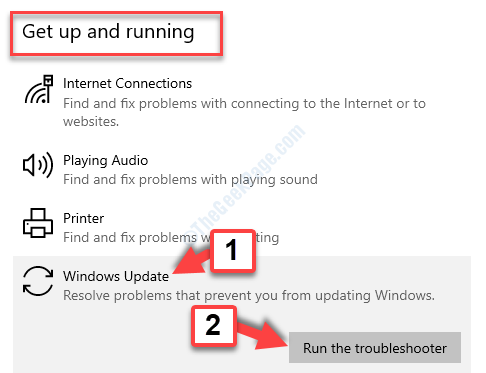
Sekarang, biarkan pemecah masalah menjalankan dan mendeteksi masalah. Jika ada masalah yang ditemukan, itu akan memperbaikinya secara otomatis.
- « Panduan Penggunaan Perintah Pengguna Net di Windows 10/11
- DiskPart gagal menghapus kesalahan atribut disk di fix windows 11/10 »

