Panduan Penggunaan Perintah Pengguna Net di Windows 10/11
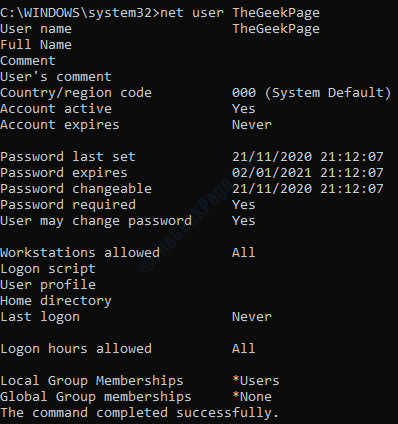
- 2267
- 378
- John Ratke
Itu Pengguna bersih Alat adalah alat baris perintah yang tersedia di Windows 10 serta Windows 11 dan digunakan oleh administrator akun terutama ke menambahkan, menghapus atau memodifikasi akun pengguna. Alat ini dapat digunakan untuk Tampilkan Informasi Akun Pengguna demikian juga. Tetapi kemungkinan tak terbatas dari alat ini adalah tidak terbatas hanya untuk penggunaan di atas.
Karena ini adalah alat baris perintah akun administrator, itu dapat digunakan dari keduanya Command prompt Dan PowerShell Saat mereka dibuka administratif mode.
Cara membuka prompt perintah dalam mode admin
Membuka Command prompt di dalam admin Mode, ketik cmd di dalam Menu Start Windows Mencari bar dan saat hasilnya muncul, klik kanan pada Command prompt kemudian klik pada Jalankan sebagai administrator.
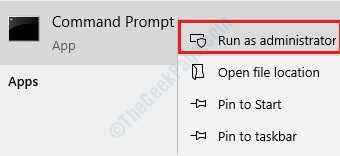
Penggunaan Perintah Pengguna Net
Sintaksis
pengguna bersih [| * []] [/domain]
pengguna bersih [| * /add [] [ /domain]]
pengguna bersih [[/hapus] [/domain]]
Parameter
- Nama belakang - Nama Akun Pengguna. Ini bisa maksimal 20 karakter.
- Kata sandi - Parameter ini dapat digunakan untuk menetapkan kata sandi baru ke akun atau untuk memodifikasi kata sandi yang ada. Kata sandi bisa mencapai 127 karakter.
- * - Jika Anda ingin kata sandi diminta untuk dimasukkan dalam prompt perintah setelah menjalankan perintah pengguna net, maka Anda dapat menggunakan * di tempat Kata sandi parameter.
- /menambahkan - Opsi ini dapat digunakan untuk menambahkan akun pengguna baru.
- /menghapus - Opsi ini dapat digunakan untuk menghapus akun pengguna tertentu.
Contoh perintah pengguna bersih
Seperti disebutkan di awal artikel ini, perintah di bawah ini dapat dieksekusi dari keduanya Command prompt Dan PowerShell. Tapi pastikan mereka dibuka administrator mode untuk menghindari hasil yang tidak diinginkan.
1. Cantumkan semua akun pengguna yang ada di sistem Anda
Untuk membuat daftar semua akun pengguna yang ada di sistem Anda, Anda dapat menggunakan perintah Pengguna bersih.
pengguna bersih
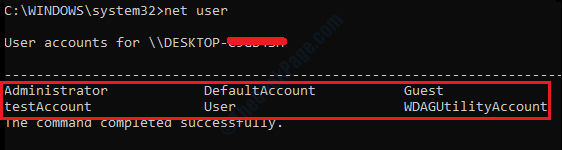
Jika Anda melihat akun pengguna dengan nama tersebut WdagutilityAccount saat menggunakan pengguna bersih perintah, jangan khawatir, keamanan komputer Anda tidak terganggu. Akun ini adalah bagian dari Penjaga Aplikasi Windows Defender Dan itu memberikan keamanan tambahan pada mesin Anda, terhadap serangan jahat, saat menggunakan internet.
2. Tambahkan Akun Pengguna Baru
Untuk menambahkan a baru Akun Pengguna di Windows 10 Anda, gunakan perintah di bawah ini, menggantikan nama akun baru di tempat user_name
pengguna bersih /tambahkan user_name

Untuk memverifikasi apakah akun pengguna baru Anda dibuat atau tidak, Anda dapat menggunakan pengguna bersih Perintah lagi,
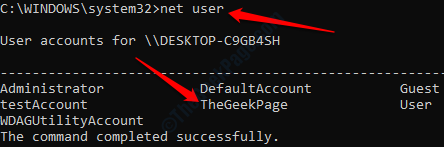
atau Anda bisa pergi ke Panel kendali -> Akun pengguna -> Ubah Jenis Akun. Di sini, Anda akan dapat melihat akun pengguna yang baru dibuat.
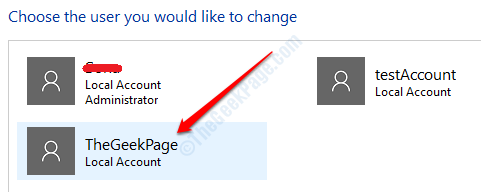
3. Tetapkan kata sandi untuk akun baru Anda
Untuk menetapkan kata sandi ke akun baru Anda, Anda dapat menggunakan perintah berikut. Mengganti nama belakang Dan kata sandi baru dengan nama akun baru Anda dan kata sandi yang ingin Anda berikan masing -masing.
pengguna net user_name new_password

Di tangkapan layar di atas, nama akun pengguna adalah Thegeekpage dan kata sandi yang ditetapkan adalah thegeekpage@852.
4. Kata sandi cepat menggunakan *
Jika Anda ingin meminta kata sandi akun pengguna, Anda dapat menggunakan * opsi dengan pengguna bersih memerintah.
Pengguna Net User_name *
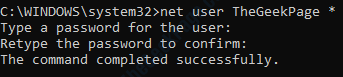
Jika kata sandi cocok, maka Anda akan mendapatkan pesannya Perintah itu berhasil diselesaikan seperti yang ditunjukkan pada tangkapan layar di atas. Dan jika kata sandi tidak cocok, Anda akan mendapatkan pesannya kata sandi tidak cocok Seperti yang ditunjukkan pada tangkapan layar di bawah ini:
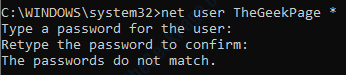
5. Tampilkan semua informasi yang terkait dengan akun pengguna tertentu
Untuk menampilkan semua informasi yang terkait dengan akun pengguna tertentu yang ada di mesin Anda, Anda dapat menggunakan perintah pengguna net user_name. Ganti bagian User_Name dengan nama akun yang ingin Anda lihat detailnya.
Pengguna Net User_name
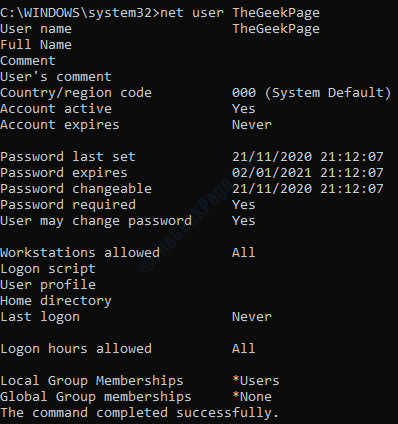
6. Hapus akun pengguna tertentu
Sama seperti menambahkan akun pengguna, menghapus akun pengguna dari mesin Anda juga mudah dengan pengguna bersih memerintah. Anda dapat menggunakan perintah pengguna net /hapus user_account_name untuk menghapus akun pengguna tertentu. Ganti user_account_name dengan nama akun pengguna yang ingin Anda hapus.
pengguna bersih /hapus user_account_name

Untuk memverifikasi apakah akun dihapus dengan sukses dari mesin Anda atau tidak, Anda dapat menggunakan perintah pengguna NET lagi:
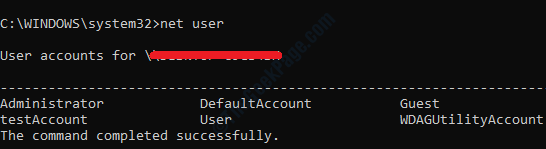
Anda sekarang dapat melihat bahwa akun theGeekPage tidak lagi tercantum dalam daftar akun pengguna yang ada di mesin Anda.
Ini hanya beberapa perintah pengguna bersih yang banyak digunakan oleh akun administrator windows 10/11. Ada lebih banyak penggunaan untuk alat baris perintah khusus ini. Semoga Anda menemukan artikel itu bermanfaat.
- « Cara mengubah lokasi unduhan default microsoft store di windows 10
- Cara memperbaiki kesalahan pembaruan windows 10/11 0x8007012f »

