DiskPart gagal menghapus kesalahan atribut disk di fix windows 11/10
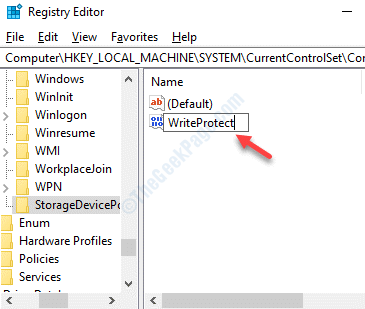
- 2641
- 547
- Hector Kuhic
Anda mungkin menemukan “Diskpart gagal menghapus atribut disk"Kesalahan saat mencoba mentransfer file ke USB Pen Drive atau kartu SD Anda. Kesalahan berarti bahwa disk dilindungi tulis dan Anda tidak dapat menulis data apa pun di atasnya. Mungkin ada banyak alasan mengapa diskpart gagal bekerja, misalnya, Anda tidak dapat menjalankan diskpart sebagai administrator, perangkat menjadi mentah, perangkat terkunci karena virus, dan sebagainya. Untungnya, kami memiliki beberapa solusi untuk masalah ini. Tapi, sebelum Anda melanjutkan dengan perbaikan, pastikan bahwa sakelar perlindungan penulisan fisik pada drive pena USB tidak dihidupkan. Jika ya, pastikan untuk mematikannya. Sekarang, sambungkan drive pena USB dan lanjutkan dengan metode di bawah ini.
Daftar isi
- Metode 1 - Periksa apakah USB memiliki sakelar perlindungan atau tombol tulis di atasnya
- Metode 2: Dengan memformat ulang USB dari mentah ke sesuatu yang lain
- Metode 3: Dengan memeriksa penggunaan spasi drive dan atribut file
- Metode 4: Dengan menghapus perlindungan tulis melalui editor registri
- Metode 5: Dengan memeriksa hard drive untuk kesalahan
Metode 1 - Periksa apakah USB memiliki sakelar perlindungan atau tombol tulis di atasnya
Beberapa perangkat USB memiliki saklar geser untuk melindungi data penghapusan. Silakan periksa apakah itu ada dan matikan dan kemudian coba lagi.

Metode 2: Dengan memformat ulang USB dari mentah ke sesuatu yang lain
Jika drive pena USN yang Anda gunakan adalah dengan format mentah, Anda bisa mendapatkan kesalahan baca saja dan dapat diperbaiki menggunakan diskpart. Ini bisa terjadi karena format partisi yang salah. Oleh karena itu, Anda perlu memformat ulang drive. Mari kita lihat caranya.
Langkah 1: Mencari Diskpart di kotak pencarian windows
Langkah 2: Lakukan a klik kanan di diskpart dan klik Jalankan sebagai administrator

Langkah 3: Tekan OKE dalam UAC prompt untuk dijalankan Diskpart sebagai administrator.
Langkah 4: Jalankan perintah di bawah satu demi satu dan tekan Memasuki setiap kali:
Daftar Disk Pilih Disk N
(Ubah N dengan nomor disk Anda adalah drive mentah)
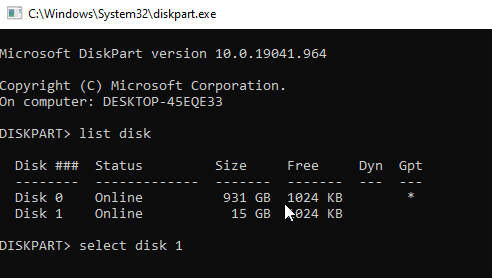
Langkah 5: Sekarang, jalankan perintah yang diberikan di bawah satu per satu
Bersihkan Buat Partisi Format Utama FS = NTFS Cepat
*Catatan - Anda juga bisa mengetik Atribut Disk untuk melihat status disk yang dipilih.
Drive sekarang akan diformat ulang dan diidentifikasi oleh Windows.
Anda sekarang dapat mencoba menjalankan perintah Disk Attribute Clear atau cukup menulis data ke direktori.
Metode 3: Dengan memeriksa penggunaan spasi drive dan atribut file
Pertama, Anda harus memastikan apakah ada cukup ruang dan menonaktifkan atribut file hanya baca karena kesalahan perlindungan tulis mungkin muncul karena kekurangan ruang atau atribut baca-saja dari file tersebut. Mari kita lihat caranya.
Langkah 1: Klik kanan Awal menu dan pilih File Explorer.
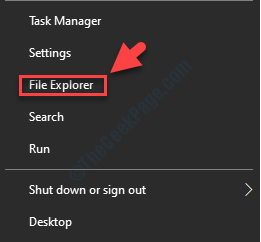
Langkah 2: Dalam File Explorer jendela, buka lokasi file/folder yang ingin Anda transfer ke hard drive eksternal.
Klik kanan pada file/folder dan pilih Properti.
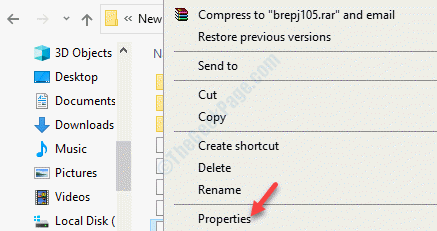
Langkah 3: Dalam Properti jendela, di bawah Umum tab, navigasikan ke Atribut opsi di bagian bawah dan hapus centang pada kotak di sebelah Hanya baca.
Tekan Menerapkan kemudian OKE untuk menyimpan perubahan dan keluar.
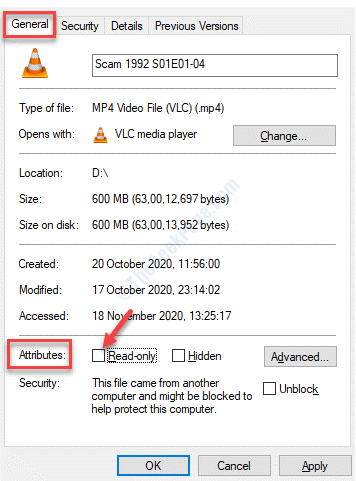
Sekarang, jalankan perintah diskpart lagi dan masalahnya harus diselesaikan.
Metode 4: Dengan menghapus perlindungan tulis melalui editor registri
Jika hard drive USB terkunci atau menunjukkan “Disk dilindungi tulis"Kesalahan, maka Anda dapat menghapus mode dan membuka kunci drive pena Anda menggunakan editor registri.
Tetapi, sebelum Anda melakukan perubahan pada editor registri, pastikan Anda membuat cadangan data registri. Ini untuk memastikan, jika Anda kehilangan data apa pun dalam prosesnya, Anda dapat memulihkan data itu.
Langkah 1: Tekan Menang + r tombol pintas di keyboard Anda untuk membuka Jalankan perintah kotak.
Langkah 2: Sekarang Tulis Regedit di kotak pencarian dan tekan Memasuki.
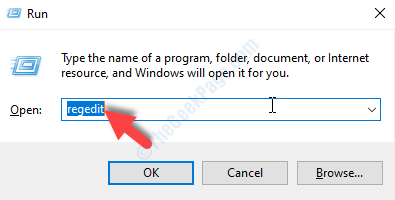
Langkah 3: Ini akan membuka Editor Registri jendela.
Sekarang, arahkan ke jalur di bawah ini di Editor Registri:
Hkey_local_machine \ system \ currentControlset \ control
Sekarang, di bawah Kontrol folder, cari StorageDevicePolicies. Jika kuncinya hilang, Anda perlu membuat kunci baru.
Klik kanan Kontrol> Baru> Kunci.
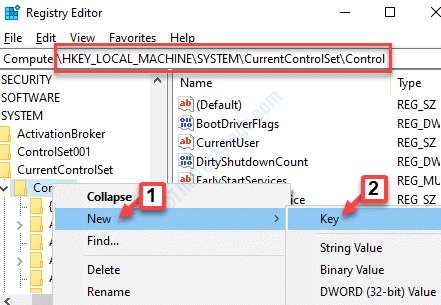
Langkah 4: Ganti nama kunci sebagai StorageDevicePolicies.
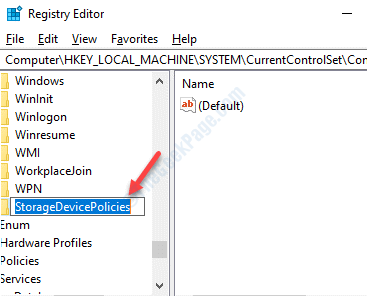
Langkah 5: Pilih StorageDevicePolicies dan kemudian pergi ke sisi kanan panel dan klik kanan pada ruang kosong. Pilih Baru kemudian Nilai dword (32-bit) Dari menu klik kanan.
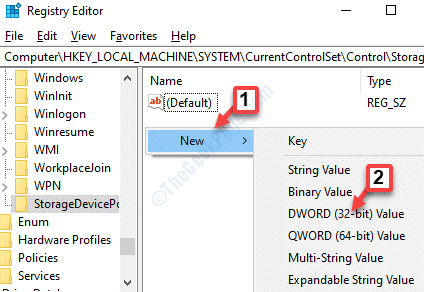
Langkah 6: Ganti nama Nilai DWORD sebagai Perlindungan karya cipta.
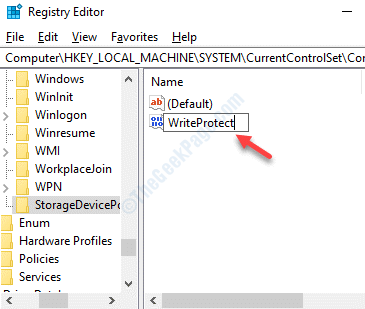
Langkah 7: Klik dua kali Perlindungan karya cipta untuk membuka Edit nilai kotak dialog.
Sekarang, pergi ke Nilai data bidang dan atur ke 0.
Tekan OKE untuk menyimpan perubahan dan keluar.
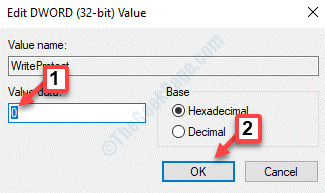
Tutup jendela Editor Registry dan restart PC Anda. Anda sekarang dapat mencoba mentransfer data ke drive pena dan atribut read-only harus hilang sekarang.
Metode 5: Dengan memeriksa hard drive untuk kesalahan
Untuk disk dengan sektor-sektor yang buruk, kemungkinannya adalah disk yang jelas-jelas dari atribut diskpart tidak berfungsi. Untuk memeriksa dan memperbaiki sektor yang buruk, ikuti salah satu solusi di bawah ini.
Solusi 1: Menggunakan Alat Pemeriksaan Kesalahan
Langkah 1: tekan Menang + e kunci bersama di keyboard Anda untuk membuka File Explorer.
Langkah 2: Dalam File Explorer jendela, klik PC ini jalan pintas di sebelah kiri dan kemudian di sisi kanan panel, klik kanan pada drive yang dilindungi tulis (dalam kasus kami itu adalah C drive) dan pilih Properti.
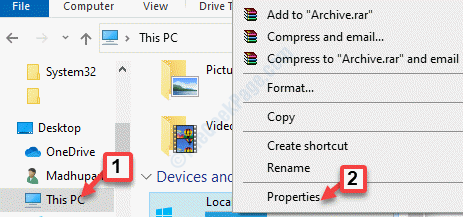
Langkah 3: Dalam Properti jendela, pergi ke Peralatan tab dan Under Pemeriksaan Kesalahan, tekan Memeriksa tombol.
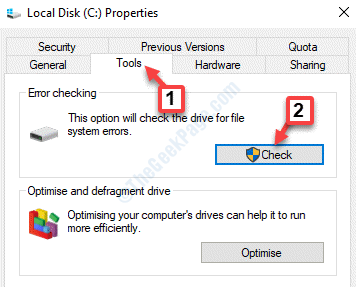
Langkah 4: Selanjutnya, tekan Pindai drive Opsi untuk memeriksa dan memperbaiki sektor yang buruk.
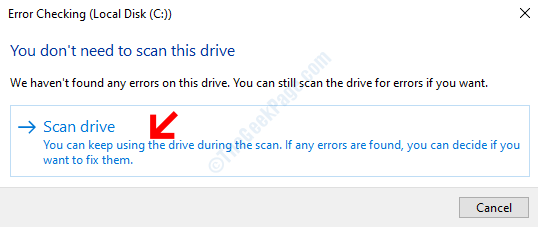
Sekarang, jalankan perintah diskpart dan periksa apakah masalahnya terpecahkan.
Solusi 2: Dengan menjalankan perintah chkdsk
Langkah 1: tekan Menang + x Hotkey di keyboard Anda dan pilih Berlari untuk membuka Jalankan perintah.
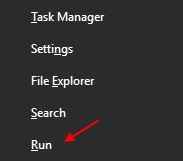
Langkah 2: Dalam Jalankan perintah Kotak pencarian, ketik cmd dan tekan Ctrl + Shift + Enter kunci bersama di keyboard Anda untuk membuka Perintah prompt dalam mode tinggi.

Langkah 3: Dalam Command prompt (admin) jendela, jalankan perintah di bawah ini dan tekan Memasuki:
chkdsk f:/f
*Catatan - Di Sini, F adalah surat drive, sehingga Anda dapat menggantinya dengan surat drive Anda.
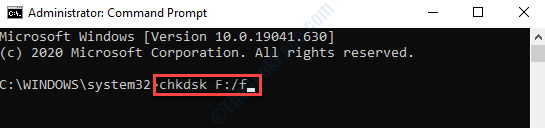
Biarkan prosesnya selesai. Itu akan memeriksa dan memperbaiki sektor yang buruk secara otomatis. Anda sekarang dapat menjalankan perintah diskpart dan mentransfer file ke drive USB.
Jika tidak ada metode di atas yang berhasil, Anda dapat memeriksa masalah perangkat keras pada perangkat penyimpanan, karena ada kemungkinan yang mungkin menjadi alasannya. Kadang -kadang, flash drive mungkin juga mendekati akhir hidupnya dan karenanya diskpart gagal untuk menghapus atribut. Periksa apakah perangkat penyimpanan berada dalam periode garansi. Jika ya, maka hubungi produsen untuk menyelesaikan perbaikan.Jika tidak, maka membayar perbaikan atau mendapatkannya diganti.
- « Cara memperbaiki kesalahan pembaruan windows 10/11 0x8007012f
- Windows tidak dapat menyelesaikan format di Windows 10 Fix »

