Cara memperbaiki validasi printer hp masalah kesalahan gagal
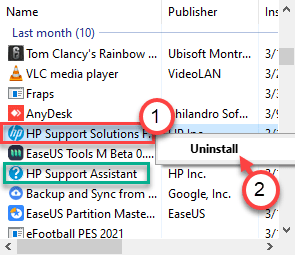
- 3864
- 894
- Dr. Travis Bahringer
“Validasi printer gagal."Pesan biasanya muncul di layar Anda kadang -kadang tepat setelah Anda menerima pembaruan driver atau pemadaman listrik. Pesan tersebut diminta oleh perangkat lunak printer jika ada beberapa hambatan di jalur kartrid yang membatasi pergerakannya. Jika Anda ingin menyelesaikan masalah ini, lakukan solusi ini di komputer Anda.
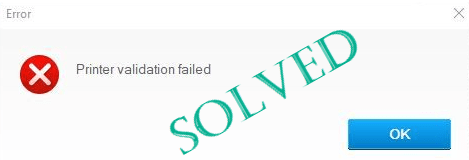
Daftar isi
- Perbaiki 1 - Hapus & Instal Printer
- Perbaiki 2 - Gunakan Pemecahan Masalah Printer
- Perbaiki 3 - Gunakan alat HP Print and Scan Doctor
- Perbaiki 4 - hard reset printer
- Perbaiki 5 - Gunakan HP Smart App
Perbaiki 1 - Hapus & Instal Printer
Jika tidak ada yang berhasil untuk Anda, uninstall dan kemudian instal ulang driver printer lagi.
Proses penghancuran
LANGKAH 1 -
Anda harus menghapus instalan perangkat lunak terkait printer, pertama.
1. Anda harus mengklik kanan di Windows ikon dan klik pada “Berlari“.
2. Setelah itu, ketik "appwiz.cpl”Dan tekan Memasuki.
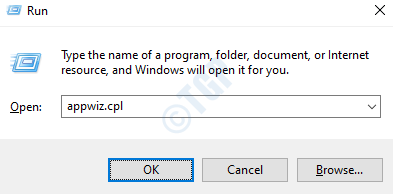
3. Setelah jendela program & fitur muncul, cari perangkat lunak terkait printer.
4. Klik kanan pada perangkat lunak terkait printer pertama, lalu klik “Uninstall“.
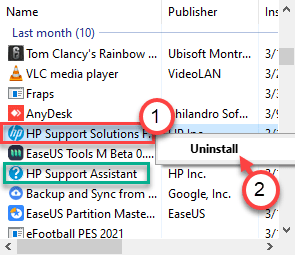
Ikuti instruksi di layar untuk akhirnya menghapus instalannya dari komputer Anda.
5. Cara yang sama. menghapus semua perangkat lunak terkait printer.
Langkah 2 -
1. Pada awalnya, cabut kabel printer dari printer Anda.
2. Kemudian, tekan Kunci Windows+R peluncuran Berlari,
3. Jenis "printer kontrol”Dan tekan Memasuki.
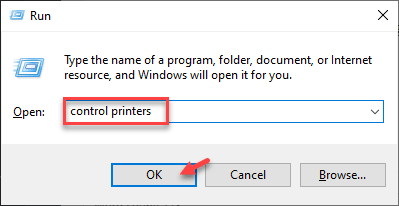
Itu Perangkat dan printer Jendela akan dibuka.
4. Kemudian, dalam daftar printer, klik kanan Pada printer yang bermasalah, klik "Hapus perangkat“.
5. Ini akan menghapus perangkat dari komputer Anda.
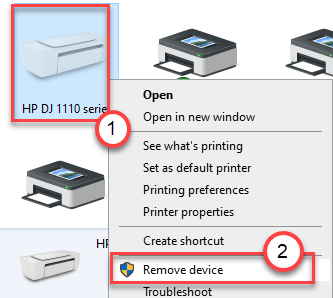
6. Sekarang, klik "Ya”Untuk mengonfirmasi penghapusan perangkat.
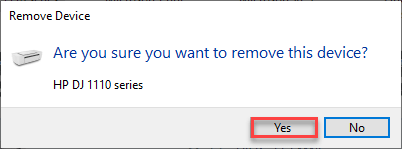
Langkah 3 -
Anda harus menghapus pemasangan driver spesifik untuk printer Anda
1. tekan Kunci Windows+R kunci bersama.
2. Setelah itu, ketikkan kode ini dan klik “OKE“.
printui.exe /s
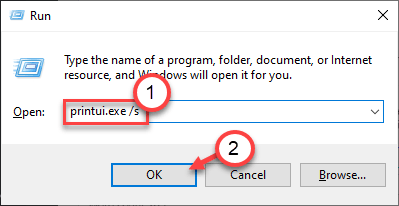
3. Di jendela Printer Properties Printer, buka “PengemudiTab.
4. Di sini Anda akan melihat semua driver yang diinstal dalam daftar. Cari nama driver printer Anda.
5. Pilih driver printer dan klik "Menghapus“Untuk menghapusnya.
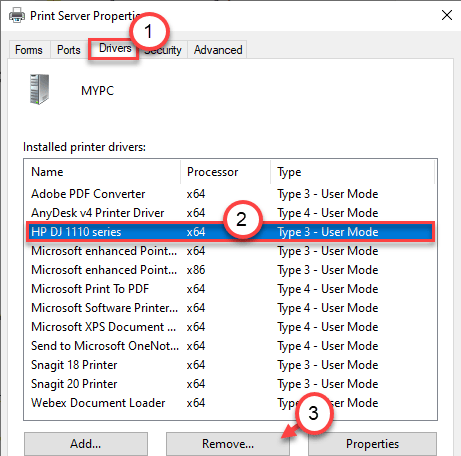
6. Akhirnya, klik "Menerapkan" Dan "OKE”Untuk menyimpan perubahan ini.
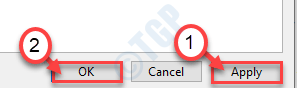
Ini akan menghapus driver printer dari komputer Anda. Pergi ke langkah berikutnya.
Langkah 4 -
Sekarang, Anda harus menghapus data terkait printer dari komputer Anda.
1. Buka jendela File Explorer.
2. Buka File Explorer di komputer Anda.
3. Kemudian, klik pada “Melihat”Di bilah menu. Setelah itu, klik "Pilihan“.

4. Setelah itu, di tab 'View', Anda harus memilih opsi yang mengatakan “Tampilkan file, folder, dan drive tersembunyi“.
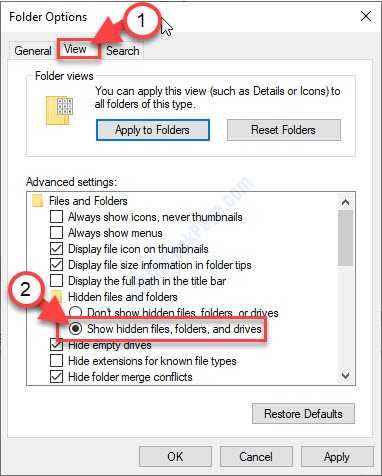
5. Jangan lupa untuk mengklik “Menerapkan"Dan pada"OKE“.
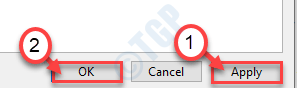
6. Lalu, buka lokasi folder ini -
C:/ProgramData
7. Setelah itu, klik dua kali di “Hewlett PackardFolder.
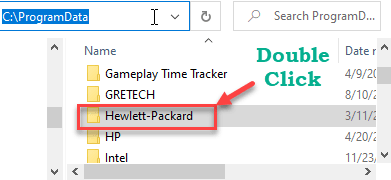
8. Kemudian, klik kanan pada direktori mana pun di dalam folder Hewlett-Packard, dan klik "Menghapus“.
Pastikan Hewlett-Packard benar-benar kosong.
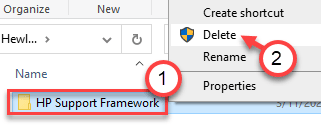
Tutup file penjelajah setelah Anda selesai.
Langkah 5 -
Akhirnya, Anda harus menghapus pemasangan driver printer dari komputer Anda.
1. Mendesak Kunci Windows+R harus membuka Berlari jendela.
2. Jenis "devmgmt.MSC"Dan klik"OKE“.
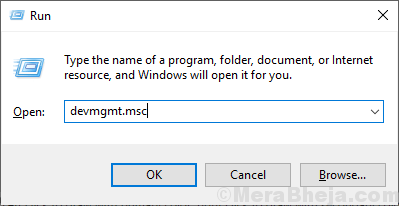
3. Dalam Pengaturan perangkat Jendela, Perluas bagian "Antrian Cetak".
4. Kemudian, klik kanan di printer dan klik "Menghapus perangkat“.
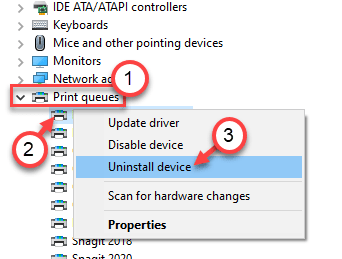
5. Sekali lagi, klik "Uninstall”Untuk mengkonfirmasi proses penghancuran instalasi.
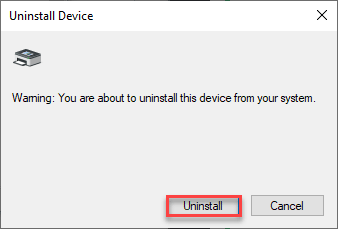
Kemudian, tutup jendela Device Manager.
Mengulang kembali komputer Anda.
Proses pemasangan
Setelah komputer Anda boot, inilah saatnya untuk menginstal versi terbaru dari printer di perangkat Anda.
1. Buka situs web produsen printer resmi Anda, seperti dalam kasus saya itu adalah pusat unduhan printer HP resmi.
2. Di sini, cukup ketikkan nama produk Anda di kotak pencarian dan klik "Kirim“.
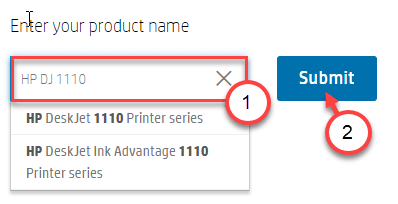
3. Sekarang, perluas “Perangkat Lunak-Utilitas" bagian.
4. Kemudian, klik "Unduh”Untuk mengunduh driver printer terbaru.

Tutup browser setelah mengunduh driver.
5. Sekarang, buka lokasi di mana Anda baru saja mengunduh driver printer.
6. Kemudian, klik dua kali Pada pengaturan driver yang diunduh untuk menginstal driver terbaru.
7. Colokkan kabel USB ke printer.
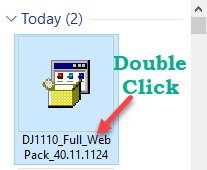
Sekarang, ikuti instruksi di layar untuk menyelesaikan pemasangan driver printer.
Anda mungkin perlu memulai kembali komputer Anda sekali lagi untuk menyelesaikan instalasi driver.
Perbaiki 2 - Gunakan Pemecahan Masalah Printer
Ada pemecah masalah printer bawaan di Windows 10.
1. Pertama -tama, tekan Tombol Windows dan 'S'Kunci dan Tulis "Pemecahan masalah“.
2. Sederhananya, tekan “MemasukiKunci.
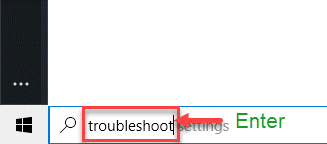
3. Maka Anda harus menggulir ke bawah dan mengklik “Pemecah masalah tambahan“.
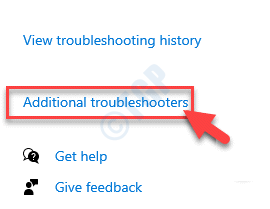
4. Di sisi kanan, gulir ke bawah dan klik pada "Pencetak".
5. Selanjutnya, klik "Jalankan Pemecah Masalah“Untuk menjalankan pemecah masalah.
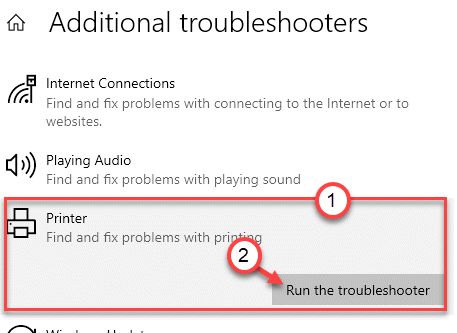
6. Kemudian, klik pada “Canggih”Untuk melihat pengaturan lanjutan dari diagnostik printer.
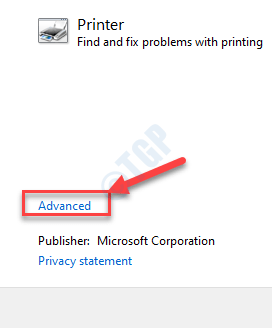
7. Hanya, centang kotak "Terapkan perbaikan secara otomatis“.
8. Untuk pergi ke langkah berikutnya, klik "Berikutnya“.
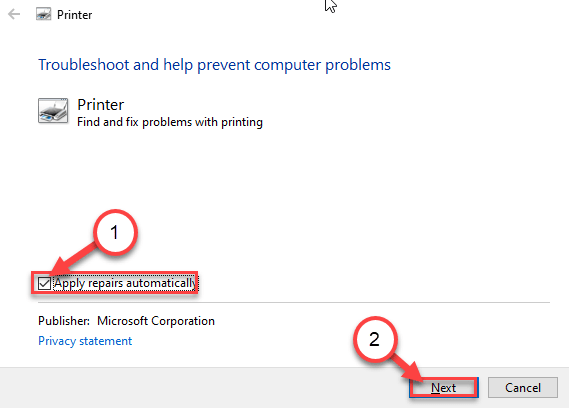
9. Setelah ini, pilih printer Anda dari daftar perangkat.
10. Kemudian, sekali lagi klik "Berikutnya“.
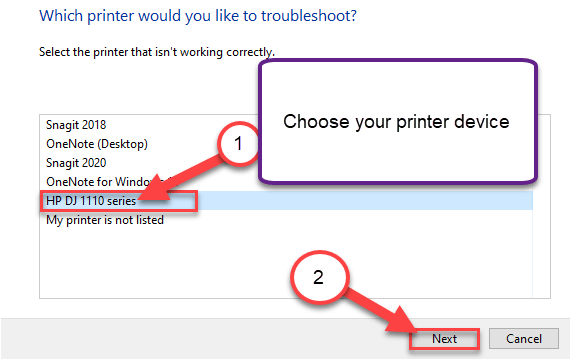
11. Setelah itu, klik "Terapkan perbaikan ini“.
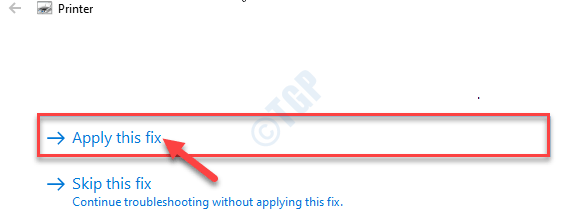
Akhirnya, klik pada “Tutup Pemecah Masalah“Untuk menutup pemecahan masalah.
Perbaiki 3 - Gunakan alat HP Print and Scan Doctor
Anda dapat menggunakan alat HP Print and Scan Doctor untuk menyelesaikan masalah.
1. Pertama -tama, unduh Dokter Print dan Pemindaian HP.
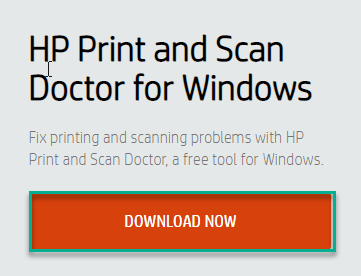
2. Jika Anda ditanya, 'Apakah printer Anda saat ini offline?' klik "Ya“.
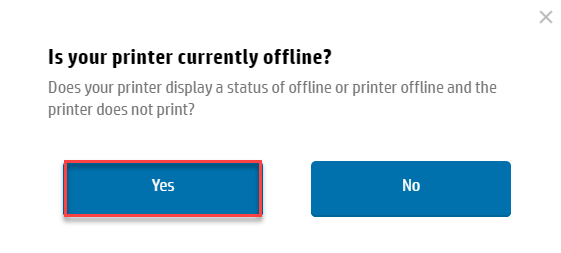
2. Setelah Anda mengunduhnya, tutup browser.
4. Kemudian pergi ke lokasi di mana Anda telah mengunduh file pemindaian, klik dua kali di “Hppsdr“Untuk menjalankannya.
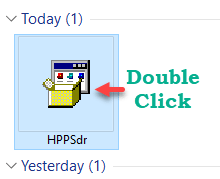
5. Klik pada "Berlari“Untuk menjalankannya.
6. Untuk menerima semua perjanjian, klik “Menerima“.
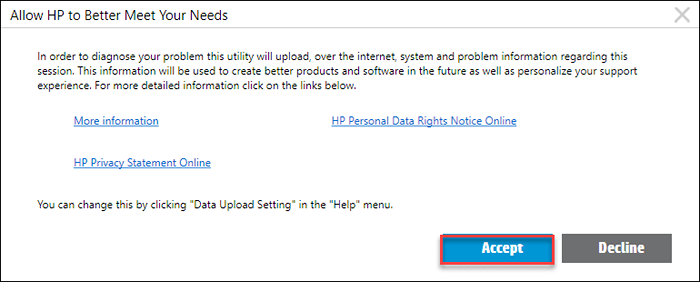
7. Kemudian, klik "Awal”Untuk memulai pemindaian.
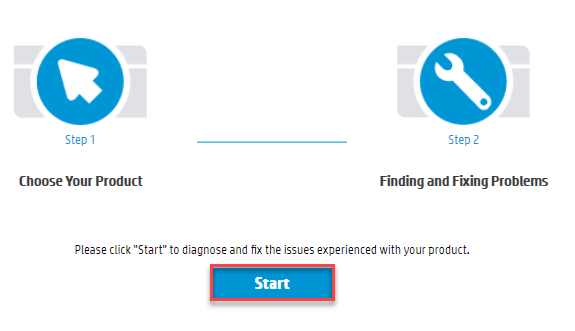
8. Setelah dokter printer memindai dan mendeteksi perangkat Anda, Anda harus memilih perangkat printer.
9. Kemudian, klik "Berikutnya“.
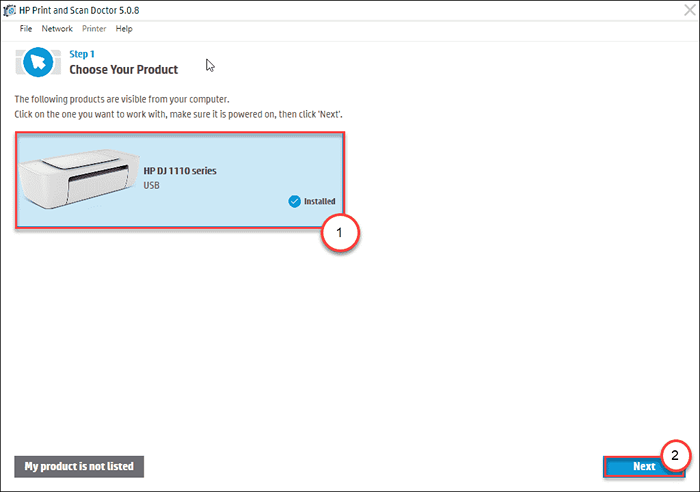
Sekarang, biarkan dokter printer mendeteksi dan memperbaiki masalah perangkat Anda.
Perbaiki 4 - hard reset printer
Pengeset ulang keras memecahkan banyak masalah printer yang sangat kecil.
Langkah untuk menutup -
1. Awalnya, putar PADA Printer Anda.
2. Setelah printer dinyalakan, ambil kartrid tinta darinya.
3. Setelah itu, putar MATI Printer Anda menekan sakelar daya di atasnya.
4. Kemudian, cabut kabel printer dari sistem Anda.
4. Berikutnya, matikan sistem Anda.
5. Pada akhirnya, beralih MATI router wifi (jika Anda menghubungkan printer dengan router).
Tunggu sebentar.
Langkah untuk Memulainya -
1. Setelah menunggu sekitar satu menit, beralih saja PADA printer.
2. Kemudian, masukkan kembali kartrid ke dalam printer Anda.
3. Sekarang, saatnya untuk beralih PADA komputer Anda.
4. Selanjutnya, putar PADA router wifi untuk menyelesaikan proses.
Coba cetak dokumen apa pun menggunakan printer. Periksa apakah ini menyelesaikan masalah Anda.
Perbaiki 5 - Gunakan HP Smart App
HP Smar App, Windows 10 Companion for Windows 10, perangkat seluler memiliki pemecah masalah untuk memperbaiki masalah ini.
1. Buka HP Smart App.
(Jika Anda belum menginstal HP Smart App, Anda dapat mengunduhnya dari sini.)
2. Setelah membuka aplikasi, klik pada 'tiga barIkon Pengaturan di sisi kiri.
3. Kemudian, klik "Diagnosis & Perbaiki”Untuk mulai mendiagnosis printer HP.
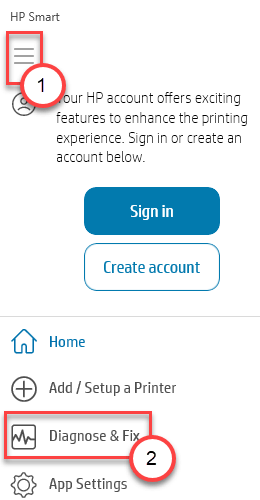
4. Selanjutnya, untuk memulai diagnosis, klik “Awal“.
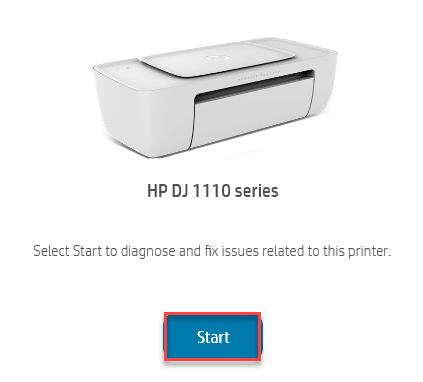
Sekarang, HP Smart akan mendeteksi masalah dan memperbaikinya untuk Anda.
5. Untuk menyelesaikan masalah, klik “Berikutnya“.
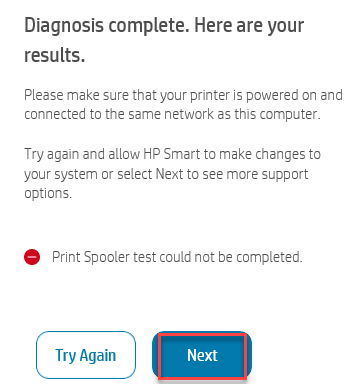
Masalah Anda harus diselesaikan.
- « Cara Memperbaiki Kesalahan Pembaruan Windows 10 0x80240023
- Perbaiki Chrome membuka tautan baru di tab baru »

