Perbaiki Device Manager terus menyegarkan masalah di Windows 11, 10
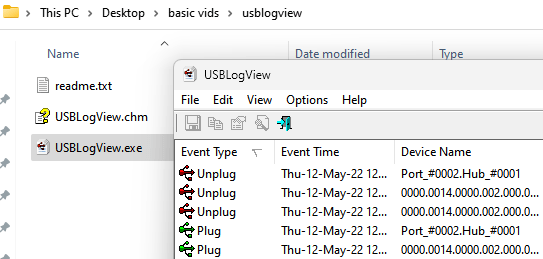
- 1475
- 333
- John Ratke
Banyak pengguna Windows telah melaporkan bahwa manajer perangkat mereka sering menyegarkan begitu mereka meluncurkannya. Akibatnya, mereka tidak dapat mencari driver perangkat apa pun atau melakukan operasi tertentu seperti memperbarui, menginstal, dan menghapus instalasi.
Mungkin ada sejumlah alasan untuk masalah semacam ini pada sistem Windows, termasuk file sistem yang rusak, firewall atau perangkat lunak anti-virus pihak ketiga yang diinstal pada sistem, perangkat USB yang tidak berfungsi terlampir, beberapa layanan pelaporan kesalahan, dan sebaganya pada.
Dalam posting ini, kami mengumpulkan beberapa detail mengenai kemungkinan penyebab masalah dan memasukkannya ke dalam kumpulan perbaikan yang mungkin berguna dalam menyelesaikan masalah pada sistem Windows 11 Anda.
Daftar isi
- Perbaiki 1 - Temukan perangkat USB yang bertanggung jawab untuk ini
- Perbaiki 2 - Nonaktifkan Penemuan SSDP
- Perbaiki 3 - Jalankan SFC dan Dism RestoreHealth
- Perbaiki 4 - Nonaktifkan Kesalahan Melaporkan Layanan Windows
- Perbaiki 5 - Jalankan boot bersih di sistem Windows
Perbaiki 1 - Temukan perangkat USB yang bertanggung jawab untuk ini
Masalah ini mungkin karena perangkat USB. Cobalah untuk menghapus perangkat USB yang melekat pada sistem satu per satu dan lihat USB mana yang menyebabkan masalah ini.
Anda juga dapat mengunduh http: // www.nirsoft.net/utils/usb_log_view.html dari nirsoft dan cari tahu perangkat USB yang menyebabkan masalah.
Setelah mengunduh, evelor zip dan jalankan file yang dapat dieksekusi saat masalah ini terjadi di PC Anda.
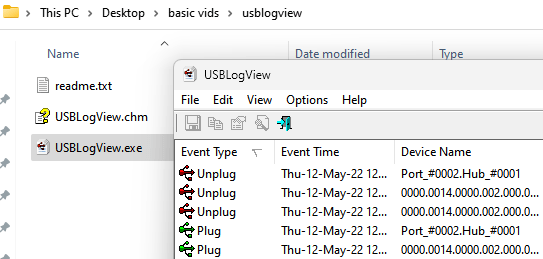
Log akan ditampilkan dengan mana Anda dapat dengan mudah mengetahui masalah yang menyebabkan USB.
Cukup klik dua kali pada item dari log dan periksa nama produk. Ini akan membantu Anda mengidentifikasi masalah yang menyebabkan perangkat USB.
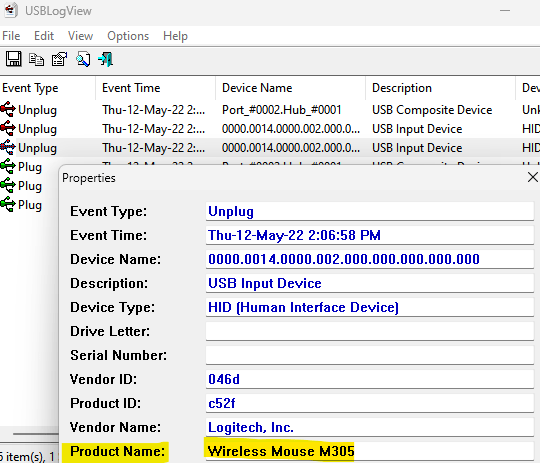
Lepaskan USB itu dari PC Anda.
Perbaiki 2 - Nonaktifkan Penemuan SSDP
1 - Cari jasa Di Windows Taskbar Search dan klik untuk membuka jendela Manajer Layanan.
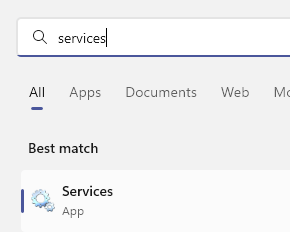
2 -Lokasi Penemuan SSDP Layanan dari daftar dan klik dua kali.
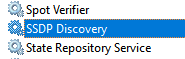
3 - Sekarang, klik berhenti untuk menghentikan layanan ini.
4 -Anda juga dapat menonaktifkannya secara permanen dengan memilih jenis startup sebagai dengan disabilitas.
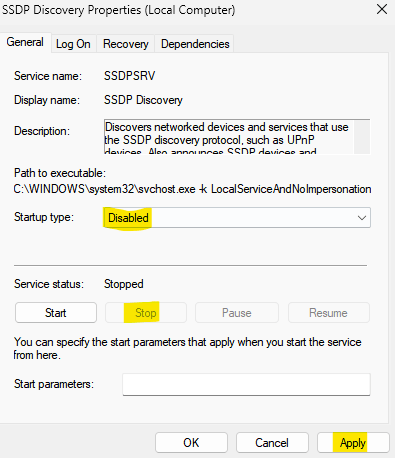
Perbaiki 3 - Jalankan SFC dan Dism RestoreHealth
File data sistem sangat penting bagi Windows untuk berjalan dengan sangat efisien dan lancar pada sistem. Ketika file -file ini rusak atau rusak, mereka menyebabkan berbagai masalah dalam sistem yang tidak mudah diketahui. Oleh karena itu, kami sarankan pengguna kami melakukan pemindaian checker file sistem pada sistem untuk mendeteksi file yang rusak sehingga mereka dapat diganti dengan file baru dari internet.
Mari kita lihat bagaimana ini bisa dilakukan dengan menggunakan SFC di bawah ini.
Langkah 1: Tekan Windows Dan R kunci bersama di keyboard Anda untuk membuka itu Berlari kotak perintah.
Langkah 2: Lalu, ketik cmd dalam berlari kotak perintah dan tekan dan tahan ctrl, shift Dan memasuki kunci secara bersamaan.
CATATAN: Klik Ya Untuk melanjutkan prompt UAC di layar.
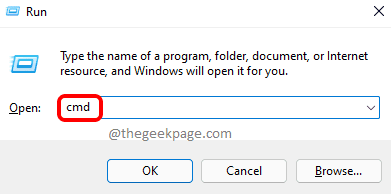
Langkah 3: Ini akan membuka command prompt jendela sebagai admin pada sistem.
Langkah 4: nanti, ketik SFC /SCANNOW di prompt perintah dan tekan Memasuki kunci untuk menjalankannya.
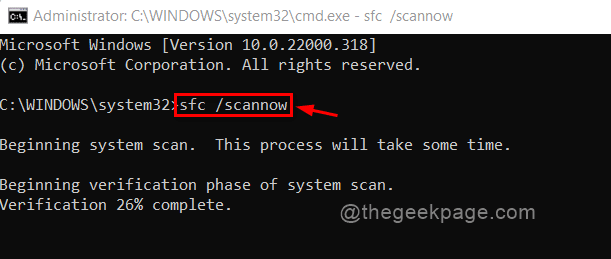
Langkah 5: Ini mulai memindai sistem untuk file data yang rusak yang mungkin menyebabkan masalah ini.
Langkah 6: Setelah operasi pemindaian berhasil dilakukan, itu menampilkan semua file yang rusak jika ada yang ditemukan.
Langkah 7: Silakan coba untuk menggantinya dengan file yang lebih baru dan segar dari internet.
Langkah 8: Selanjutnya, jalankan perintah di bawah ini untuk mengembalikan kesehatan sistem menggunakan alat DESM.
Dism /Online /Cleanup-Image /RestoreHealth
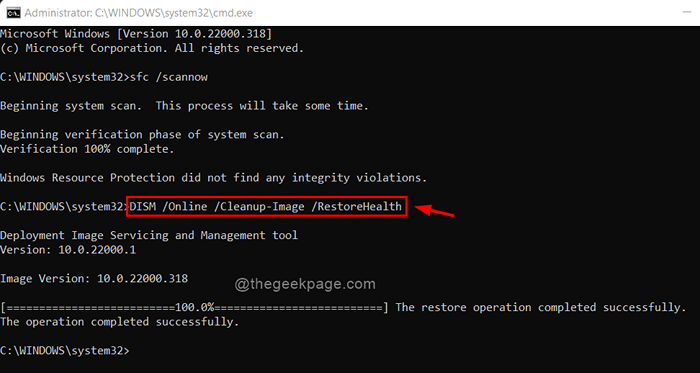
Langkah 9: Setelah ini mulai melakukan pemulihan kesehatan, harap tunggu sampai selesai.
Langkah 10: Setelah semua perintah dieksekusi dan dilakukan, tutup jendela Command Prompt.
Perbaiki 4 - Nonaktifkan Kesalahan Melaporkan Layanan Windows
Layanan Windows adalah program yang dibangun dan dirancang untuk meningkatkan pengalaman dan kinerja pengguna. Ini sering dioperasikan di latar belakang dan dimuat pada saat startup sistem.
Beberapa layanan Windows, yang tidak lebih dari kesalahan melaporkan layanan Windows, mungkin penyebab masalah yang terjadi pada sistem.
Berikut adalah beberapa langkah yang akan menunjukkan kepada Anda cara menonaktifkan layanan tertentu dari jendela layanan.
Langkah 1: Tekan Windows kunci dan ketik jasa.
Langkah 2: Pilih Jasa Aplikasi dari hasil seperti yang ditunjukkan di bawah ini.
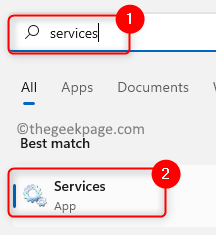
Langkah 3: Di jendela Layanan, cari Dukungan Panel Kontrol Laporan Masalah Layanan dengan menggulir daftar layanan seperti yang ditunjukkan di bawah ini.
Langkah 4: Klik dua kali di atasnya membuka -nya properti jendela.
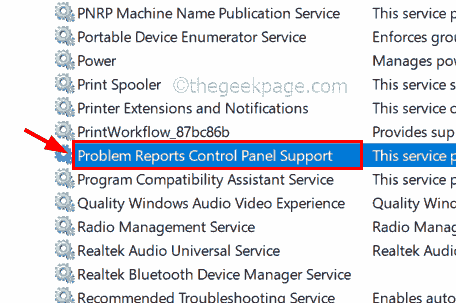
Langkah 5: Setelah jendela Properties terbuka, klik pada Umum tab dan pilih Dengan disabilitas dari daftar dropdown Jenis startup.
Kemudian, ketuk Menerapkan Dan OKE untuk menonaktifkan layanan dan menutup jendela properti.
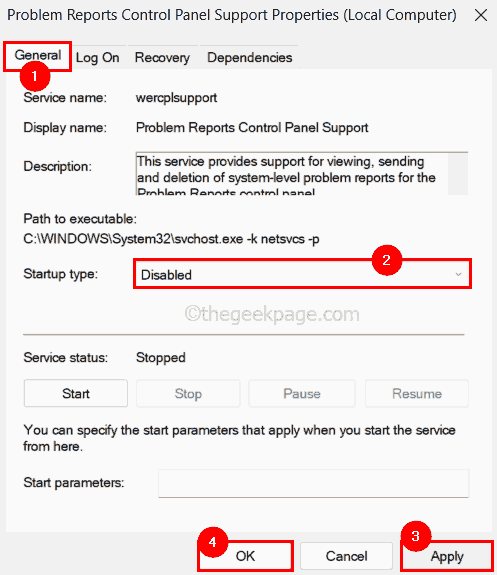
Langkah 6: Demikian pula, buka Layanan Pelaporan Kesalahan Windows dengan mengklik dua kali di atasnya.
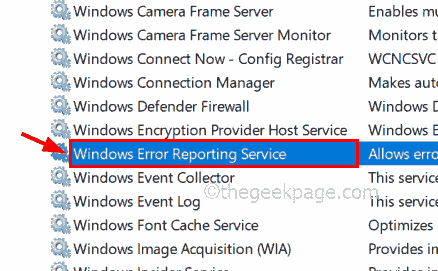
Langkah 7: Nonaktifkan layanan dengan pergi di bawah Umum tab dan pilih Dengan disabilitas sebagai Jenis startup.
Langkah 8: Lalu, klik Menerapkan Dan OKE Untuk mencerminkan perubahan yang dilakukan seperti yang ditunjukkan pada tangkapan layar di bawah ini.
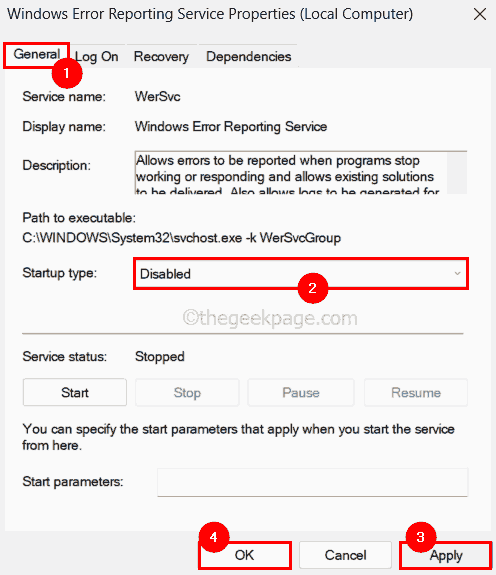
Langkah 9: Setelah semua layanan yang diperlukan dinonaktifkan, tutup aplikasi layanan dan restart sistem sekali.
Setelah sistem boot, periksa apakah masalahnya terpecahkan.
Perbaiki 5 - Jalankan boot bersih di sistem Windows
Saat melakukan boot sistem normal, semua layanan yang cukup diperlukan dimuat dan kemudian sistem dimulai. Di sini kami tidak yakin layanan mana yang dimuat di antara mereka, yang menyebabkan masalah ini. Jadi untuk mendiagnosis dengan cermat, kami sarankan pengguna melakukan boot bersih pada sistem mereka menggunakan alat MSConfig dan hanya memungkinkan beberapa layanan tertentu dan memeriksa apakah itu alasannya.
Di bawah ini adalah beberapa langkah tentang bagaimana ini bisa dilakukan.
Langkah 1: Tekan Windows Kunci di keyboard Anda dan ketik MS Config.
Langkah 2: Klik Sistem konfigurasi Aplikasi dari hasil pencarian seperti yang ditunjukkan di bawah ini.
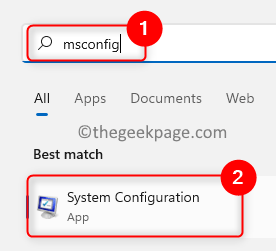
Langkah 3: Setelah aplikasi konfigurasi sistem terbuka, buka Jasa tab.
Langkah 4: Di tab Layanan, klik Menonaktifkan semua Tombol di bagian bawah seperti yang ditunjukkan pada gambar di bawah ini.
Langkah 5: Klik pada Sembunyikan semua layanan Microsoft kotak centang untuk memilihnya dan mengetuk Menerapkan Dan OKE.
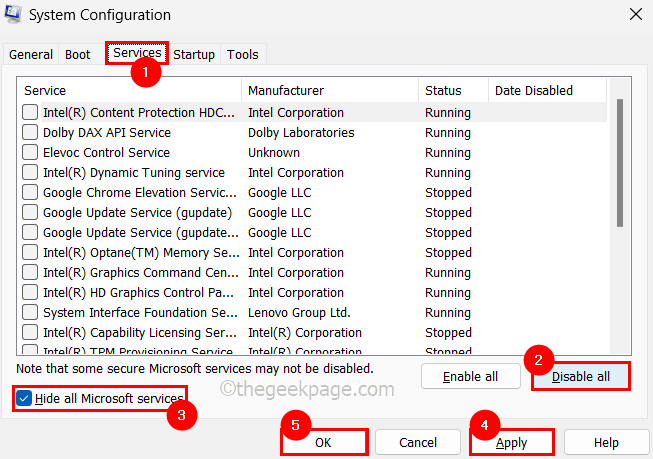
Langkah 6: Setelah ini, reboot sistem dan periksa apakah manajer perangkat berfungsi dengan baik.
Langkah 7: Jika ini berfungsi dengan baik, maka pilih layanan satu per satu dan bersihkan sistem dan lihat apakah layanan ini benar -benar menyebabkan masalah.
Dengan cara ini Anda dapat mengetahui layanan mana yang merupakan pelakunya.
Demikian pula, Anda juga dapat menemukan aplikasi startup mana yang menyebabkan masalah ini menggunakan Task Manager.
Langkah 1: Tekan dan tahan Ctrl, shift Dan ESC kunci bersama untuk membuka jendela Task Manager.
Langkah 2: Klik Aplikasi Startup Ikon di panel kiri seperti yang ditunjukkan di bawah ini.
Langkah 3: Akan ada daftar aplikasi yang diluncurkan di startup.
Langkah 4: Nonaktifkan semua aplikasi satu per satu oleh klik kanan pada mereka dan memilih Cacat Opsi dari menu konteks seperti yang ditunjukkan di bawah ini.
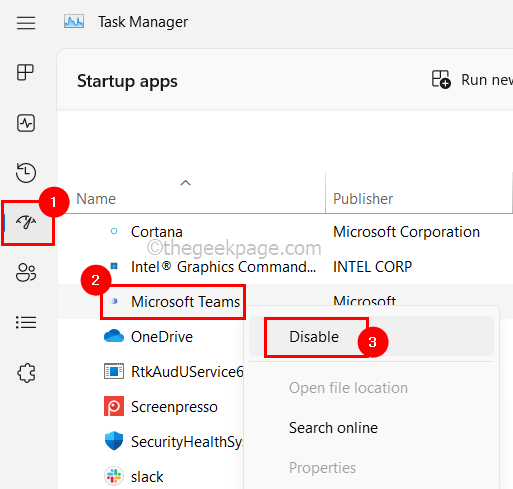
Langkah 5: Lalu, reboot dan periksa apakah ini memecahkan masalah.
Ini berarti beberapa aplikasi startup menyebabkan masalah ini.
Langkah 6: Oleh karena itu, aktifkan aplikasi satu per satu dan kemudian restart sistem dan periksa aplikasi mana yang menyebabkan masalah.
Semoga ini memecahkan masalah ini.
Terima kasih telah membaca posting ini. Silakan tinggalkan komentar Anda di bawah.
- « Perbaiki Kesalahan Layanan Steam saat menginstal Layanan Steam
- Cara memperbaiki opsi wi-fi tidak ada di windows 11 »

