Cara Memperbaiki Masalah Wi-Fi Greyed Out di iPhone [Solved]
![Cara Memperbaiki Masalah Wi-Fi Greyed Out di iPhone [Solved]](https://ilinuxgeek.com/storage/img/images/how-to-fix-wi-fi-greyed-out-issue-on-iphone-[solved].jpg)
- 1849
- 204
- Dominick Barton
Banyak pengguna iPhone telah menemukan bahwa mereka dapat mengaktifkan opsi Wi-Fi pada iPhone mereka karena opsi Wi-Fi diabaikan. Tidak peduli apa yang mereka lakukan, opsi Wi-Fi tidak tersedia untuk mengubahnya.
Masalah ini telah terjadi terutama karena beberapa masalah teknis dengan perangkat lunak, kesalahan fisik dalam iPhone, atau tidak diperbarui ke versi terbarunya dari iOS.
Setelah menganalisis faktor -faktor di atas secara mendalam, kami telah menghasilkan beberapa solusi terbaik yang pasti akan membantu pengguna iPhone dalam menyelesaikannya. Jika Anda juga mengalami masalah yang sama dengan iPhone, silakan lanjutkan membaca untuk mempelajari lebih lanjut.
Daftar isi
- Perbaiki 1 - paksa restart iPhone Anda
- Perbaiki 2 - Nonaktifkan Pembatasan Konten & Privasi
- Perbaiki 3 - Reset Pengaturan Jaringan
- Perbaiki 4 - Nyalakan mode pesawat terbang dan kemudian matikan
- Perbaikan tambahan
Perbaiki 1 - paksa restart iPhone Anda
Beberapa pengguna iPhone mengklaim bahwa Force memulai kembali iPhone telah membantu mereka menyelesaikan banyak masalah dengan iPhone mereka dan ini dapat dilakukan hanya dengan menggunakan langkah -langkah di bawah ini.
Langkah 1: Untuk memaksa restart iPhone, pertama, Anda perlu menekan volume naik tombol sekali dan lepaskan.
Langkah 2: Setelah itu, tekan volume turun tombol dan lepaskan.

Langkah 3: Sekarang tekan tombol power iPhone Anda selama sekitar 10 detik sampai Anda melihat apel tanda logo di layar.

Langkah 4: Setelah iPhone dimulai, coba dan periksa apakah masalahnya diselesaikan.
Perbaiki 2 - Nonaktifkan Pembatasan Konten & Privasi
Untuk beberapa alasan, pembatasan konten dapat bertanggung jawab atas masalah seperti yang dibahas di atas dalam artikel ini. Beberapa pengguna telah menyelesaikannya dengan menonaktifkan fitur pembatasan konten & privasi di iPhone mereka. Jadi kami meminta pengguna mencoba menonaktifkan pembatasan konten menggunakan langkah -langkah yang disebutkan di bawah ini.
Langkah 1: Pertama, Anda harus membuka Pengaturan Halaman di iPhone Anda.
Langkah 2: lalu pilih Waktu layar opsi dengan mengetuknya sekali.
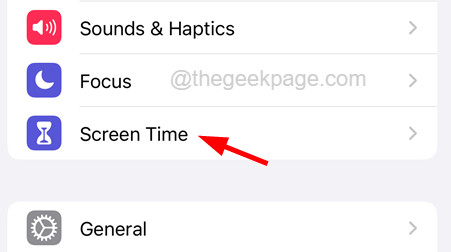
Langkah 3: Selanjutnya, ketuk Isi & Pembatasan privasi opsi seperti yang ditunjukkan pada tangkapan layar di bawah ini.
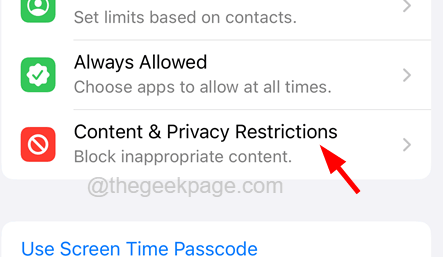
Langkah 4: Nonaktifkan Pembatasan Konten & Privasi fitur oleh switching mati -nya Toggle tombol seperti yang ditunjukkan di bawah ini.
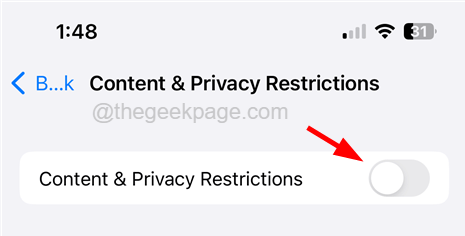
Langkah 5: Setelah ini dinonaktifkan, periksa apakah ikon Wi-Fi tersedia untuk diubah.
Perbaiki 3 - Reset Pengaturan Jaringan
Setiap kali ada beberapa masalah yang terkait dengan fitur jaringan apa pun seperti data seluler, Wi-Fi, panggilan telepon seluler, dll, beberapa pengaturan jaringan secara internal harus diubah atau macet. Jadi melakukan pengaturan pengaturan jaringan akan menyelesaikan masalah semacam ini di iPhone mana pun.
Mari kita lihat cara mengatur ulang pengaturan jaringan di iPhone menggunakan langkah -langkah yang dijelaskan di bawah ini.
Langkah 1: Buka Pengaturan Halaman di iPhone Anda.
Langkah 2: Kemudian ketuk Umum pilihan.
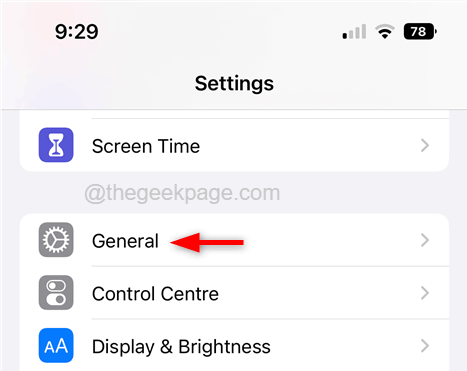
Langkah 3: di Umum halaman, pilih Mentransfer atau mengatur ulang iPhone Opsi di bagian bawah.
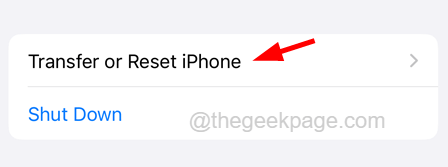
Langkah 4: Ketuk pada Mengatur ulang pilihan.
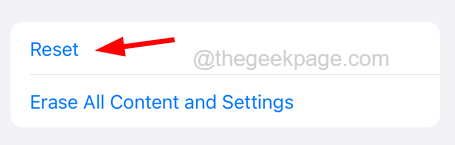
Langkah 5: Selanjutnya, Anda harus memilih Reset Pengaturan Jaringan dari daftar muncul dengan mengetuknya sekali.
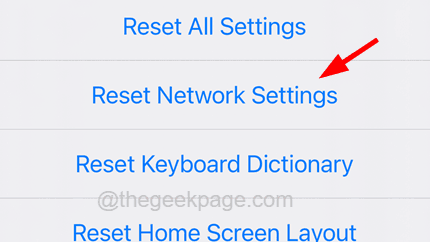
Langkah 6: Konfirmasikan dengan mengetuk Reset Jaringan Pengaturan Sekali lagi seperti yang ditunjukkan pada tangkapan layar di bawah ini.
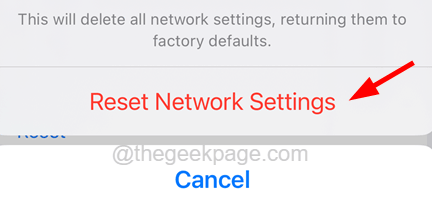
Setelah selesai mengatur ulang semua pengaturan di iPhone Anda, lihat apakah perbaikannya berhasil atau tidak.
Perbaiki 4 - Nyalakan mode pesawat terbang dan kemudian matikan
Beberapa pengguna mengklaim telah menyelesaikan masalah ini dengan hanya mengaktifkan fitur mode pesawat dan kemudian menonaktifkannya di iPhone mereka. Oleh karena itu, kami sarankan melakukannya dengan menggunakan langkah -langkah yang dijelaskan di bawah ini.
Langkah 1: Buka Pusat Kontrol dengan menggesekkan layar dari sisi kanan atas layar iPhone setelah membukanya.
Langkah 2: Kemudian ketuk Mode pesawat di sudut kiri atas ke memungkinkan mode pesawat.
Langkah 3: Tunggu beberapa saat dan kemudian ketuk di Mode pesawat lagi untuk mengubahnya Mati.
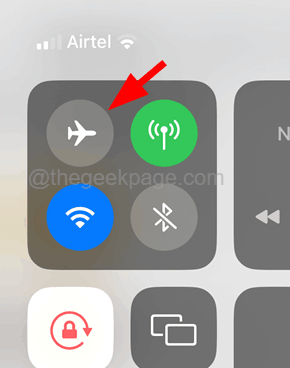
Langkah 4: Setelah dinonaktifkan, periksa apakah masalahnya diselesaikan atau tidak.
Perbaikan tambahan
Perbarui iPhone Anda
Jika ada masalah atau peningkatan yang diperlukan untuk iPhone, pengguna berbagi pengalaman mereka dan menggunakan umpan balik mereka, Apple merilis pembaruan dari waktu ke waktu setelah mengerjakan umpan balik. Jadi pengguna yang belum memperbarui pembaruan perangkat lunak terbaru di iPhone mungkin mengalami masalah seperti itu di iPhone mereka.
Jadi kami menyarankan pengguna kami bahwa mereka memperbarui iPhone atau iPad mereka menggunakan langkah -langkah di bawah ini.
Langkah 1: Buka Pengaturan halaman di iPhone mereka dengan mengetuk Pengaturan ikon dari layar beranda.
Langkah 2: Gulir ke bawah dan pilih Umum opsi seperti yang ditunjukkan pada tangkapan layar di bawah ini.
Langkah 3: Sekarang pilih Pembaruan perangkat lunak Opsi dengan mengetuknya seperti yang ditunjukkan di bawah ini.
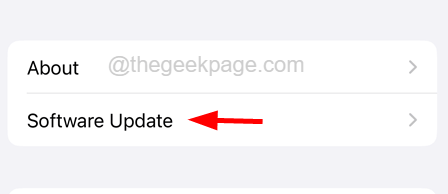
Langkah 4: Tunggu sampai memeriksa apakah ada pembaruan yang tersedia.
Langkah 5: Setelah memuat halaman pembaruan perangkat lunak, ketuk pada Unduh dan pasang opsi di bagian bawah jika ada pembaruan yang tersedia.
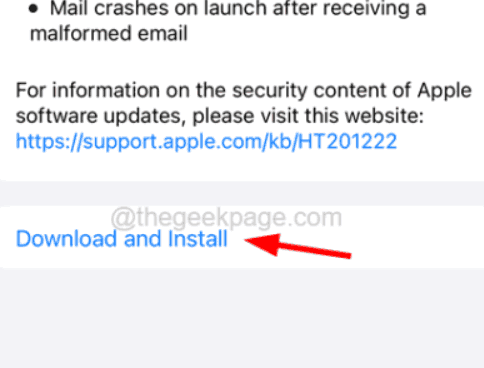
Restart iPhone Anda
Beberapa pengguna iPhone telah melaporkan bahwa mereka telah memperbaiki masalah ini hanya dengan memulai kembali iPhone mereka dan kami juga menyarankan pengguna kami bahwa mereka juga mencoba memulai kembali iPhone mereka dan memeriksa apakah masalahnya diselesaikan atau tidak.
Berikut adalah langkah -langkah yang harus diikuti untuk memulai ulang iPhone.
Langkah 1: Untuk memulai ulang iPhone Anda, buka Pengaturan halaman.
Langkah 2: Kemudian ketuk Umum pilihan.
Langkah 3: Gulir ke bawah Umum halaman dan ketuk Matikan.
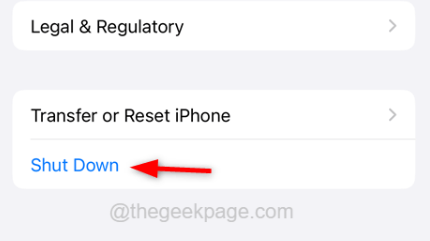
Langkah 4: Sekarang ikuti instruksi di layar untuk mematikan iPhone.
Langkah 5: Setelah itu, untuk memulai iPhone Anda, Anda perlu menekan dan menahan volume naik Dan kekuatan kancing bersama sampai Anda melihat Apel tanda logo di layar Anda.
Periksa apakah masalahnya sudah diperbaiki.
Setel ulang semua pengaturan
Ketika tidak ada yang berhasil, Anda dapat mengatur ulang semua pengaturan di iPhone Anda yang membantu dalam menyelesaikan banyak masalah yang terkait dengan iOS. Coba setel ulang semua pengaturan dengan mengikuti langkah -langkah yang dijelaskan di bawah ini.
Langkah 1: Pertama -tama, Anda harus membuka Pengaturan Halaman di iPhone Anda.
Langkah 2: Gulir berikutnya ke bawah dan ketuk pada Umum pilihan.
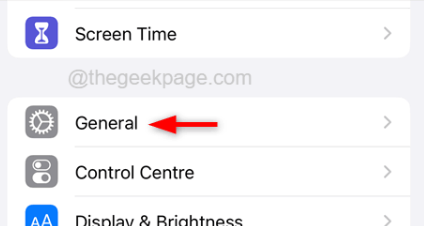
Langkah 3: di Umum halaman, pilih Mentransfer atau mengatur ulang iPhone Opsi di bagian bawah.
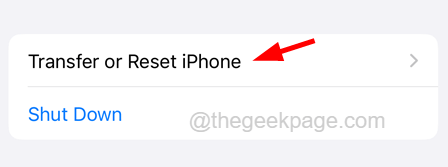
Langkah 4: Ketuk pada Mengatur ulang pilihan.
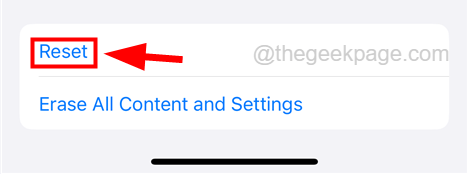
Langkah 5: Selanjutnya, pilih Setel ulang semua pengaturan dari daftar muncul dengan mengetuknya sekali.
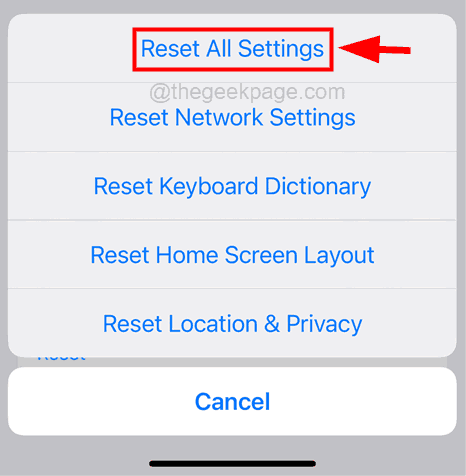
Langkah 6: Anda perlu mengonfirmasi dengan mengetuk Setel ulang semua Pengaturan Sekali lagi seperti yang ditunjukkan pada tangkapan layar di bawah ini.
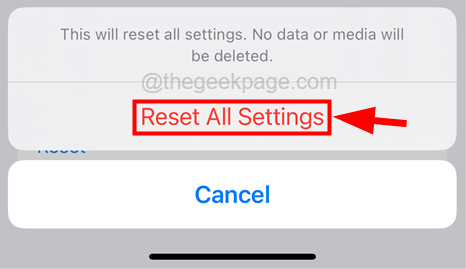
Setelah selesai mengatur ulang semua pengaturan di iPhone Anda, lihat apakah perbaikannya berhasil atau tidak.
- « Cara memulihkan foto yang dihapus di iPhone Anda dengan mudah
- Mikrofon menyesuaikan diri secara otomatis di Windows 11/10 (diselesaikan) »

