Mikrofon menyesuaikan diri secara otomatis di Windows 11/10 (diselesaikan)
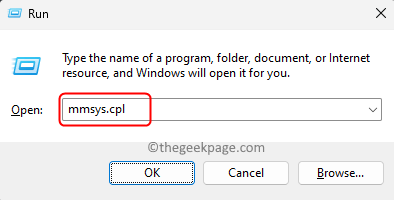
- 1054
- 296
- Karl O'Connell DDS
Banyak pengguna mengalami masalah dengan mikrofon di Windows 11/10 PC mereka yang secara otomatis menyesuaikan diri tanpa intervensi pengguna. Mereka telah melaporkan bahwa kadar mikrofon naik atau turun tanpa pemicu eksternal. Pengguna telah menemukan masalah ini terjadi dengan aplikasi bawaan dan juga aplikasi pihak ketiga. Masalah mikrofon yang berfluktuasi ini telah menjengkelkan pengguna yang menggunakannya untuk berkomunikasi dengan orang lain di mana orang di ujung lain perlu diberi tahu tentang tingkat suara yang berfluktuasi dalam mikrofon Anda.
Jika Anda menghadapi masalah penyesuaian otomatis ini dengan kadar mikrofon Anda di PC Windows 11/10 Anda, lalu baca artikel ini. Di sini, kami telah membuat daftar metode yang dapat membantu Anda menyelesaikan masalah ini dengan mikrofon Anda.
Daftar isi
- Perbaiki 1 - Matikan kontrol eksklusif mikrofon dengan aplikasi
- Perbaiki 2 - Ubah Pengaturan Suara untuk Komunikasi
- Perbaiki 3 - Ubah level mikrofon secara manual
- Perbaiki 4 - Matikan Peningkatan Audio Mikrofon
- Perbaiki 5 - Cegah Skype dari menyesuaikan mikrofon secara otomatis (jika berlaku)
- Perbaiki 6 - blok uap dari menyesuaikan mikrofon secara otomatis (jika berlaku)
- Perbaiki 7 - Jalankan Pemecahan Masalah Audio Rekaman
- Perbaiki 8 - Perbarui Driver Mikrofon
- Perbaiki 9 - Ubah Registri
- Perbaikan tambahan
Perbaiki 1 - Matikan kontrol eksklusif mikrofon dengan aplikasi
Langkah 1. Tekan Windows + r untuk membuka Berlari kotak.
Langkah 2. Jenis mmsys.cpl dan memukul Memasuki untuk membuka Suara jendela.
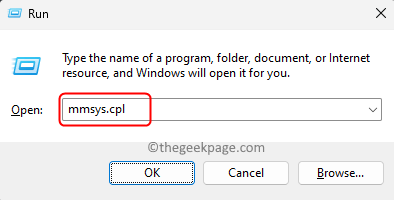
Langkah 3. Pergi ke Rekaman tab.
Langkah 4. Klik kanan pada Anda Mikropon perangkat dan pilih Properti.
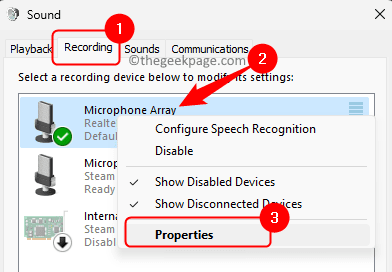
Langkah 5. Dalam Sifat mikrofon jendela, pilih Canggih tab.
Langkah 6. Hapus centang kotak di sebelah Izinkan aplikasi untuk mengambil kendali eksklusif perangkat ini dalam Mode eksklusif bagian.
Langkah 7. Klik Menerapkan dan kemudian menyala OKE untuk menyimpan perubahan.
Langkah 8. Periksa apakah masalah dengan mikrofon diselesaikan.
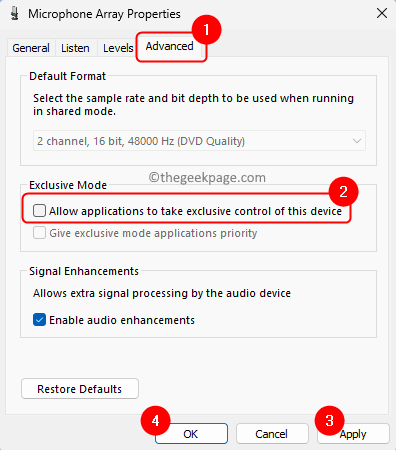
Perbaiki 2 - Ubah Pengaturan Suara untuk Komunikasi
Langkah 1. Tekan Windows kunci dan ketik panel kendali di kotak pencarian.
Langkah 2. Klik Panel kendali di Hasil Pencarian.
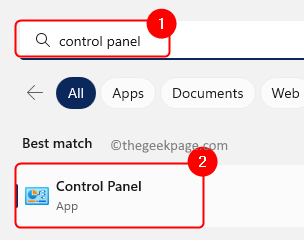
Langkah 3. Dalam Panel kendali, pastikan itu Dilihat oleh diatur ke Ikon besar.
Jika tidak, maka gunakan daftar dropdown dan pilih Ikon besar.
Langkah 4. Pilih Suara Dalam daftar yang ditampilkan untuk menyesuaikan pengaturan suara di sistem Anda.
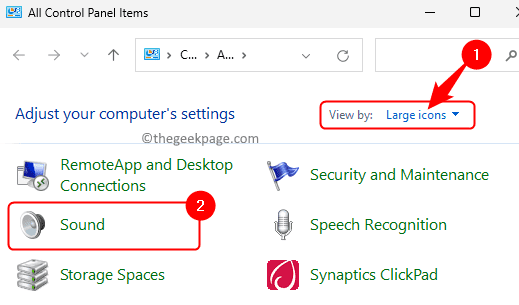
Langkah 5. Pergi ke Komunikasi tab di Suara jendela.
Langkah 6. Pilih tombol radio di sebelah Tidak melakukan apapun di bawah Saat Windows mendeteksi aktivitas komunikasi.
Langkah 7. Terakhir, klik Menerapkan dan kemudian menyala OKE.
Langkah 8. Periksa apakah masalahnya diperbaiki dengan mikrofon Anda.
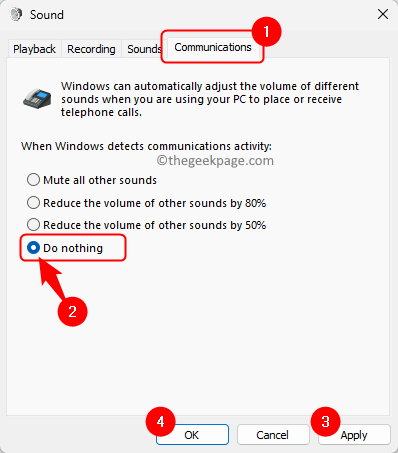
Perbaiki 3 - Ubah level mikrofon secara manual
Langkah 1. Buka Suara jendela menggunakan baik Panel kendali atau Berlari Perintah seperti yang ditunjukkan Perbaiki 1 dan perbaiki 2 di atas.
Langkah 2. Sekali Suara Jendela terbuka, buka Rekaman tab.
Langkah 3. Pilih mikrofon Anda dari daftar perangkat perekaman.
Langkah 4. Setelah mikrofon disorot, klik pada Properti tombol di bagian bawah.
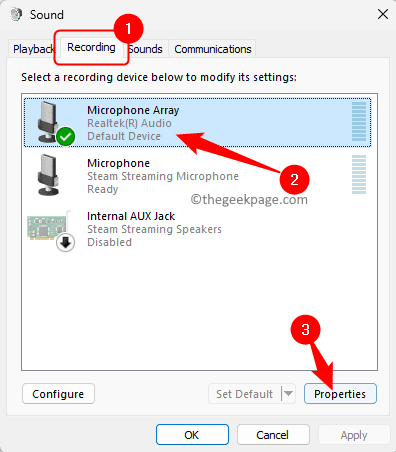
Langkah 5. Dalam Sifat mikrofon jendela, pergi ke Level tab.
Langkah 6. Sesuaikan level mikrofon secara manual menggunakan slider.
Atur ke tingkat optimal apa pun di atas 75.
Langkah 7. Klik Menerapkan kemudian OKE.
Mikrofon Anda harus stabil tanpa penyesuaian otomatis sendiri.
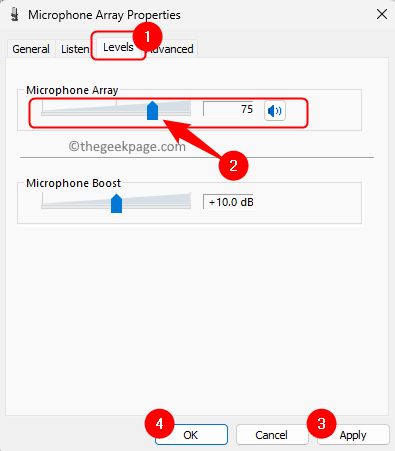
Perbaiki 4 - Matikan Peningkatan Audio Mikrofon
Langkah 1. Tekan Windows + i untuk membuka Pengaturan aplikasi.
Langkah 2. Dengan Sistem tab yang dipilih di panel kiri, klik Suara di sisi kanan.
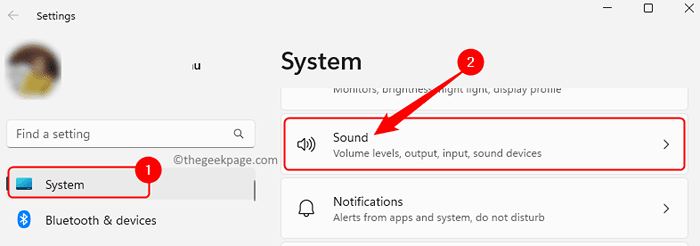
Langkah 3. Di Suara Halaman, klik panah di sebelah mikrofon Anda di Memasukkan bagian.
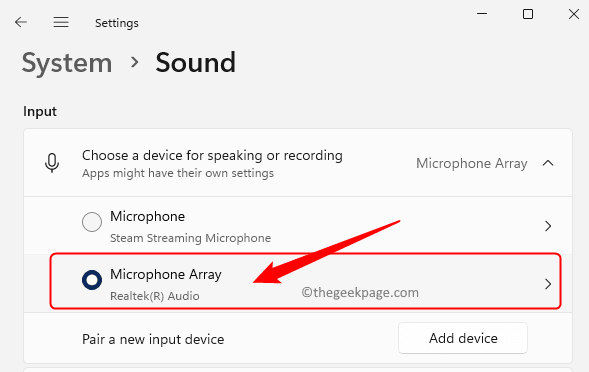
Langkah 4. Dalam Properti jendela untuk mikrofon, gunakan dropdown yang terkait dengan Peningkatan Audio dan pilih Mati.
Langkah 5. Periksa apakah masalah penyesuaian otomatis dengan mikrofon sudah diperbaiki atau tidak.
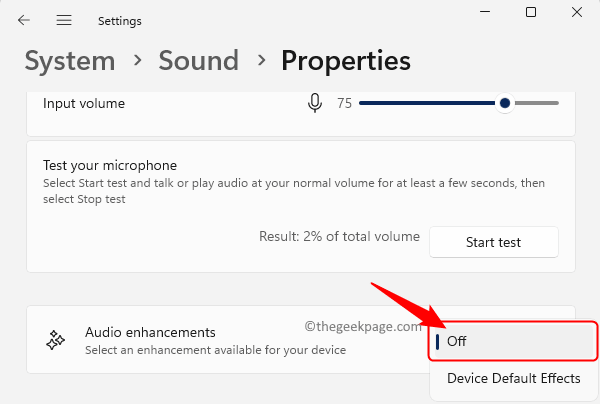
Perbaiki 5 - Cegah Skype dari menyesuaikan mikrofon secara otomatis (jika berlaku)
Langkah 1. Bukalah Skype aplikasi.
Di sebelah nama Anda di sudut kiri atas, klik pada Tiga tombol titik dan kemudian pilih Pengaturan dari menu yang muncul.
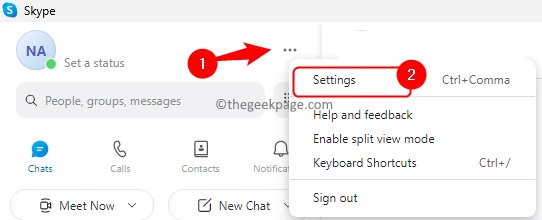
Langkah 2. Sekali Pengaturan Skype halaman terbuka, buka Audio & Video Tab di panel kiri.
Langkah 3. Pindah ke sisi kanan dan gulir ke bawah Mikropon dalam Audio bagian.
Di sini, matikan sakelar di sebelah Secara otomatis menyesuaikan pengaturan mikrofon.
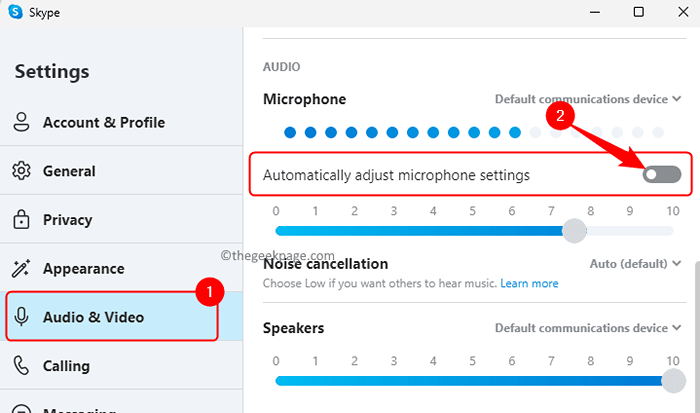
Langkah 4. Tutup jendela Pengaturan Skype.
Periksa apakah Anda menemukan masalah penyesuaian otomatis dengan mikrofon di PC Anda.
Perbaiki 6 - blok uap dari menyesuaikan mikrofon secara otomatis (jika berlaku)
Langkah 1. Luncurkan Uap klien dan pastikan Anda masuk.
Klik pada ikon Plus di sebelah Teman & obrolan di sudut kanan bawah layar.

Langkah 2. Sekali Teman & obrolan jendela terbuka, buka Pengaturan dengan mengklik ikon gigi di sudut kanan atas.
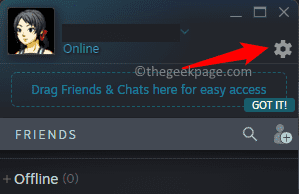
Langkah 3. Pilih Suara tab di panel kiri Pengaturan Daftar Teman jendela.
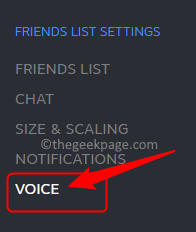
Langkah 4. Bergerak ke kanan, gulir ke bawah dan klik Tampilkan pengaturan lanjutan tombol.
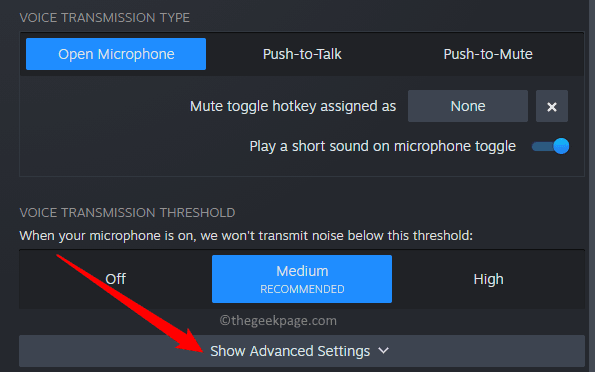
Langkah 5. Dalam Pengaturan lanjutan bagian, matikan opsi Kontrol volume/gain otomatis.
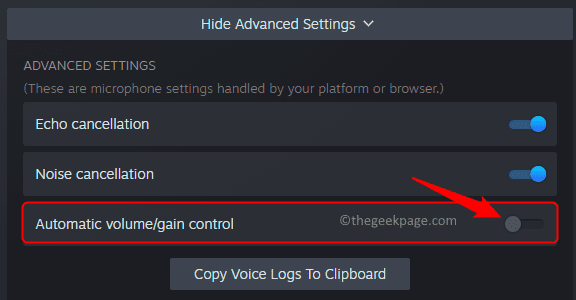
Langkah 6. Peluncuran kembali Uap dan periksa apakah masalah dengan volume mikrofon Anda diselesaikan atau tidak.
Perbaiki 7 - Jalankan Pemecahan Masalah Audio Rekaman
Langkah 1. Buka Berlari dialog menggunakan Windows dan r Kombinasi kunci.
Langkah 2. Jenis MS-Settings: Pemecahan masalah dan memukul Memasuki.
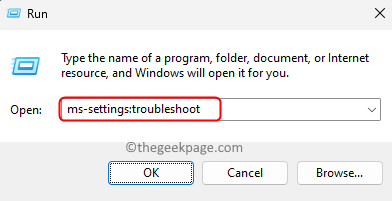
Langkah 3. Klik Pemecah masalah lainnya di Pengaturan pemecahan masalah halaman.
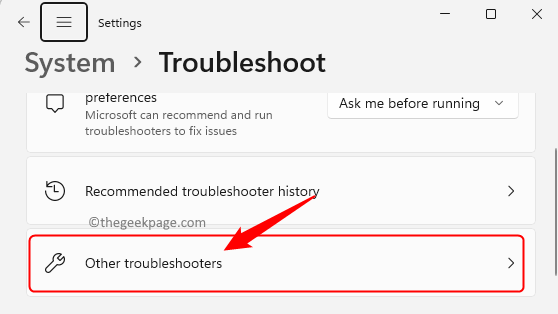
Langkah 4. Dalam daftar Pemecah masalah lainnya, klik pada Berlari tombol yang terkait dengan Audio merekam.
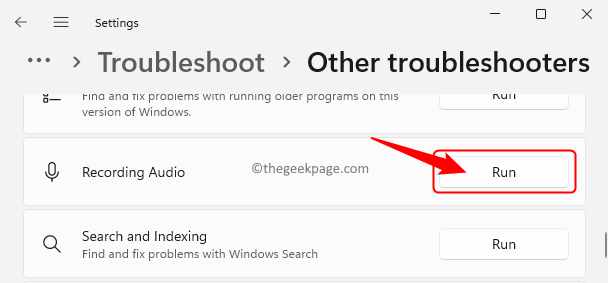
Langkah 5. Setelah beberapa pemeriksaan awal, Anda akan diminta untuk memilih perangkat yang ingin Anda selesaikan.
Pilih mikrofon saat ini yang Anda hadapi dan klik Berikutnya.
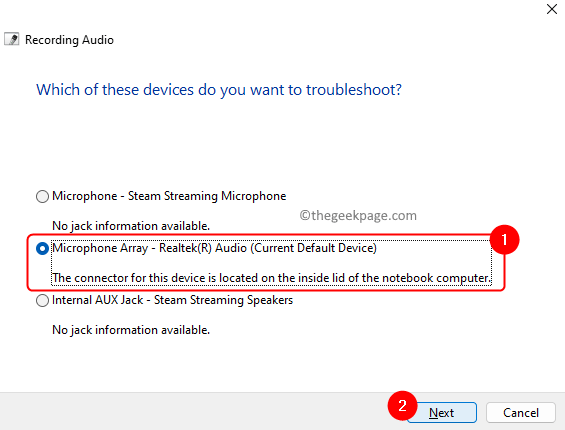
Langkah 6. Pemecah masalah akan menjalankan dan mendeteksi masalah dengan mikrofon Anda.
Langkah 7. Terapkan perbaikan jika ada yang disebutkan untuk memperbaiki masalah.
Setelah proses pemecahan masalah selesai, periksa apakah kadar mikrofon Anda menyesuaikan secara otomatis atau tidak.
Perbaiki 8 - Perbarui Driver Mikrofon
Langkah 1. Tekan Windows + r untuk membuka Berlari kotak.
Langkah 2. Jenis devmgmt.MSC dan memukul Memasuki untuk membuka Pengaturan perangkat.
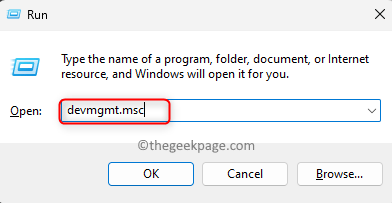
Langkah 3. Dalam Pengaturan perangkat, Perluas Input dan output audio bagian dengan mengklik panah di sebelahnya.
Langkah 4. Klik kanan pada perangkat mikrofon yang perlu diperbarui dan pilih Perbarui driver.
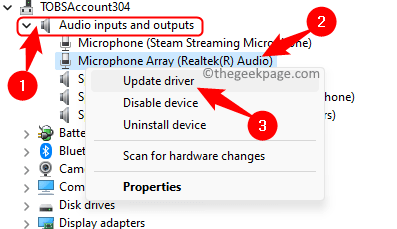
Langkah 5. Memilih Cari secara otomatis untuk pengemudi dalam Perbarui driver jendela.
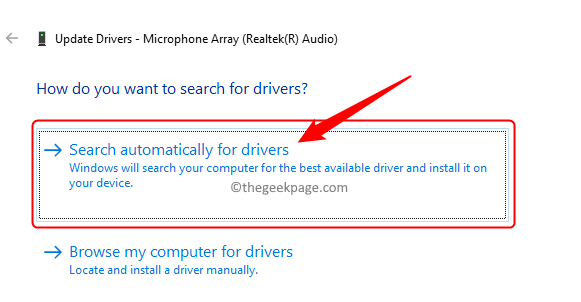
Langkah 6. Windows akan secara otomatis mencari pembaruan apa pun ke driver di PC Anda dan kemudian instal.
Ikuti instruksi di layar untuk menyelesaikan pembaruan.
Langkah 7. Menyalakan ulang PC Anda setelah driver diperbarui.
Periksa apakah ada masalah penyesuaian otomatis mikrofon atau tidak.
Perbaiki 9 - Ubah Registri
Jika Anda telah menyiapkan mikrofon menggunakan panel kontrol untuk pengenalan ucapan, maka coba perbaikan registri yang disebutkan di bawah ini. Pastikan Anda membuat cadangan registri sebelum bergerak maju dengan langkah -langkah sehingga Anda dapat mengatur ulang registri ke keadaan kerjanya jika terjadi masalah.
Langkah 1. Buka Berlari kotak menggunakan Windows dan r Kombinasi kunci.
Langkah 2. Jenis Regedit dan memukul Memasuki untuk membuka Editor Registri.
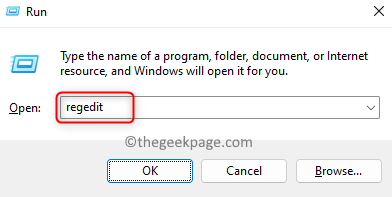
Langkah 3. Arahkan ke jalur yang disebutkan di bawah ini menggunakan folder di panel kiri atau salin dan tempel jalan di bilah navigasi.
Hkey_current_user \ software \ microsoft \ pidato \ recoprofiles \ tokens \ 55218707-B3B9-4060-AB8B-A9CD1B9DC557 \ DAC9F469-0C67-4643-9 \ DAC9F469-0C67-4643-9143-9
Langkah 4. Setelah Anda berada di jalur di atas dengan folder volume yang dipilih, klik dua kali pada entri di sisi kanan.
Hkey_local_machine \ software \ microsoft \ pidato \ audioInput \ tokenenums \ mmaudioin \ 0.0.1.00000000.59025B50-D570-4A30-91CD-72CC6410382D
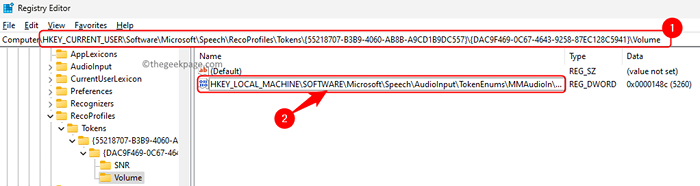
Langkah 5. Edit nilai untuk level mikrofon ke yang Anda ingin atur.
Misalnya, jika Anda ingin mengatur level ke 33% maka masukkan 3333 dan untuk 77% masukkan 7777.
Kemudian, klik OKE.
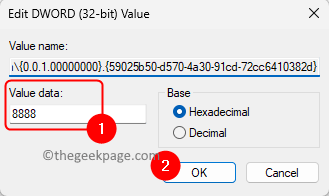
Langkah 6. Mengulang kembali PC Anda dan periksa apakah masalah dengan mikrofon Anda diselesaikan.
Perbaikan tambahan
1. Pindai malware
Langkah 1. Ketuk pada Tombol Start Windows di bilah tugas dan ketik Windows Security di kotak pencarian.
Langkah 2. Klik Windows Security di Hasil Pencarian.
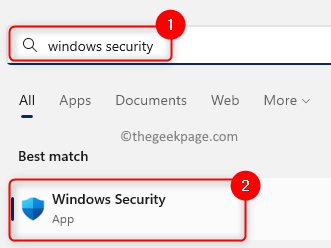
Langkah 3. Di panel kiri Windows Security, Pilih Perlindungan Virus & Ancaman tab.
Langkah 4. Di sebelah kanan, klik tautan Opsi pemindaian.
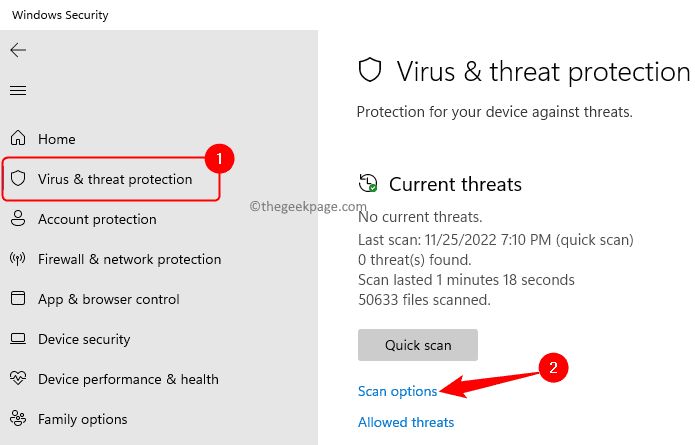
Langkah 5. Dalam Opsi pemindaian layar, pilih tombol radio di sebelah Memindai keseluruhan.
Kemudian, klik pada Memindai sekarang tombol.
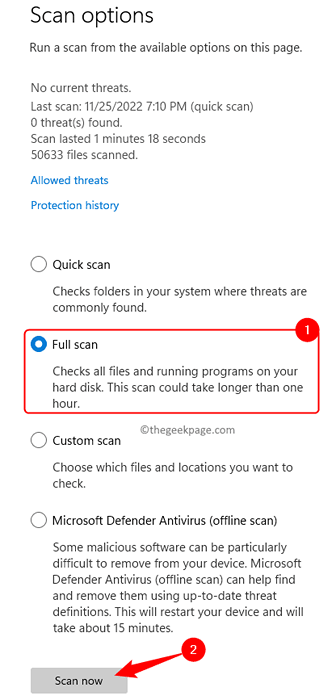
Langkah 6. Tunggu pemindaian untuk menjalankan dan memeriksa semua file dan program di sistem Anda.
Langkah 7. Jika ada ancaman yang terdeteksi, lakukan tindakan yang disarankan.
Langkah 8. Mengulang kembali PC Anda dan periksa apakah masalah dengan mikrofon diselesaikan.
2. Perbarui Windows
Langkah 1. Membuka Jalankan (Windows + R) dan ketik MS-Settings: WindowsUpdate dan memukul Memasuki.
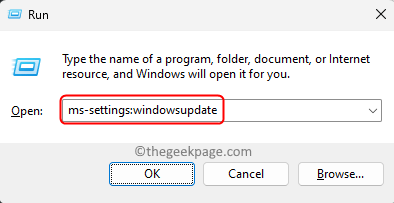
Langkah 2. Di pembaruan Windows Halaman, klik Memeriksa untuk pembaruan.
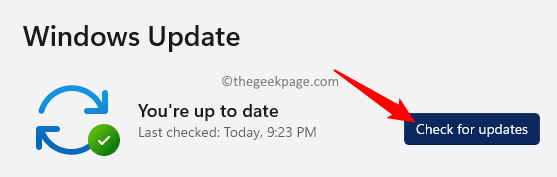
Langkah 3. Tunggu Windows untuk memeriksa pembaruan ke versi Windows Anda.
Langkah 4. Jika ada pembaruan unduh dan instal.
Langkah 5. Mengulang kembali PC Anda dan periksa apakah level mikrofon Anda berubah secara otomatis atau tidak.
Jika tidak ada perbaikan yang disebutkan dalam artikel ini yang berfungsi untuk Anda dalam menyelesaikan masalah penyesuaian otomatis dengan mikrofon, maka Anda dapat mencoba melakukan a Bersihkan boot Windows PC Anda. Untuk memulai kembali sistem Anda dalam mode boot bersih kemudian ikuti langkah -langkah yang disebutkan dalam artikel ini. Setelah sistem dimulai, periksa apakah Anda masih memperhatikan penyesuaian otomatis di mikrofon Anda. Jika masalah masih ada, maka cobalah mengaktifkan kembali item startup dan layanan yang sebelumnya dinonaktifkan satu per satu. Setelah Anda mengidentifikasi layanan/aplikasi yang bermasalah, tetap dinonaktifkan.
Itu dia!
Terima kasih sudah membaca.
Kami berharap metode yang disebutkan dalam artikel ini telah membantu Anda menyelesaikan masalah penyesuaian otomatis dengan level mikrofon di Windows 11/10 PC Anda. Apakah Anda menemukan artikel ini cukup informatif dalam memperbaiki masalah? Beri tahu kami pemikiran Anda dan perbaikan yang berhasil untuk Anda di bagian komentar di bawah ini.
- « Cara Memperbaiki Masalah Wi-Fi Greyed Out di iPhone [Solved]
- Windows macet dalam mode startup selektif di msconfig fix »

