Cara memulihkan foto yang dihapus di iPhone Anda dengan mudah
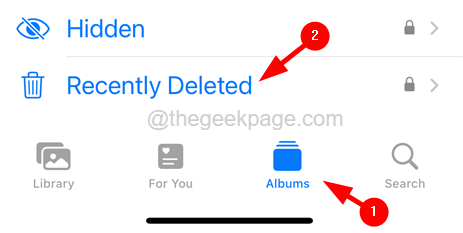
- 3788
- 350
- Ian Parker
Wajar bagi manusia untuk membuat kesalahan saat menggunakan perangkat elektronik seperti ponsel, laptop, dll. Kesalahan paling umum biasanya pengguna berkomitmen adalah menghapus file seperti gambar, video, dll. Baru -baru ini banyak pengguna iPhone telah menyatakan kekecewaan mereka tentang masalah ini. Mereka mengatakan mereka menghapus beberapa foto dari iPhone mereka tanpa sadar dan mereka tidak yakin bagaimana mendapatkannya kembali.
Banyak pengguna tidak sadar bahwa ada cukup banyak cara menggunakan yang mana siapa pun bisa mendapatkan foto yang dihapus kembali. Jika Anda juga mencari cara yang nyaman dan efisien untuk memulihkan foto di iPhone Anda, Anda telah tiba di pos yang tepat. Artikel ini pasti akan memandu Anda tentang cara mengembalikan foto menggunakan dua cara terbaik tanpa biaya apapun.
Cara memulihkan foto yang dihapus di iPhone Anda dari album yang baru saja dihapus
CATATAN - Semua foto yang dihapus oleh pengguna selalu pergi ke album yang baru saja dihapus dan akan tetap di sana hanya untuk yang berikutnya 30 hari -hari. Setelah itu foto akan dihapus secara permanen.
Langkah 1: Setelah membuka kunci iPhone Anda, buka Foto aplikasi dengan mengetuk ikonnya dari layar beranda.
Langkah 2: Setelah aplikasi foto terbuka, ketuk pada Album opsi di bagian bawah Foto jendela aplikasi seperti yang ditunjukkan di bawah ini.
Langkah 3: Sekarang gulir ke bawah ke bawah dan Anda akan menemukan Baru -baru ini dihapus album di bawah Keperluan bagian seperti yang ditunjukkan.
Langkah 4: Cukup ketuk Baru -baru ini dihapus pilihan.
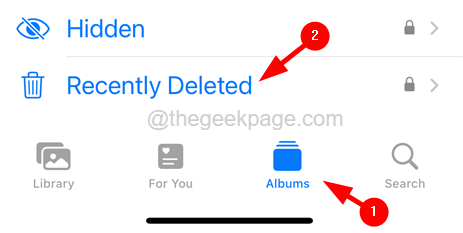
Langkah 5: Ini akan meminta Anda untuk mengotentikasi menggunakan FaceId.
Langkah 6: Setelah berhasil memverifikasi FaceId, Ini membuka album yang baru saja dihapus di iPhone Anda.
Langkah 7: Di sini Anda akan menemukan semua foto yang dihapus dan juga akan menunjukkan berapa hari yang lalu dihapus.
Langkah 8: Ini akan ditampilkan sampai 29 hari. Maka secara otomatis akan dihapus secara permanen.
Langkah 9: Cari foto dengan menggulir ke atas atau ke bawah.
Langkah 10: Tap panjang pada foto tertentu dan kemudian ketuk Pulih opsi seperti yang ditunjukkan di bawah ini.
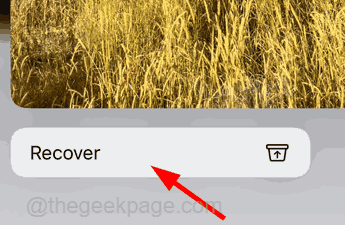
Langkah 11: Jika Anda ingin memulihkan banyak foto sekaligus, lalu ketuk pada Pilih Opsi di sisi kanan atas album yang baru saja dihapus.
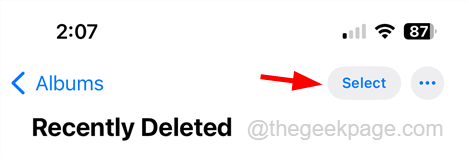
Langkah 12: Ketuk semua foto yang ingin Anda pulihkan sekaligus.
Langkah 13: Setelah memilih foto, ketuk pada Pulih Opsi di bagian bawah seperti yang ditunjukkan di bawah ini.
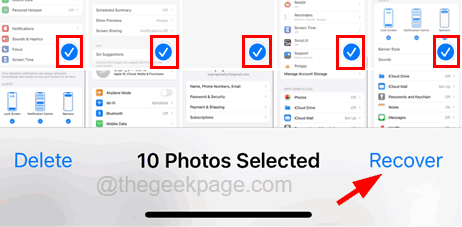
Cara memulihkan foto yang dihapus di iPhone Anda dari iCloud Web
Metode ini hanya untuk mereka yang memiliki foto, video, dan file lain yang didukung pada penyimpanan iCloud dari iPhone mereka. Jika Anda belum mendukung penyimpanan iCloud, metode ini juga akan menjelaskan cara mengaktifkannya dengan langkah -langkah di bawah ini.
Langkah 1: Buka Pengaturan Halaman di iPhone Anda.
Langkah 2: Gulir ke bawah halaman Pengaturan dan ketuk pada Foto opsi seperti yang ditunjukkan di bawah ini.
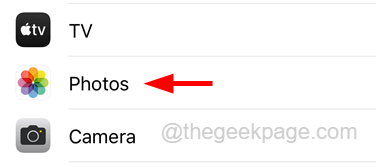
Langkah 3: Di halaman foto, pastikan foto iCloud diaktifkan.
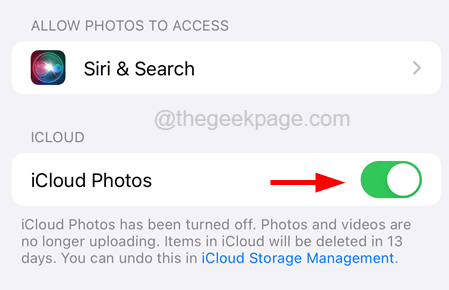
Langkah 4: Setelah mengaktifkannya, Anda perlu mengaktifkan sinkronisasi iCloud setiap kali file baru muncul di iPhone Anda.
Langkah 5: Sekarang kembali ke Pengaturan halaman dan ketuk di Nama profil di atas.
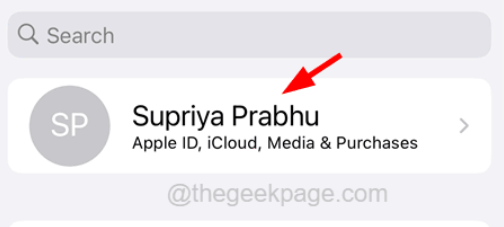
Langkah 6: Kemudian pilih iCloud Opsi dengan mengetuknya seperti yang ditunjukkan di bawah ini.
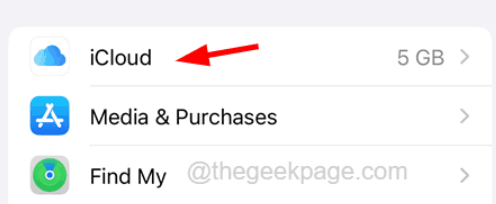
Langkah 7: Di halaman iCloud, ketuk di Foto opsi dan pastikan Sinkronkan iPhone ini diaktifkan dengan mengetuk tombol sakelarnya.
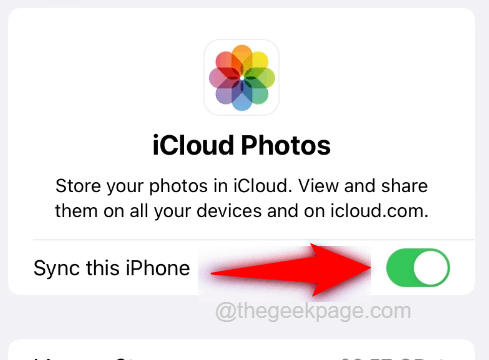
Langkah 8: Sekarang kunjungi halaman web iCloud dan ketuk di Masuk opsi seperti yang ditunjukkan pada tangkapan layar di bawah ini.
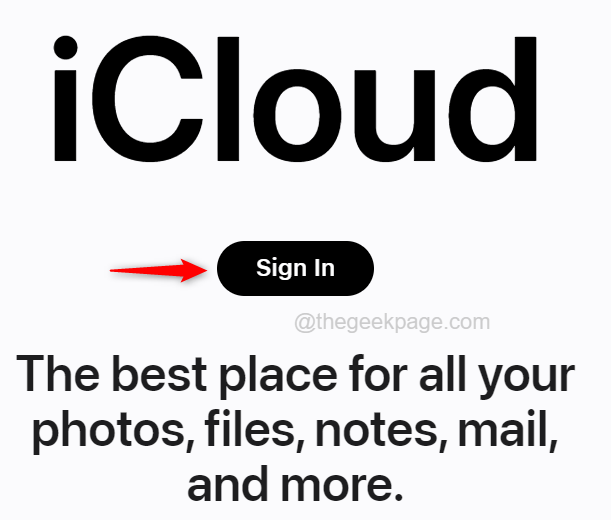
Langkah 9: Masukkan ID Apple dan klik pada panah kanan tombol di akhir seperti yang ditunjukkan di bawah ini.
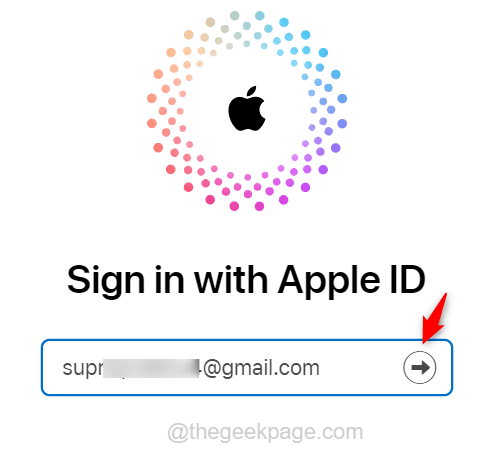
Langkah 10: Berhasil, itu akan meminta kata sandi dan Anda harus memasukkan ID Apple'S kata sandi dan klik panah kanan Tombol lagi untuk otentikasi.
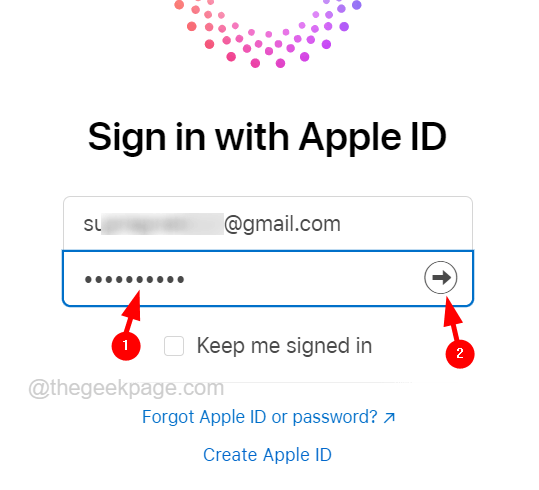
Langkah 11: Masukkan Kode verifikasi Diterima untuk lulus proses otentikasi dua faktor.
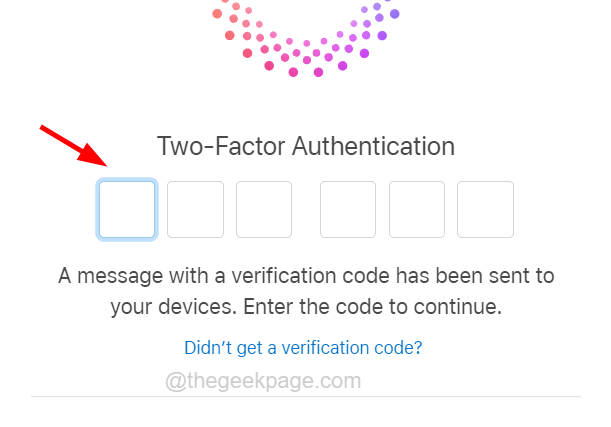
Langkah 12: Setelah itu, ketuk Memercayai Tombol untuk melanjutkan jika Anda menjelajahi iCloud dari sistem Windows atau perangkat lain.
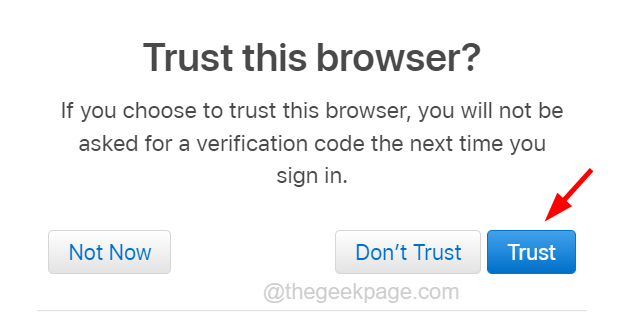
Langkah 13: Setelah Anda mencapai dasbor iCloud, ketuk pada Foto Bagian di atas seperti yang ditunjukkan di bawah ini.
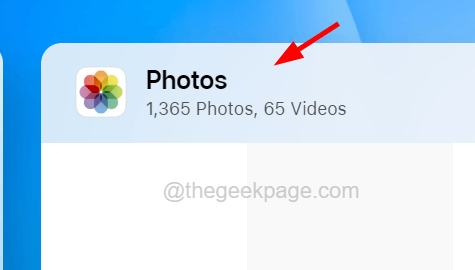
Langkah 14: Mungkin perlu waktu untuk memuat semua foto dari iCloud jika file -file itu sangat besar.
Langkah 15: Saat semua foto dimuat, tekan dan tahan Ctrl tombol saat mengklik semua foto yang ingin Anda unduh untuk memilihnya.
Langkah 16: Setelah Anda selesai memilih foto, buka bagian atas dan klik Unduhan berbentuk cloud tombol seperti yang ditunjukkan pada tangkapan layar di bawah ini.
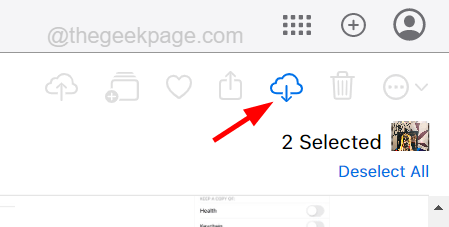
Langkah 17: Ini akan mulai mengunduh semua foto dalam file zip dan Anda dapat pergi ke Unduhan folder untuk mengaksesnya.
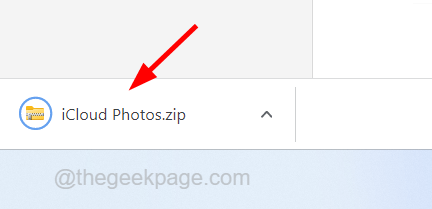
- « Proses verifikasi 2 langkah Roblox tidak mengirim kode verifikasi email
- Cara Memperbaiki Masalah Wi-Fi Greyed Out di iPhone [Solved] »

