Cara memperbaiki kesalahan internal whea di windows 11/10
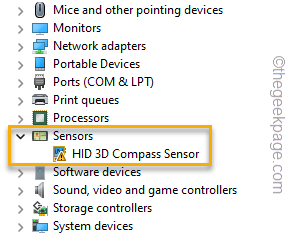
- 1303
- 302
- John Ratke
Layar Biru Kematian atau BSOD sering disaksikan oleh pengguna Windows. Jadi, jika Anda telah memperhatikan pesan kesalahan BSOD bersama dengan “Whea kesalahan internalKode kesalahan, ada beberapa masalah dengan perangkat keras komputer. Wise singkatan dari Windows Hardware Error Architecture, mekanisme kesalahan dipicu oleh kesalahan perangkat keras. Jadi, ikuti perbaikan ini untuk menemukan resolusi cepat untuk masalah tersebut.
Daftar isi
- Perbaiki 1 - Jalankan Pemecahan Masalah Perangkat Keras
- Perbaiki 2 - Perbarui Softwares Driver
- Perbaiki 3 - Hapus instal & instal ulang driver perangkat
- Perbaiki 4 - Gunakan Perbaikan Otomatis di RE
- Perbaiki 4 - Matikan startup cepat
- Perbaiki 5 - Jalankan pemindaian dalam mode aman
- Perbaiki 6 - Segarkan jendela
Perbaiki 1 - Jalankan Pemecahan Masalah Perangkat Keras
Ada pemecah masalah perangkat keras tersembunyi yang dapat memindai dan memperbaiki masalah perangkat keras apa pun.
1. Menjalankan Pemecahan Masalah Perangkat Keras cukup mudah. Tapi, Anda harus menekan Menangkan Kunci dan Kunci R Untuk membuka terminal lari.
2. Lalu, tempel ini dan klik "OKE“.
msdt.exe -id devicediagnostik
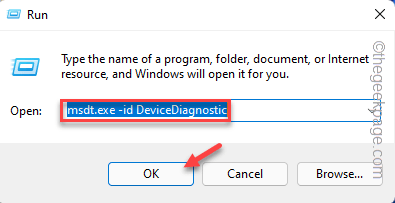
Ini akan membuka pemecahan masalah perangkat keras dan perangkat.
4. Anda dapat menemukan “CanggihOpsi di sudut kiri bawah. Klik sekali.
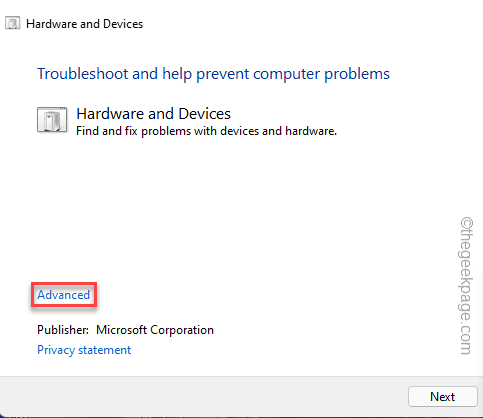
5. Selanjutnya, Anda harus memeriksa “Terapkan perbaikan secara otomatisKotak.
6. Lalu, Anda dapat mengklik "Berikutnya”Untuk melanjutkan ke langkah berikutnya.
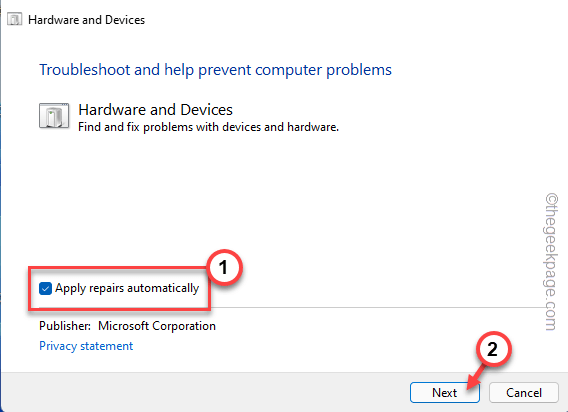
Sekarang, biarkan Windows melewati semua driver perangkat dan menginstalnya kembali. Mengulang kembali Sistem Anda dan periksa apakah solusi ini menguntungkan Anda.
Perbaiki 2 - Perbarui Softwares Driver
Whea error dikaitkan langsung dengan kesalahan driver perangkat keras. Gunakan Device Manager untuk memperbarui driver yang menurut Anda bertanggung jawab atas masalah ini.
1. Anda dapat menekan Menangkan Kunci+X kunci bersama untuk memunculkan menu konteks.
2. Lalu, ketuk "Pengaturan perangkat”Pada menu konteks itu untuk memunculkan manajer perangkat.
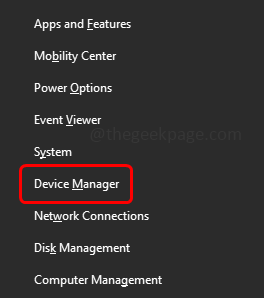
3. Datang ke halaman Device Manager, semua perangkat dan driver yang ada di perangkat Anda harus terlihat oleh Anda.
4. Cari perangkat apa pun dengan tanda seru atau tanda panah ke bawah. Driver ini dinonaktifkan atau memiliki masalah ketidakcocokan driver perangkat.
Jika Anda telah menginstal driver perangkat terbaru atau menggunakan perangkat dengan driver lama, cari juga.
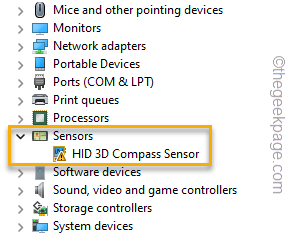
5. Setelah Anda menemukan perangkat seperti itu, klik kanan itu dan ketuk "Perbarui driver“.
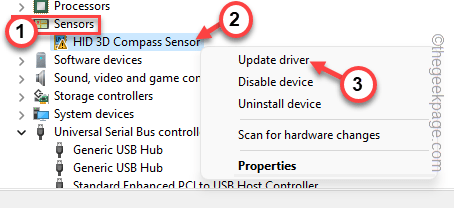
6. Sekarang, ketuk “Cari secara otomatis untuk pengemudiOpsi di halaman berikutnya.
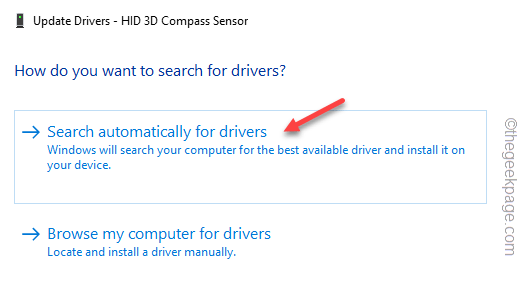
Ini akan memastikan Windows mencari driver terbaru untuk perangkat Anda.
7. Mengikuti prosedur ini, pastikan Anda telah memperbarui semua driver yang salah pada manajer perangkat.
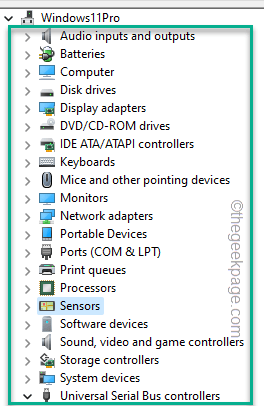
Setelah memperbarui driver, Anda dapat keluar dari halaman Device Manager.
Setelah Anda berada di desktop Anda, menyalakan ulang mesin. Setelah memulai kembali sistem, Whea internal erroR tidak akan muncul di sistem Anda.
Perbaiki 3 - Hapus instal & instal ulang driver perangkat
Jika memperbarui driver yang rusak tidak berfungsi, Anda dapat menghapus dan menginstal ulang driver perangkat.
1. Anda harus pergi ke manajer perangkat. Untuk melakukan itu, tekan Kunci Windows+R kunci bersama.
2. Kemudian, tulis ini dan klik "OKE“.
devmgmt.MSC
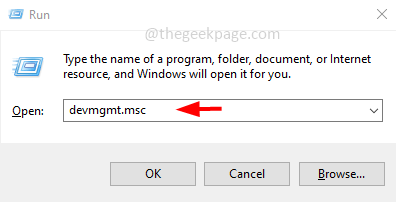
3. Saat Anda muncul di utilitas manajer perangkat, sekali lagi cari driver apa pun yang telah Anda perbarui baru -baru ini.
Selain itu, Anda juga harus memeriksa apakah ada perangkat dengan tanda seru atau tanda panah ke bawah.
4. Cepat ketuk driver itu dan ketuk "Menghapus perangkat“.
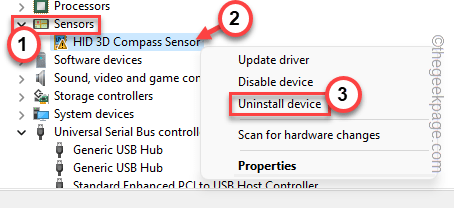
5. Anda satu langkah dari menghapus pemasangan driver perangkat. Jadi, ketuk "Uninstall“.
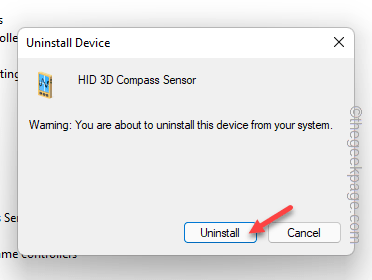
Setelah Anda menghapus perangkat, tutup halaman Device Manager.
Setelah menutup manajer perangkat, jangan lupa mengulang kembali sistem Anda.
Perbaiki 4 - Gunakan Perbaikan Otomatis di RE
Ada alat yang disebut 'Perbaikan Otomatis' yang dapat Anda gunakan untuk memeriksa dan memperbaiki alat perbaikan otomatis.
Langkah 1
1. Buka pengaturannya.
2. Setelah terbuka, kunjungi “Sistem"Pengaturan dari panel kiri.
3. Lalu, ketuk “PemulihanOpsi untuk memeriksa lebih banyak alat pemulihan.
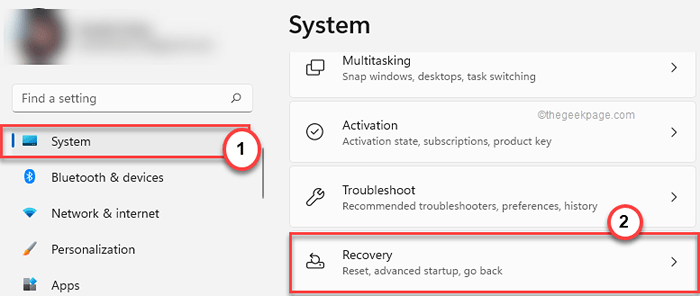
4. Di sisi kanan jendela yang sama, cari “Startup lanjutan"Item.
5. Jadi, klik "Restart sekarang”Untuk memulai kembali sistem.
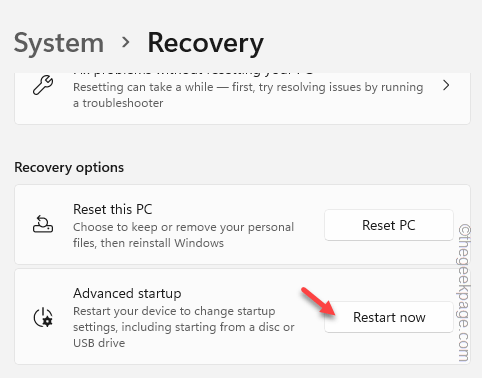
Sekarang, tunggu dengan sabar agar Windows boot ke lingkungan pemulihan.
Langkah 2
1. Setelah lingkungan pemulihan Windows naik, ketuk pada “Pemecahan masalahOpsi untuk membukanya.
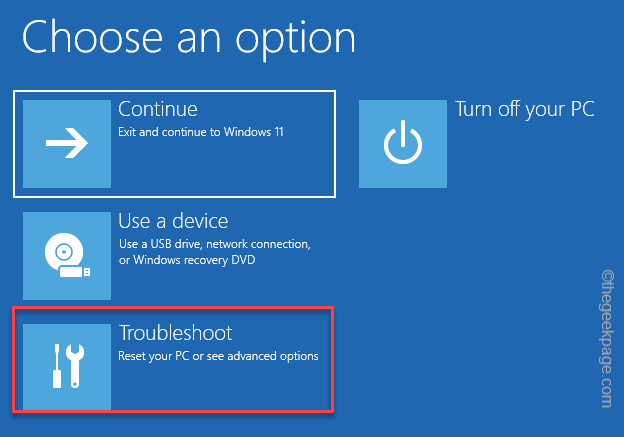
2. Setelah itu, Anda harus mengklik “Opsi lanjutan“.
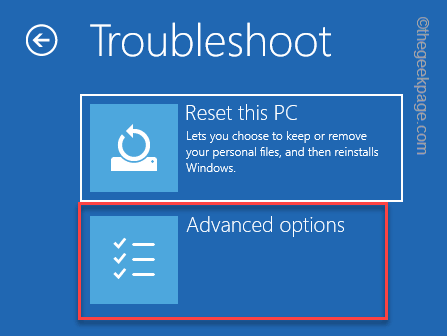
5. Datang ke halaman Opsi Lanjutan, klik "Perbaikan Startup“Untuk mengaksesnya.
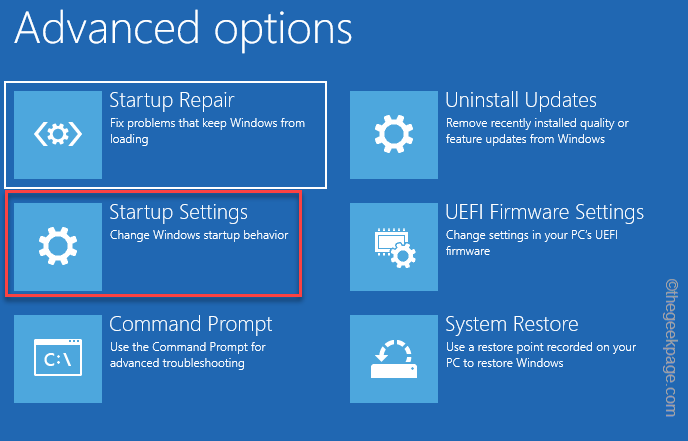
Windows akan secara otomatis mem -boot sistem Anda ke mode perbaikan startup dan periksa apa yang salah. Ini akan mencoba memperbaiki masalah dan akhirnya mem -boot Anda ke Windows.
Perbaiki 4 - Matikan startup cepat
Startup cepat terkadang menyebabkan kesalahan ini.
1. Menekan Menangkan Key+R Kunci membuka terminal lari.
2. Tuliskan item ini di dalamnya dan klik "OKE“.
powercfg.cpl
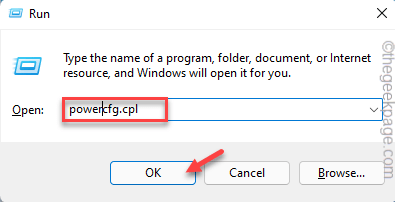
3. Klik "Pilih apa yang dilakukan tombol daya”Di bagian kiri layar Opsi Daya.
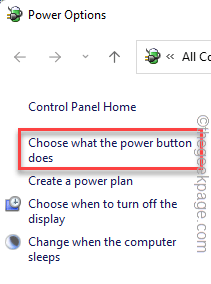
4. Sekarang, klik "Ubah pengaturan yang saat ini tidak tersedia"Sehingga Anda dapat melakukan perubahan ini.
5. Sekarang, hapus centang “Nyalakan startup cepatKotak.
6. Akhirnya, ketuk "Simpan perubahan”Untuk menyimpan perubahan ini.
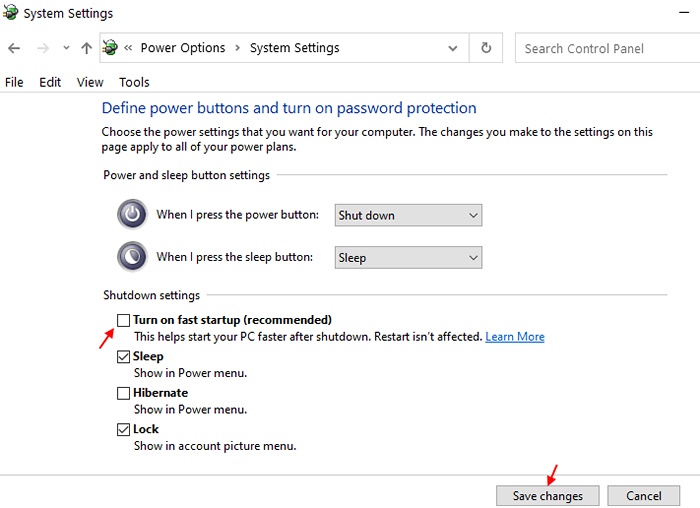
Setelah menonaktifkan fitur startup cepat, mengulang kembali komputer Anda. Dengan cara ini, Anda tidak akan melihat Whea kesalahan internal lagi.
Perbaiki 5 - Jalankan pemindaian dalam mode aman
Langkah 1 - Boot dalam mode aman
1. Buka Pengaturan.
2. Di jendela Pengaturan, buka “Sistem"Pengaturan.
3. Cukup gulir ke bawah panel tangan kanan, dan ketuk “Pemulihan" pilihan.
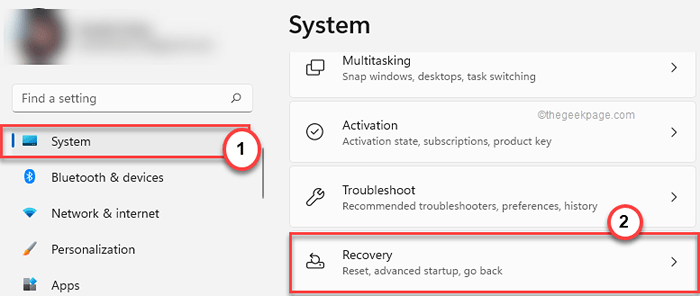
4. Sekarang, untuk memulai proses pemulihan, ketuk "Restart sekarang“.
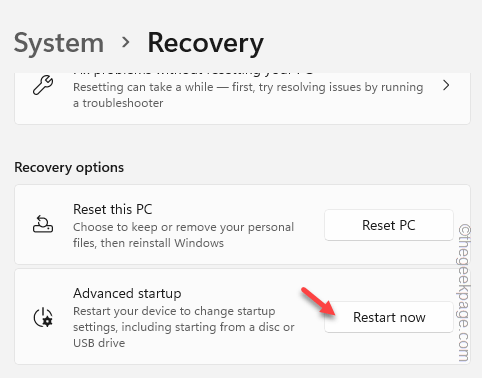
Sistem Anda akan dimulai kembali ke mode pemulihan Windows.
5. Setelah Anda mencapai di sana, ketuk “Pemecahan masalah”Mengecualikan masalah ini.
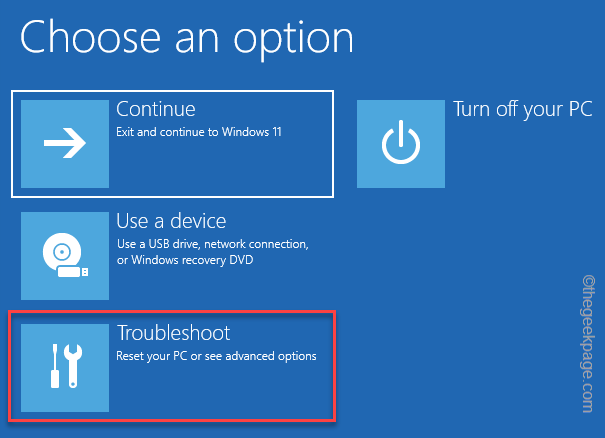
6. Hanya, klik "Opsi lanjutan"Di layar untuk mengaksesnya.
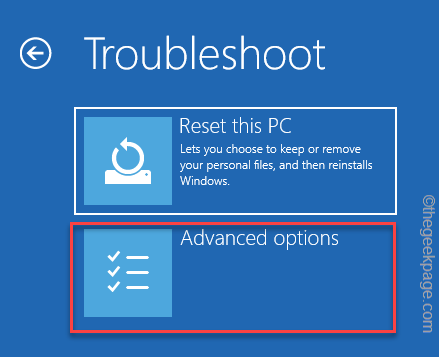
7. Akan ada berbagai pilihan di sini. Anda harus mengklik “Pengaturan Startup“Untuk mengaksesnya.
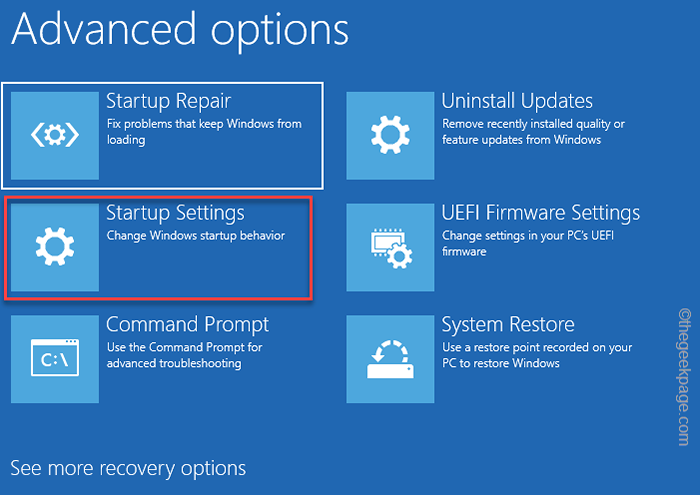
8. Memilih pengaturan startup tertentu restart komputer Anda. Mengetuk "Mengulang kembali”Untuk memulai kembali sistem.
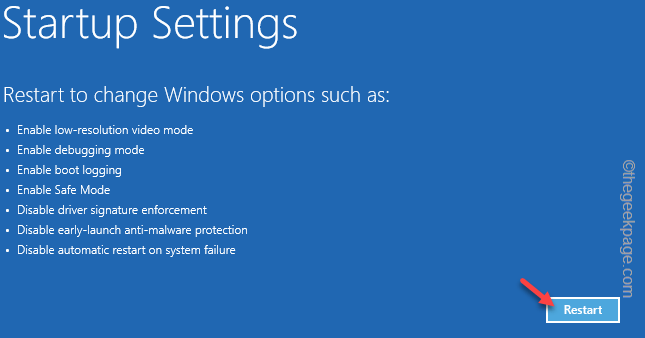
9. Setelah sistem Anda restart, tekan F4 dari keyboard Anda untuk memilih “Aktifkan mode aman" pilihan.
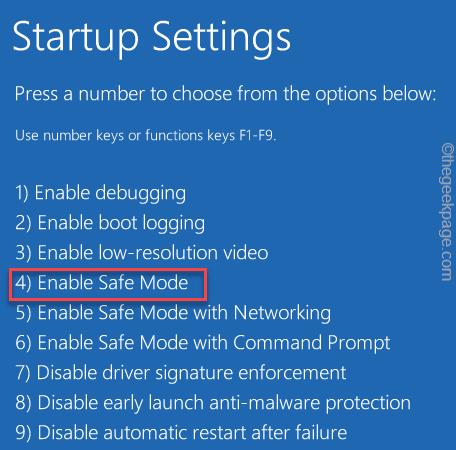
Langkah 2 - Jalankan pemindaian SFC
Saat sistem Anda restart, Anda dapat menjalankan SFC, dan swit.
1. Anda harus menekan Menangkan Key+R kunci bersama untuk memohon terminal lari.
2. Saat kotak kecil muncul, tulis "cmd“. Kemudian, tekan Ctrl+Shift+ESC kunci bersama untuk membuka terminal CMD sebagai administrator.
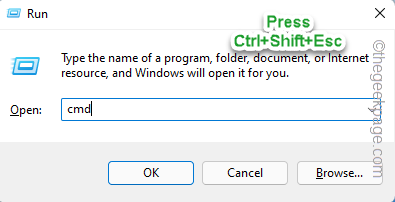
2. Kemudian, jenis Perintah pemindaian SFC ini dan tekan Enter untuk menjalankan pemindaian SFC.
SFC /SCANNOW
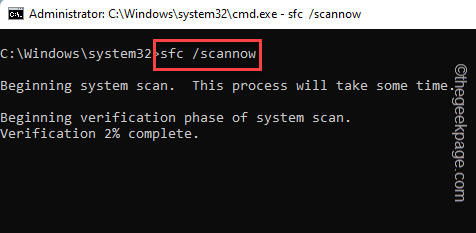
3. Tunggu sampai Windows menyelesaikan pemindaian SFC. Kemudian, salin kode ini dari sini, tempel ke terminal, dan tekan Memasuki kunci.
DEWN Online Cleanup-Image RestoreHealth
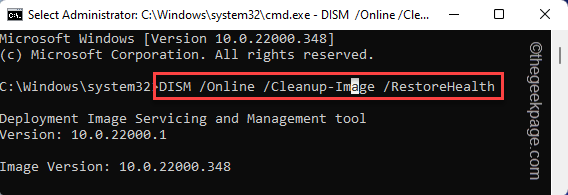
Setelah itu, tutup layar prompt perintah. Setelah itu, mengulang kembali sistem.
Perbaiki 6 - Segarkan jendela
Segarkan jendela untuk memperbaiki masalah tanpa menyentuh file Anda.
1. Buka Jendela Pengaturan.
2. Sekarang, ketuk “Sistem"Pengaturan di panel tangan kiri.
2. Setelah Anda melakukannya, turun ke bawah di panel kanan Anda sampai Anda dapat menemukan “Pemulihan" pilihan. Buka.
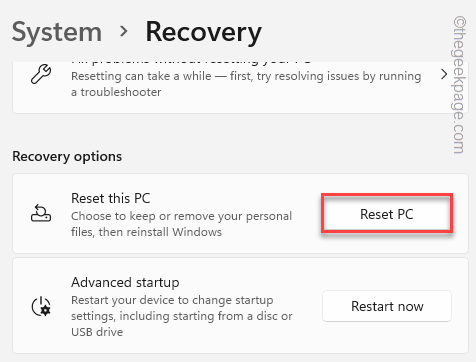
4. Anda dapat menemukan sejumlah alat pemulihan di sini. Anda harus mencari “Setel ulang PC ini" pilihan.
5. Lalu, ketuk "Reset PC“.
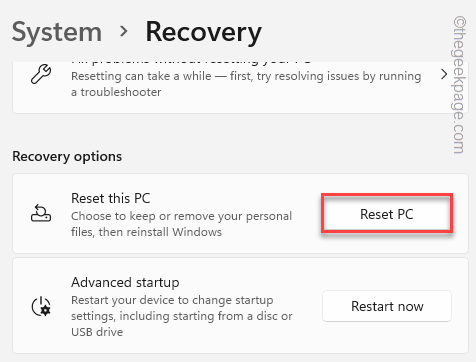
6. Halaman 'Pilih Opsi' yang baru akan dibuka. Di sini, pilih "Simpan file saya“.
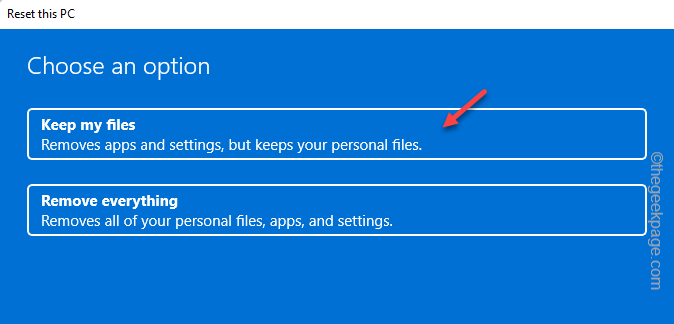
7. Selanjutnya, Anda memiliki dua opsi.
Unduh Cloud - Memilih opsi ini akan mengunduh dan menginstal ulang windows. Jelas, opsi ini membutuhkan koneksi internet dan mungkin membutuhkan waktu lebih lama dari opsi berikutnya.
Instal ulang lokal - Windows akan diinstal ulang dari drive.
Anda dapat memilih opsi apa pun.
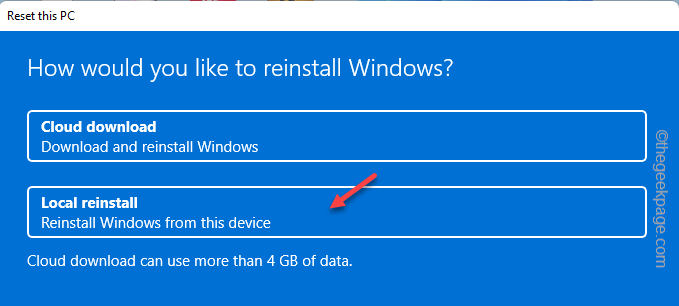
Tunggu saja sampai Windows mengatur ulang komputer. Ini harus memperbaiki sistem sekali dan untuk semua.
- « Cara mengonversi tabel ke teks dalam kata ms
- Cara Memperbaiki Chrome Signs Out Saat Browser Tertutup Masalah »

