Cara Memperbaiki Chrome Signs Out Saat Browser Tertutup Masalah

- 1283
- 333
- Luis Baumbach
Untuk akses cepat dan tidak mengulangi tugas yang sama untuk masuk ke situs web, banyak pengguna mengatur pengaturan sedemikian rupa sehingga tidak boleh meminta masuk setiap kali Anda keluar dan meluncurkan kembali browser. Tetapi beberapa pengguna Chrome menghadapi masalah terus masuk. Itu berarti begitu mereka keluar dari browser dan ketika mereka mencoba menggunakannya lagi, Chrome meminta masuk. Ini membuat frustrasi bagi beberapa pengguna dan alasan untuk masalah ini bisa berbeda seperti cookie yang rusak, perubahan dalam pengaturan chrome, dll. Di artikel ini mari kita lihat metode yang berbeda untuk menyelesaikan masalah “fix chrome chrome saya saat browser ditutup”. Setiap perangkat berbeda dan alasan untuk masalah ini juga akan berbeda, jadi cobalah metode yang berbeda di bawah ini dan dapat diselesaikan.
Daftar isi
- Metode 1: Nonaktifkan Bersihkan cookie saat Anda menutup semua opsi Windows
- Metode 2: Aktifkan Izinkan Masuk Chrome
- Metode 3: Bersihkan cache dan cookie
- Metode 4: Perbarui Google Chrome
- Metode 5: Aktifkan Izinkan semua cookie
- Metode 6: Hubungkan kembali akun Google Anda dari Chrome
- Metode 7: Setel ulang Chrome
Metode 1: Nonaktifkan Bersihkan cookie saat Anda menutup semua opsi Windows
Langkah 1: Buka Chrome browser dan di sudut kanan atas klik 3 titik
Langkah 2: Dari daftar, klik Pengaturan

Langkah 3: Di sisi kiri, klik Privasi dan Keamanan

Langkah 4: Perluas Pengaturan Situs yang ada di sisi kanan dengan mengkliknya

Langkah 5: Klik cookie dan data situs
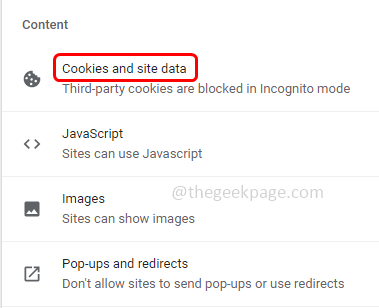
Langkah 6: Gulir ke bawah dan temukan Hapus cookie dan data situs saat Anda menutup semua jendela. Cacat itu dengan mengklik bilah sakelar di samping

Metode 2: Aktifkan Izinkan Masuk Chrome
Langkah 1: Buka Chrome browser dan di sudut kanan atas klik 3 titik
Langkah 2: Dari daftar, klik Pengaturan
Langkah 3: Klik Sinkronisasi dan Layanan Google pilihan

Langkah 4: Aktifkan Izinkan Chrome masuk dengan mengklik bilah sakelar di sampingnya

Metode 3: Bersihkan cache dan cookie
Jika data cache rusak, kadang -kadang Anda mungkin keluar dari browser. Jadi hapus data cache dan periksa apakah masalahnya diselesaikan. Setelah Anda membersihkan semua cache, Anda mungkin diminta masuk untuk pertama kalinya.
Langkah 1: Buka Chrome browser dan di sudut kanan atas klik 3 titik
Langkah 2: Klik Pengaturan

Langkah 3: Di sisi kiri klik Privasi dan Keamanan

Langkah 4: Klik Menghapus data pencarian

Langkah 5: Pilih itu rentang waktu dari drop-down dan klik pada kotak centang di samping Cookie dan data situs lainnya, gambar dan file yang di -cache untuk memilihnya
Langkah 6: Klik pada Hapus data tombol

Metode 4: Perbarui Google Chrome
Langkah 1: Buka Chrome browser dan di sudut kanan atas klik 3 titik
Langkah 2: Klik Pengaturan
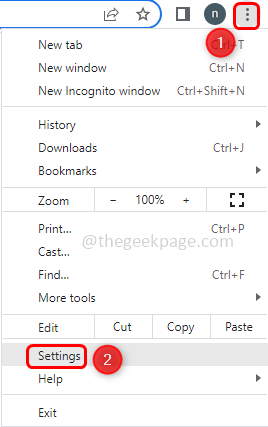
Langkah 3: Di sisi kiri, gulir ke bawah dan klik Tentang chrome

Langkah 4: Chrome akan secara otomatis menemukan jika ada pembaruan baru atau terbaru. Jika demikian, ia akan menginstal pembaruan dan terus memperbarui Chrome dan meminta browser yang meluncurkan kembali. Meluncurkan kembali browser dan periksa apakah masalahnya terpecahkan.

Metode 5: Aktifkan Izinkan semua cookie
Langkah 1: Buka Chrome browser dan di sudut kanan atas klik 3 titik
Langkah 2: Klik Pengaturan

Langkah 3: Di sisi kiri, klik Privasi dan Keamanan

Langkah 4: Klik cookie dan data situs lainnya
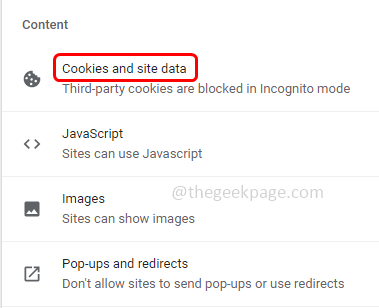
Langkah 5: Klik tombol radio di sampingnya Izinkan semua cookie

Metode 6: Hubungkan kembali akun Google Anda dari Chrome
Langkah 1: Buka Chrome browser dan di sudut kanan atas klik 3 titik dan pilih Pengaturan dari daftar
Langkah 2: Klik pada Berbelok mati tombol. Sekarang Anda akan keluar dari Chrome dan situs Google lainnya

Langkah 3: Peluncuran kembali Chrome. Sekali lagi klik 3 titik di kiri atas dan pergi ke Pengaturan.
Langkah 4: Klik pada Masuk lagi dan tambahkan detail akun Google Anda untuk masuk ke Chrome. Sekarang, saat Anda menutup Chrome, Anda tidak akan dicatat.
Metode 7: Setel ulang Chrome
Langkah 1: Buka Chrome browser dan di sudut kanan atas klik 3 titik dan pilih Pengaturan dari daftar
Langkah 2: Dari sisi kiri klik Setel ulang dan bersihkan
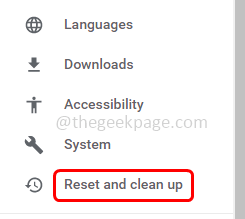
Langkah 3: Pilih Kembalikan pengaturan ke default aslinya

Langkah 4: Klik pada Setting pengaturan tombol
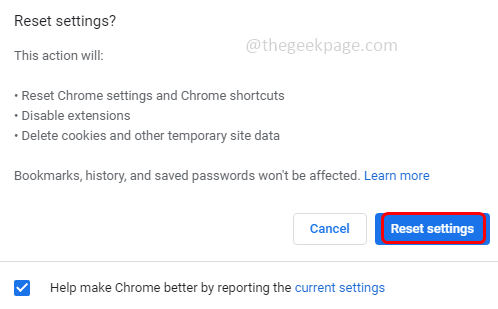
Itu dia! Saya harap artikel ini bermanfaat dan beri tahu kami metode mana di atas yang membantu Anda menyelesaikan masalah Anda. Terima kasih!!
- « Cara memperbaiki kesalahan internal whea di windows 11/10
- Cara memasukkan tanda air ke microsoft excel »

