Cara mengonversi tabel ke teks dalam kata ms
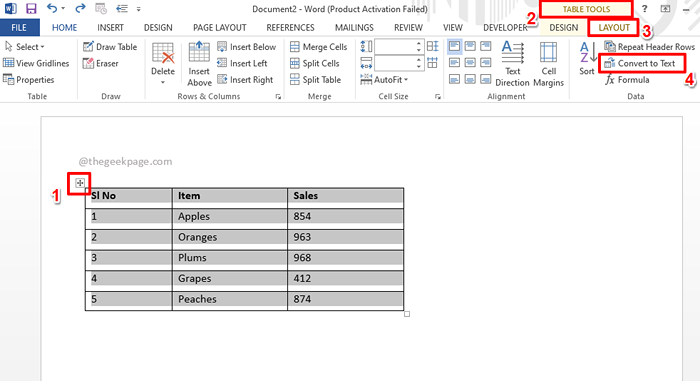
- 4910
- 394
- Jermaine Mohr
Sangat penting bagi Anda untuk memanipulasi data seperti yang Anda inginkan untuk memanipulasinya. Terkadang data Anda bisa berada di tabel dan mungkin bukan bentuk representasi data yang paling ideal untuk Anda kerjakan. Anda mungkin ingin mengonversi tabel ke teks sehingga Anda dapat mengerjakannya lebih mudah. Nah, Anda tidak dapat berada di tempat yang lebih baik karena artikel ini adalah tentang bagaimana Anda dapat dengan mudah mengonversi tabel menjadi teks di MS Word. Mari selami langsung, haruskah kita?
Baca terus, untuk menguasai trik kata yang sangat keren ini! Semoga Anda menikmati membaca!
Solusi 1: Cara Mengonversi Tabel ke Teks Menggunakan Opsi Data Tata Letak
Metode ini melibatkan beberapa klik sederhana yang digunakan Anda dapat mengonversi tabel ke format teks di MS Word.
Langkah 1: Pertama, klik di mana saja di meja untuk melihat Pemilih tabel ikon. Setelah Anda melihatnya, Klik di atasnya Untuk memilih seluruh tabel.
Tab kontekstual baru bernama Alat meja sekarang akan terlihat di pita atas. Klik pada Tata letak tab di bawahnya berikutnya.
Sekarang di bawah grup bernama Data, Klik pada tombol Konversi ke teks.
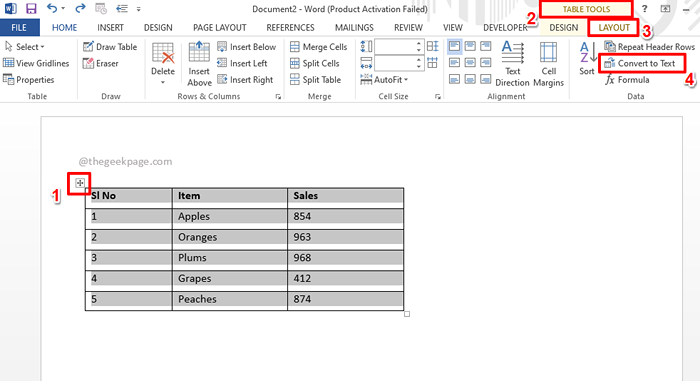
Langkah 2: Anda sekarang akan memiliki yang berikut Konversi tabel ke teks jendela dengan radio tombol yang sesuai dengan Tab opsi yang dipilih secara otomatis. Tekan OKE tombol.
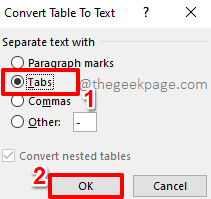
Langkah 3: Itu dia. Tabel Anda sekarang berhasil dikonversi ke teks seperti yang ditunjukkan pada tangkapan layar di bawah ini.
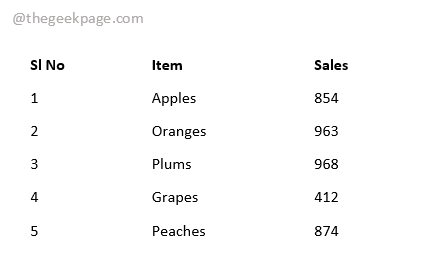
Solusi 2: Cara Mengonversi Tabel ke Teks Menggunakan Keyboard Shortcut Keys
Kami benar -benar dapat mengonversi tabel ke teks hanya dengan bantuan beberapa tekan tombol juga. Langkah -langkahnya semuanya sama, tetapi alih -alih menggunakan mouse, kami menggunakan keyboard kami kali ini.
Langkah 1: Sama seperti pada solusi sebelumnya, pilih seluruh tabel dengan mengklik pada pemilih tabel ikon seperti yang ditunjukkan di bawah ini.
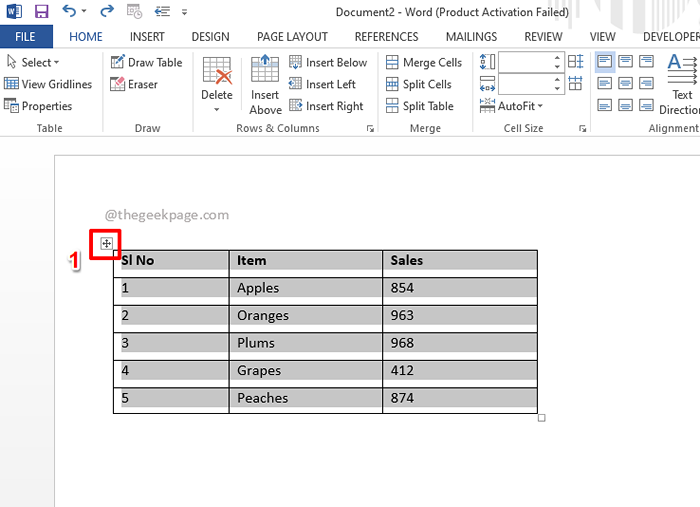
Langkah 2: Setelah tabel dipilih, cukup tekan Alt kunci di keyboard Anda.
Di pita atas, Anda sekarang akan melihat huruf yang sesuai dengan setiap item menu. Kita perlu membuka Tata letak opsi di bawah Alat meja menu kontekstual. Seperti yang Anda lihat, huruf yang sesuai dengan Tata letak Menu adalah Jl. Jadi tekan tombolnya Jl di keyboard Anda berikutnya.
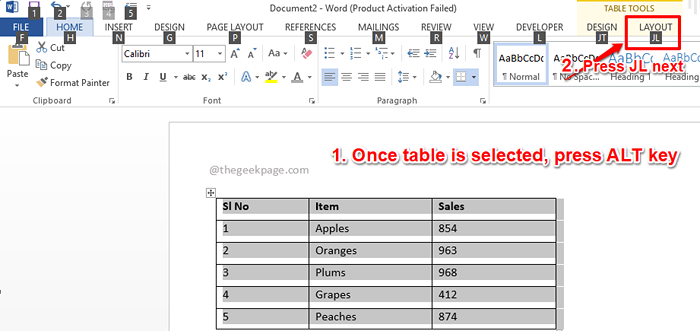
Langkah 3: Setelah tata letak Opsi Menu Buka, Anda dapat lagi melihat huruf yang ditetapkan untuk setiap item menu. Dalam hal ini, Anda hanya perlu menekan surat itu V untuk mengonversi tabel yang dipilih menjadi teks.
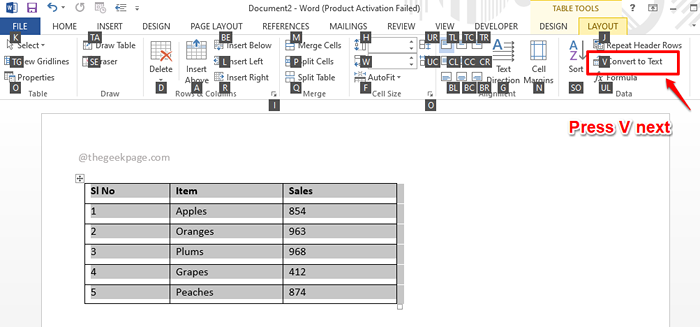
Langkah 4: The Konversi tabel ke teks Jendela sekarang akan terbuka. Itu radio tombol yang sesuai dengan Tab Opsi akan dipilih secara otomatis. Anda hanya perlu menekan Memasuki kunci untuk konversi berlangsung.
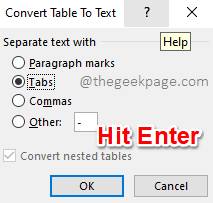
Langkah 5: Setelah Anda kembali ke dokumen Word, Anda dapat melihat bahwa konversi tabel-ke-teks telah dilakukan dengan sukses. Menikmati!
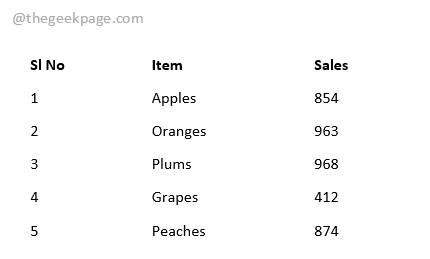
Tolong beritahu kami di bagian komentar apakah Anda menemukan artikel bermanfaat.
Do Come Back For Lainnya Trik, Tips, How-Tos, dan Hacks on Topics Teknis Favorit Anda!
- « Cara membuat pintasan keyboard kustom Anda sendiri di MS Word
- Cara memperbaiki kesalahan internal whea di windows 11/10 »

