Cara Memperbaiki “VT-X tidak tersedia (VERR_VMX-NO-VMX)” di VirtualBox

- 5038
- 1441
- Ian Parker
Teknologi VT-X atau Intel Virtualisasi memungkinkan prosesor untuk menjalankan mesin virtual. Maka, tidak mengherankan bahwa "VT-X tidak tersedia (verr_vmx_no_vmx)" kesalahan mencegah virtualbox berfungsi dengan benar.
Kesalahan ini menunjukkan bahwa prosesor Anda tidak mengaktifkan virtualisasi. Ini bisa jadi karena banyak alasan, dari tindakan pencegahan keamanan hingga konflik dengan teknologi lain. Untungnya, ada banyak perbaikan mudah untuk masalah ini. Berikut semua cara untuk menyelesaikan kesalahan VirtualBox yang umum ini.
Daftar isi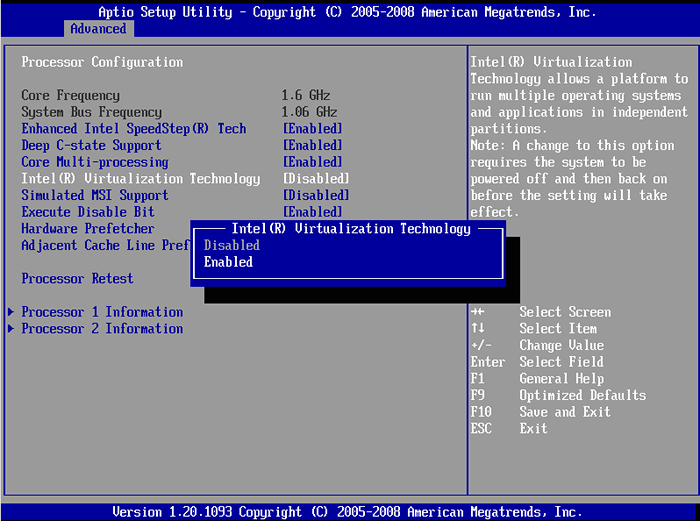
Anda mungkin harus menyodok di berbagai menu BIOS, karena penempatan opsi bervariasi antara motherboard yang berbeda. Pada beberapa orang, Anda akan menemukannya di bawah keamanan; pada orang lain, di bawah lanjutan.
Perbaiki 2: Nonaktifkan Hyper-V
Microsoft Windows memiliki versi virtualisasi sendiri, dan tidak bermain bagus dengan alat pihak ketiga seperti VirtualBox. Anda harus menonaktifkannya untuk menghapus konflik dan membuat VirtualBox berfungsi dengan benar.
Fitur ini disebut Hyper-V, dan tidak ada di semua versi Windows. Hanya 64-bit versi Windows 10 Pro, Enterprise, atau Pendidikan yang memiliki Hyper-V. Jika Anda menggunakan Windows 10 atau Windows 11 Home Edition, Anda dapat dengan aman melewatkan langkah ini.
- Ada beberapa cara untuk menonaktifkan fitur Hyper-V Windows, tetapi yang paling dapat diandalkan adalah dengan menggunakan prompt perintah. Cari "CMD" di menu start dan pilih opsi Run as Administrator.
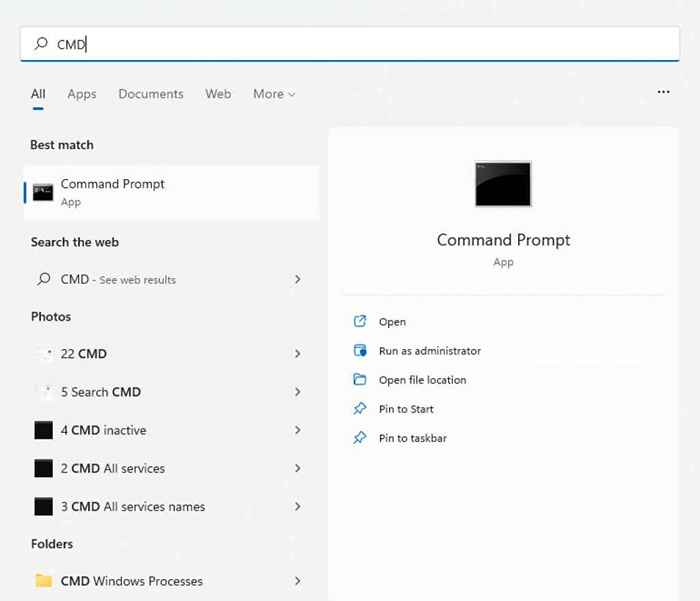
- Sekarang masukkan perintah berikut: bcdedit /atur hypervisorlaunchType off
Ini akan mengedit data konfigurasi boot, menghapus layanan Hyper-V dari daftar.
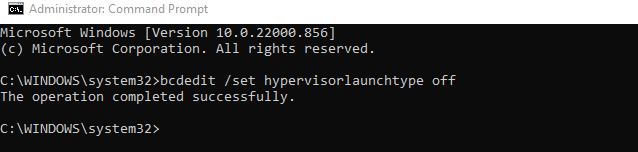
- Untuk menjadi lebih aman, tindak lanjuti dengan perintah ini juga: Dism.Exe /Online /Disable-Fitur: Microsoft-Hyper-V
Ini mencegah SEMPUT (Penyebaran Layanan dan Manajemen Gambar) dari secara otomatis menambahkan layanan kembali saat memperbarui gambar Windows.

- Hidupkan Kembali komputer Anda.
Perbaiki 3: Nonaktifkan integritas memori
Windows Security termasuk fitur perlindungan berbasis virtualisasi yang dapat mendeteksi injeksi kode tingkat rendah dan melindungi PC Anda dari malware yang paling berbahaya. Tapi seperti Hyper-V, ini menciptakan konflik dengan VirtualBox.
Sebagian besar pengguna tidak memerlukan keamanan lanjutan yang disediakan oleh isolasi inti. Laptop modern menonaktifkannya secara default, karena bertentangan dengan perangkat lunak bawaan yang digunakan untuk mengoptimalkan kinerja perangkat keras.
- Untuk menonaktifkan integritas memori di komputer Anda, buka Windows Security. Anda dapat mencarinya di menu start.
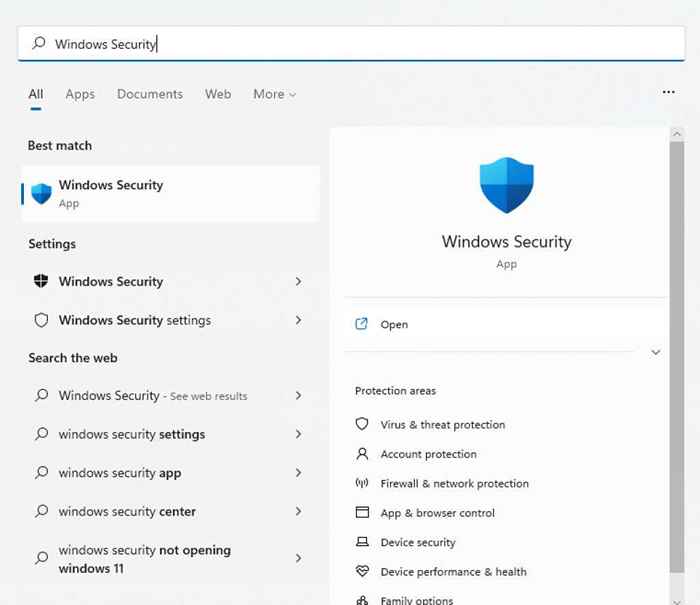
- Beralih ke tab Keamanan Perangkat.
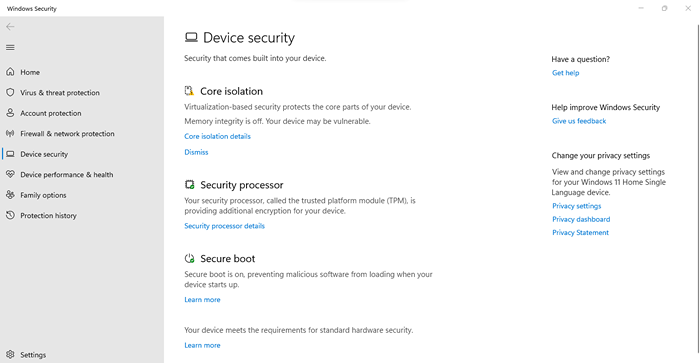
- Anda dapat melihat apakah integritas memori berjalan dengan memeriksa header isolasi inti. Memilih detail isolasi inti membawa Anda ke opsi itu sendiri.
- Matikan integritas memori dengan membalik sakelar ke posisi off.
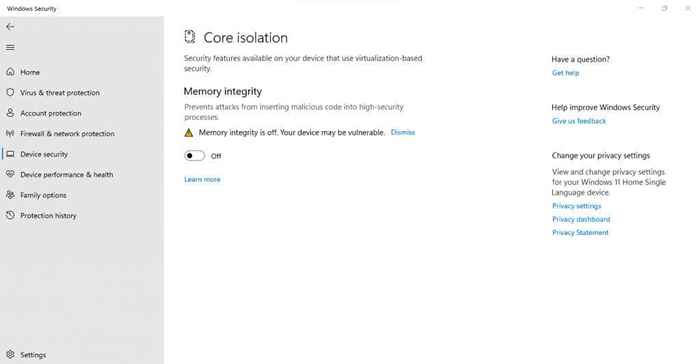
- Nyalakan ulang komputernya.
Perbaiki 4: Periksa pengaturan antivirus Anda
Jika Anda menggunakan alat antivirus pihak ketiga, aplikasi ini dapat memblokir beberapa fitur virtualisasi di PC Anda. Avast, misalnya, secara otomatis menonaktifkan VT-X di beberapa komputer.
Anda harus melihat pengaturan aplikasi antivirus Anda untuk apa pun yang terkait dengan virtualisasi perangkat keras dan pastikan untuk mengizinkannya. Di Avast, Anda perlu memeriksa umum> Pemecahan Masalah> Mengaktifkan virtualisasi berbantuan perangkat keras.
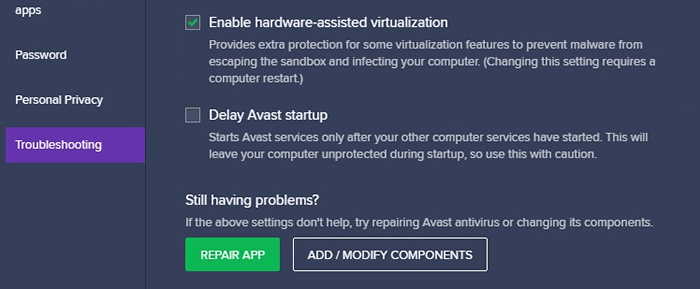
Apa cara terbaik untuk memperbaiki kesalahan "VT-X tidak tersedia (VERR_VMX_NO_VMX)" di Windows?
Memiliki virtualisasi hiper-V berjalan dan mengganggu VirtualBox adalah alasan paling umum untuk mendapatkan kesalahan VT-X di Windows 10. Anda dapat memperbaikinya dengan mudah dengan menonaktifkan fitur melalui prompt perintah.
Kesalahan juga muncul di banyak PC karena virtualisasi dinonaktifkan di BIOS mereka. Yang satu itu mudah dipecahkan - buka pengaturan BIOS dan memungkinkan virtualisasi Intel atau mode SVM.
Akhirnya, sistem Anda bisa mendapatkan kesalahan VT-X karena fitur keamanan yang terlalu bersemangat. Nonaktifkan integritas memori dari Windows Security, dan lihat pengaturan antivirus pihak ketiga Anda untuk menemukan dan menyelesaikan konflik apa pun. VirtualBox harus berjalan tanpa masalah sekarang.
- « Cara memperbaiki kami tidak dapat terhubung sekarang di Outlook
- Cara Memperbaiki “Aplikasi tidak dapat memulai dengan benar (0xc0000142)” kesalahan di Windows »

