Cara memperbaiki kami tidak dapat terhubung sekarang di Outlook
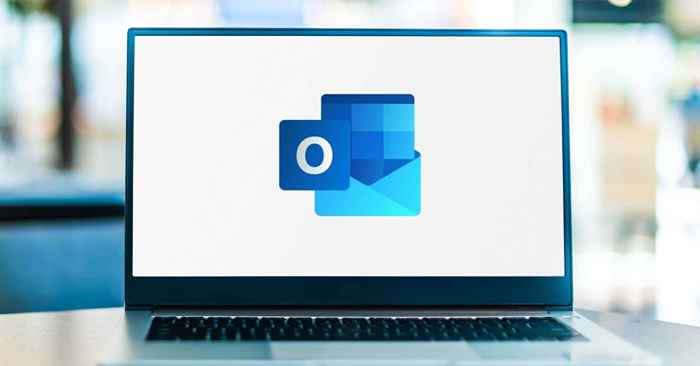
- 4536
- 711
- Darryl Ritchie
Outlook menampilkan "Kami tidak dapat terhubung sekarang" ketika aplikasi tidak dapat berkomunikasi dengan Microsoft Exchange Server. Saat ini terjadi, Anda tidak dapat mengaktifkan Microsoft Outlook atau mengirim dan menerima email melalui Microsoft Outlook.
Tutorial ini mencakup pemecahan masalah masalah untuk membuat Microsoft Outlook berfungsi lagi di komputer Windows 10 dan 11.
Daftar isi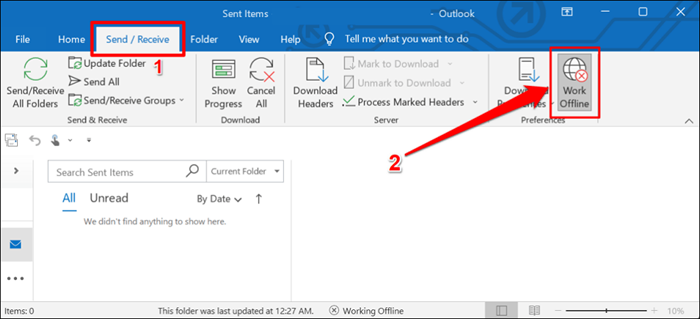
Restart Outlook
Menutup dan membuka kembali Outlook adalah cara cepat untuk mengembalikan koneksi aplikasi ke Microsoft Server.
- Klik kanan ikon menu Mulai atau tekan tombol Windows + X dan pilih Task Manager di menu akses cepat.
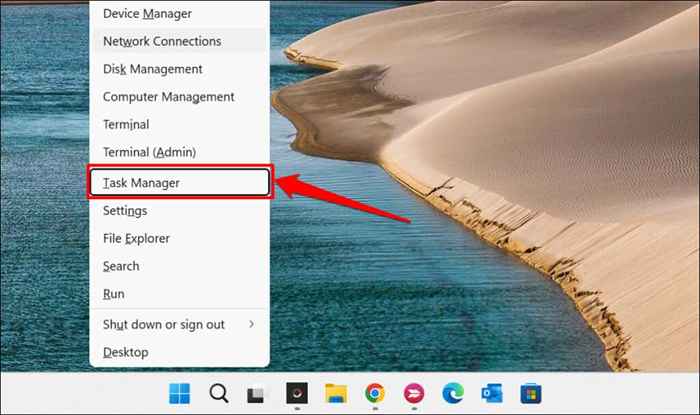
- Pilih Microsoft Outlook pada daftar aplikasi dan pilih Ikon Tugas Akhir.
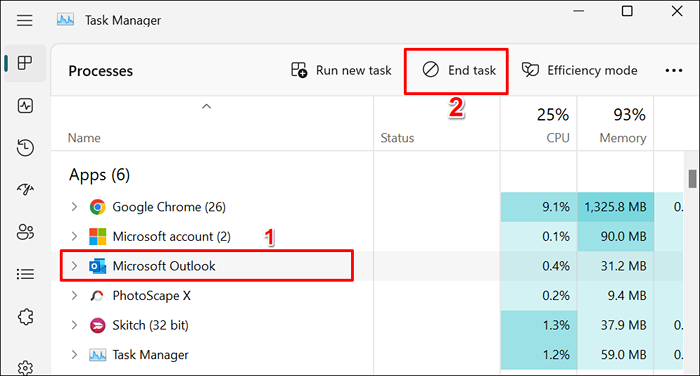
Atau, klik kanan Microsoft Outlook dan pilih END Task di menu konteks.
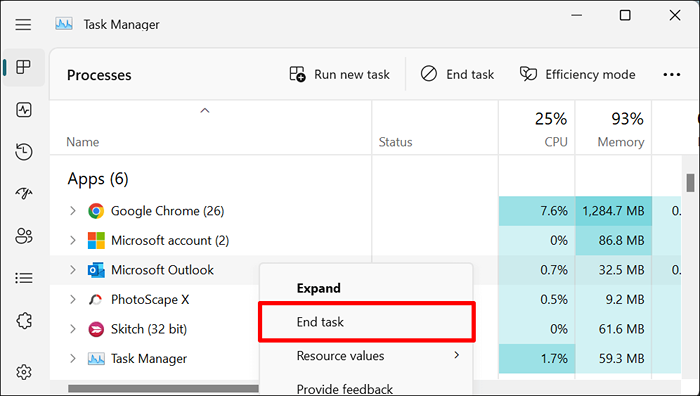
Buka Outlook lagi dan periksa apakah Anda dapat masuk atau mengaktifkan Outlook dengan akun Microsoft Anda.
Aktifkan Indikator Status Konektivitas Jaringan (NCSI)
Indikator Status Konektivitas Jaringan (NCSI) membantu Windows menentukan apakah komputer Anda berhasil terhubung ke internet. Menonaktifkan NCSI di komputer Anda akan memicu kesalahan "Kami tidak dapat terhubung sekarang" di Microsoft Outlook dan aplikasi Office 365 lainnya. NCIS yang tidak aktif juga mencegah Windows mengunduh atau menginstal pembaruan.
Ikuti langkah -langkah di bawah ini untuk memverifikasi status indikator status konektivitas jaringan komputer Anda (NCSI).
Catatan: Membuat perubahan yang salah pada registri windows atau menghapus kunci registri penting dapat menyebabkan beberapa komponen Windows berhenti bekerja. Oleh karena itu, kami sangat menyarankan untuk mencadangkan registri windows PC Anda sebelum Anda melanjutkan. Anda dapat dengan mudah membatalkan perubahan yang tidak diinginkan jika terjadi kesalahan dengan memulihkan cadangan.
- Tekan tombol Windows + R, ketik regedit di kotak run, dan tekan Enter.
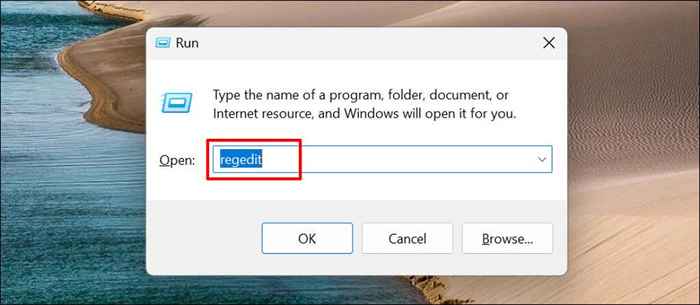
- Tempel jalan di bawah ini di bilah alamat editor registri dan tekan Enter.
Hkey_local_machine \ system \ currentControlset \ services \ nlasvc \ parameter \ internet
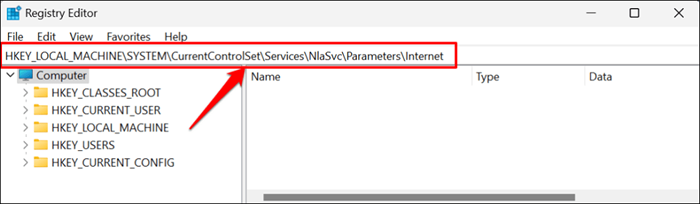
- Temukan entri DWORD EnableActiveprobing dan pastikan data nilainya (digit di braket) diatur ke 1. Data nilai nol (0) berarti probe aktif NCSI dinonaktifkan. Klik dua kali enableActiveprobing untuk memodifikasi data nilainya.
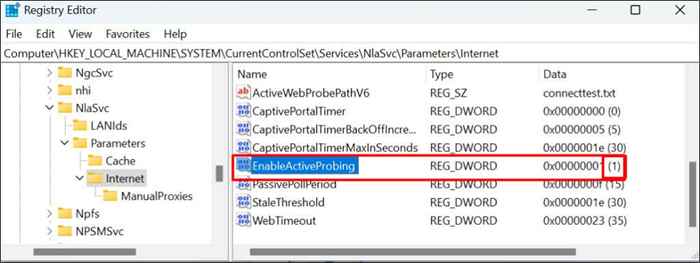
- Ketik 1 ke dalam kotak dialog "Nilai Data" dan pilih OK. Yang memungkinkan indikator status konektivitas jaringan di komputer Anda.
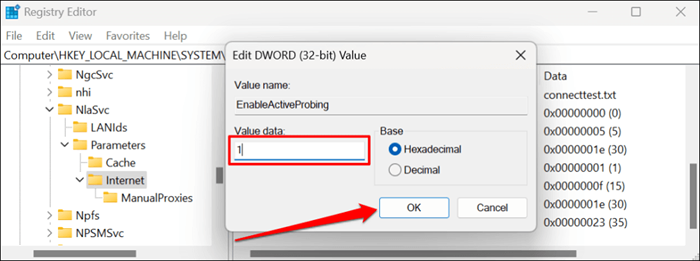
- Selanjutnya, tempel jalan di bawah ini di bilah alamat editor registri dan tekan Enter.
HKLM \ Software \ Policies \ Microsoft \ Windows \ NetworkConnectivityStatusindicator
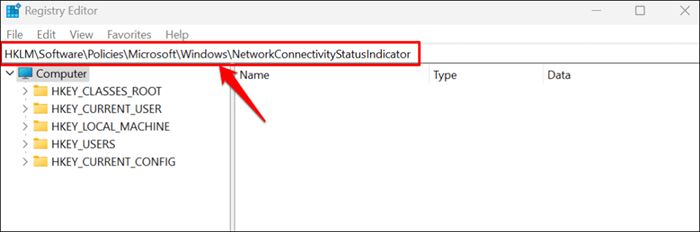
NCSI diaktifkan di windows jika entri noactiveProbe hilang di jalur yang ditentukan. Setel data nilai noactiveProbe ke nol (0) atau hapus entri jika ada di jalur.
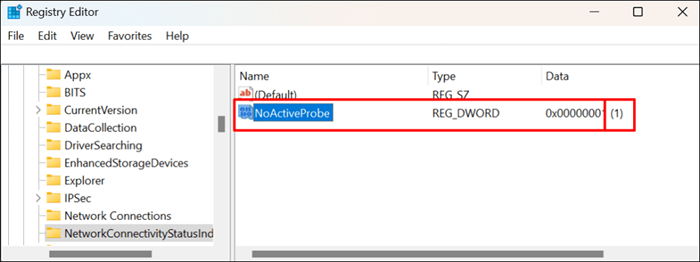
- Ubah "noactiveProbe" jika data nilainya diatur ke satu (1). Klik dua kali entri, ubah data nilai menjadi 0, dan pilih OK.
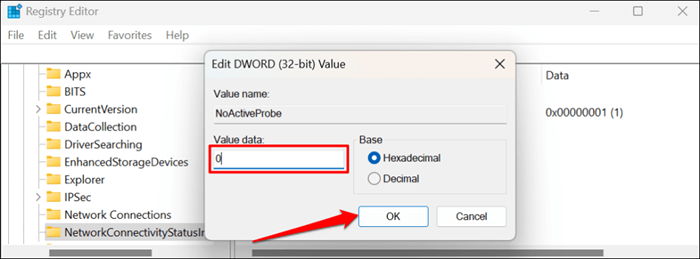
Bergantian, klik kanan entri, pilih Hapus, dan pilih YA pada prompt konfirmasi.
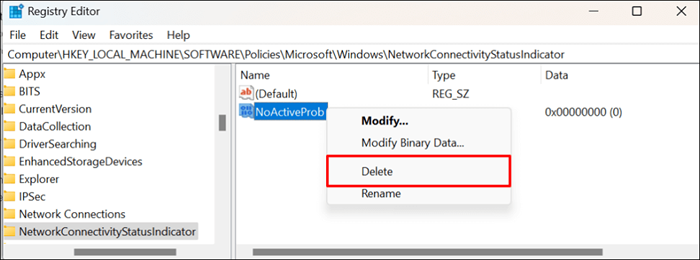
Itu akan menghapus entri dan nyalakan indikator status konektivitas jaringan komputer Anda (NCSI). Buka Microsoft Outlook dan periksa apakah Anda dapat mengaktifkan atau menggunakan aplikasi.
Ubah Jenis Startup Layanan Daftar Jaringan
Layanan Daftar Jaringan membantu Windows mengidentifikasi jaringan komputer Anda bergabung. Demikian juga, layanan ini memberi tahu aplikasi perubahan pada properti jaringan Anda.
Microsoft Outlook dan aplikasi atau layanan lainnya akan tidak berfungsi jika ada masalah dengan Layanan Daftar Jaringan. Memulai kembali layanan dan mengubah jenis startupnya menyelesaikan masalah untuk beberapa pengguna Windows. Tutup Microsoft Outlook dan ikuti langkah -langkah di bawah ini.
- Tekan tombol Windows + R, ketik layanan.MSC di kotak dialog, dan tekan Enter.
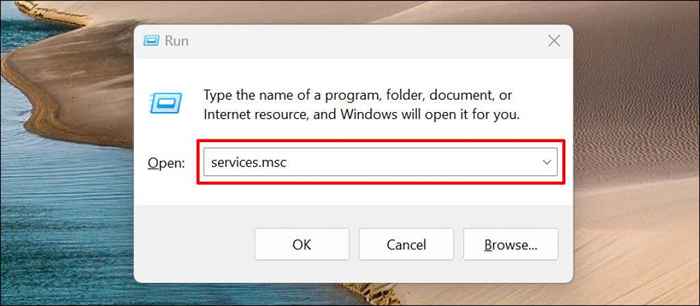
- Temukan dan klik dua kali Layanan Daftar Jaringan.
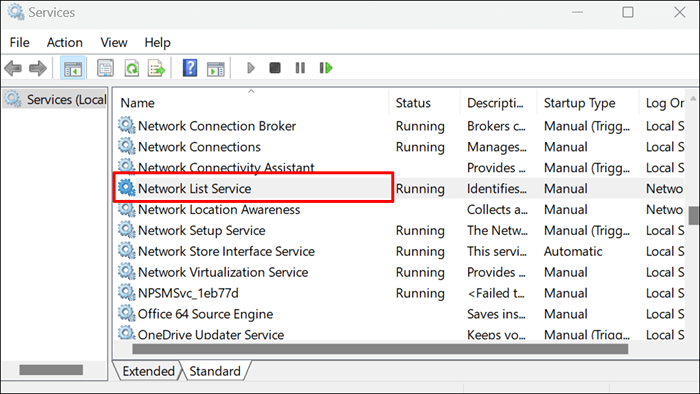
- Ubah "Jenis Startup" menjadi manual, pilih Apply, dan pilih OK.
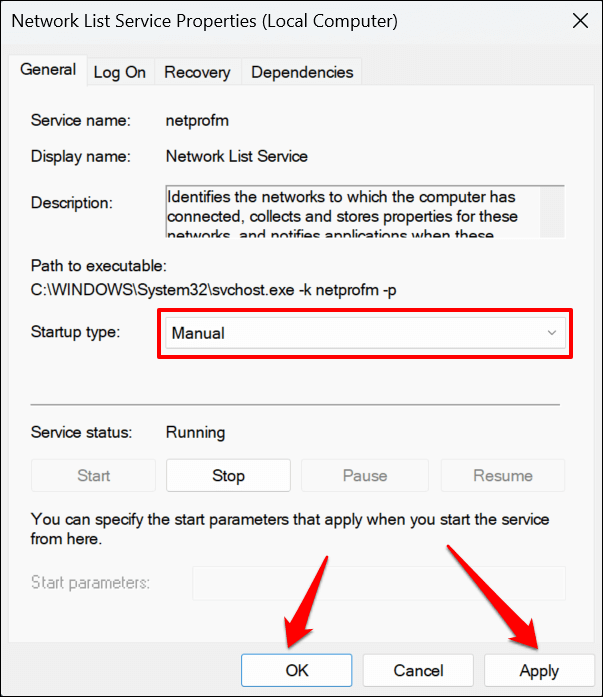
- Selanjutnya, klik kanan Layanan Daftar Jaringan dan pilih Restart.
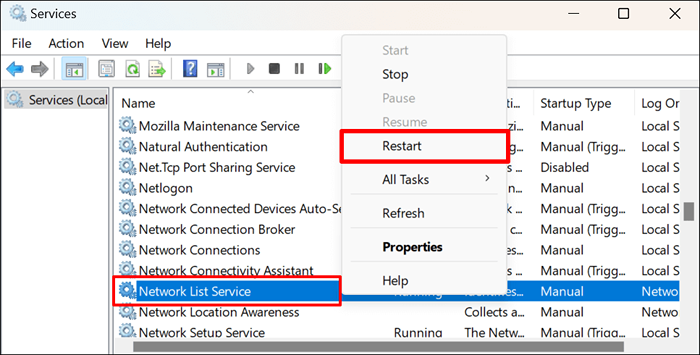
Buka Outlook dan periksa apakah Anda dapat berhasil menautkan akun Microsoft Anda.
Restart layanan kesadaran lokasi jaringan
Layanan Lokasi Lokasi Jaringan Daftar Jaringan (NLA) membantu Windows memahami cara mengelola koneksi jaringan komputer Anda. Layanan Daftar Jaringan juga bergantung pada NLA untuk memulai dan bekerja dengan benar.
Memulai ulang NLA terbukti efektif untuk banyak pengguna Windows yang menghadapi kesalahan serupa yang mengaktifkan aplikasi Microsoft 365. Ikuti langkah -langkah di bawah ini untuk memulai kembali Layanan Kesadaran Lokasi Jaringan Komputer Anda.
- Tekan tombol Windows + R, ketik layanan.MSC di kotak dialog, dan pilih OK.
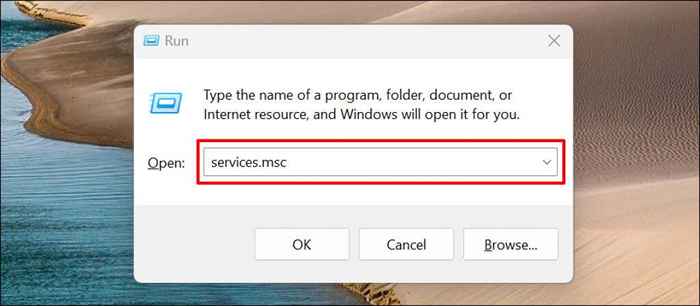
- Klik kanan Kesadaran lokasi dan pilih restart. Pilih Mulai Jika "Restart" tidak tersedia atau abu -abu di menu konteks.
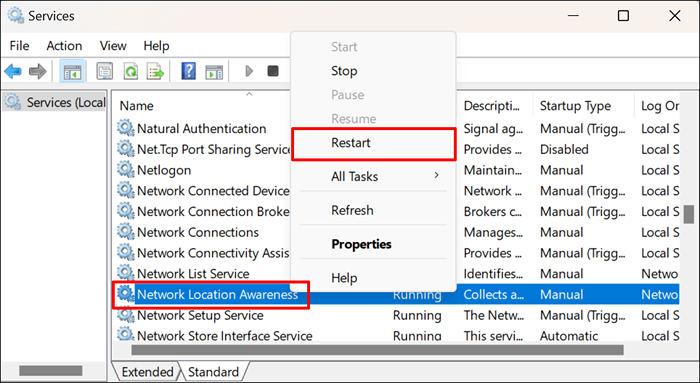
Membangun kembali file data Outlook
Korupsi data juga dapat mendorong kesalahan "Kami tidak dapat terhubung sekarang" di Outlook. Bangun kembali file data Microsoft Outlook di PC Anda dan periksa apakah itu menghentikan pesan kesalahan.
- Buka Menu File Outlook.
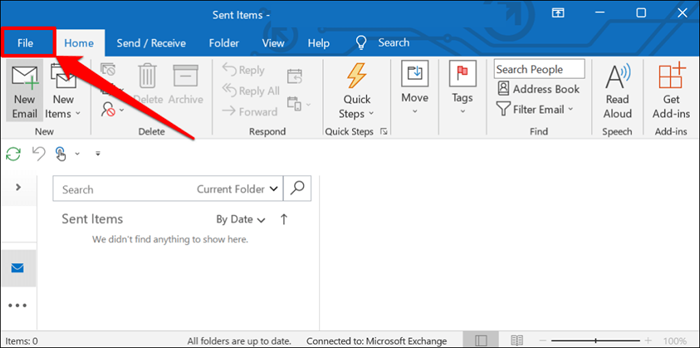
- Pergilah ke bagian info di bilah samping, pilih Pengaturan Akun, dan pilih Pengaturan Akun.
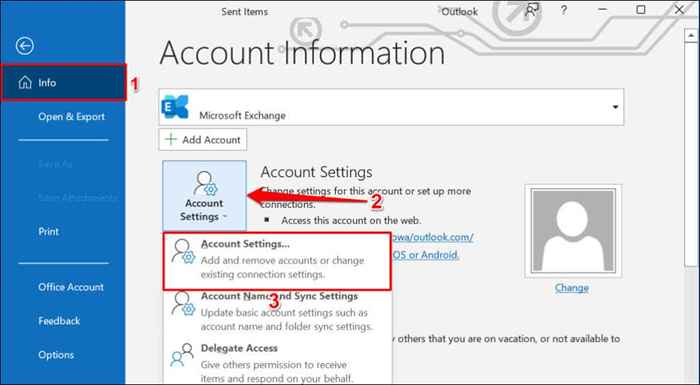
- Buka bagian File Data, pilih Akun Outlook Anda, dan pilih Buka Lokasi File.
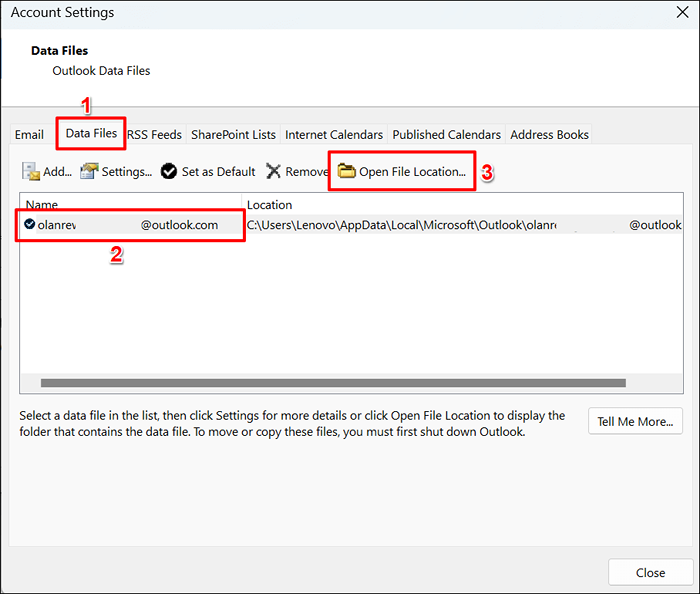
- Pindahkan file data Outlook dengan akun email Anda ke lokasi yang berbeda di komputer Anda.
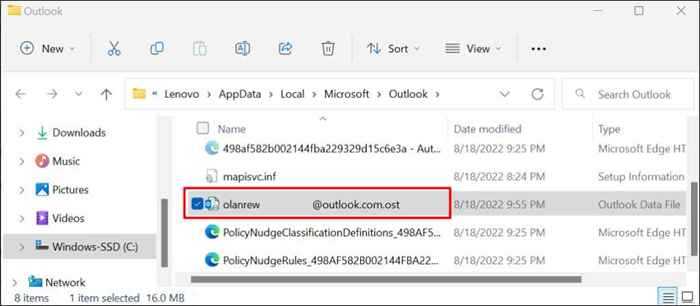
Saat Anda menutup dan membuka kembali Microsoft Outlook, aplikasi akan membangun atau membuat file data baru. Jika kesalahan tetap ada, tutup Outlook, pindahkan file data lama kembali ke folder Outlook, dan coba rekomendasi di bawah ini.
Nonaktifkan ekstensi Outlook
Ekstensi atau add-in pihak ketiga yang korup dapat menyebabkan Microsoft Outlook tidak berfungsi di komputer Anda. Nonaktifkan add-in di Outlook dan Restart Outlook.
- Buka Microsoft Outlook, pilih File di bilah menu, dan pilih opsi di bilah sisi.
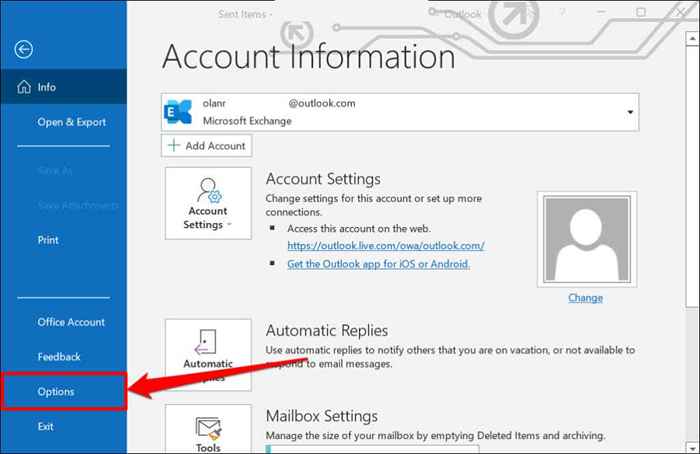
- Pilih add-in di bilah samping dan pilih tombol GO di bagian bawah halaman.
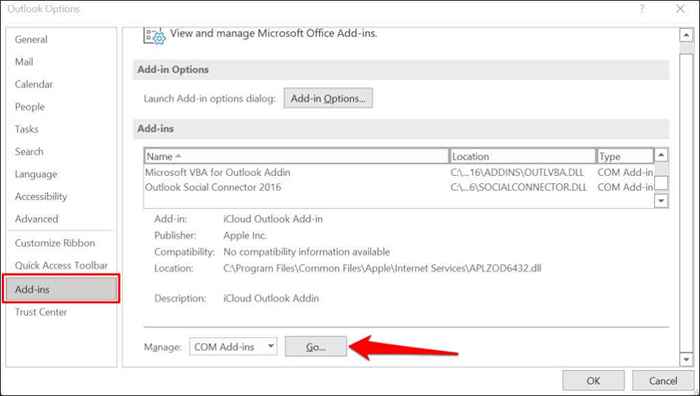
- Hapus centang semua ekstensi pada halaman, pilih OK, dan restart Microsoft Outlook.
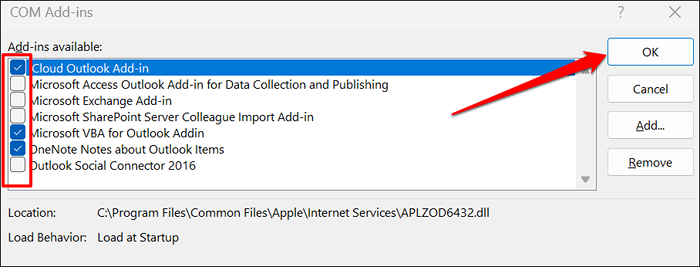
Perbaiki Microsoft Outlook
Perbaiki Microsoft Outlook Jika tidak ada solusi pemecahan masalah di atas menghentikan kesalahan "Kami tidak dapat terhubung sekarang".
- Tekan Windows Key + R, Tempel Appwiz.CPL di kotak dialog, dan tekan Enter.
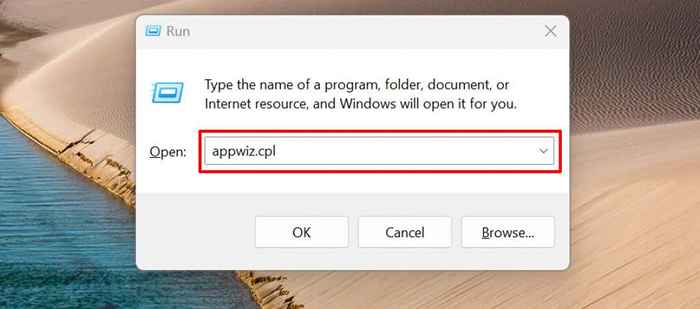
- Pilih Microsoft Outlook pada daftar program dan pilih perubahan.
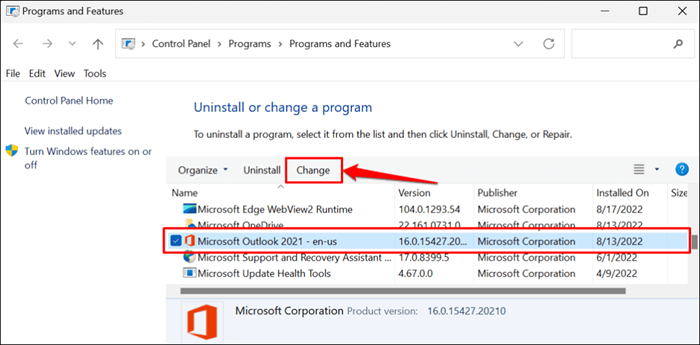
- Pilih perbaikan cepat atau perbaikan online dan pilih tombol Perbaikan.
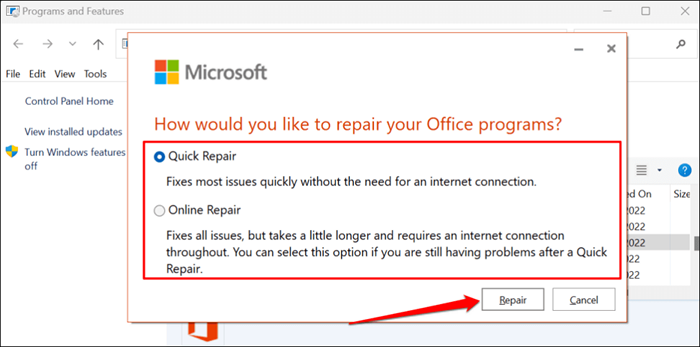
Kami sarankan mencoba perbaikan cepat terlebih dahulu. Jalankan perbaikan online jika kesalahan "Kami tidak dapat terhubung sekarang" tetap ada setelah perbaikan cepat.
- Pilih tombol Perbaikan untuk melanjutkan.
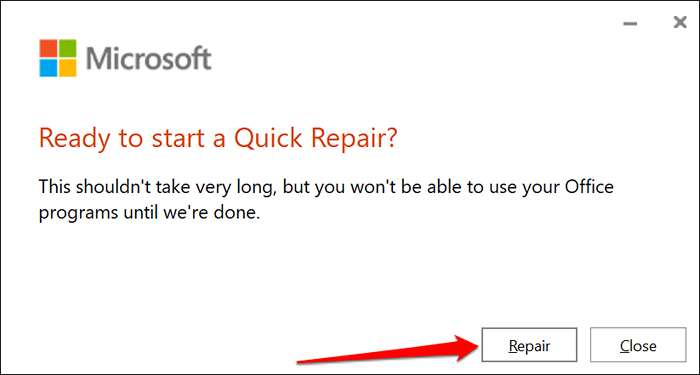
Tutup alat perbaikan dan luncurkan Outlook saat Anda mendapatkan pesan sukses.
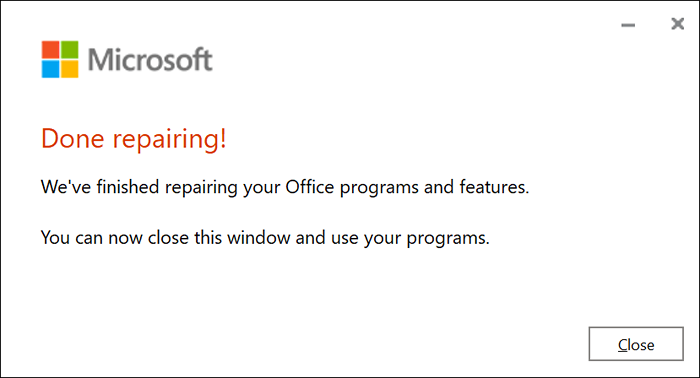
Dapatkan Outlook terhubung
Anda juga dapat mencoba me -reboot komputer Anda atau memperbarui sistem operasinya ke versi Windows terbaru. Hubungi Microsoft Support melalui Outlook Help Center jika kesalahan tetap ada setelah mencoba memperbaiki masalah dalam tutorial ini.
- « Video YouTube tidak memproses atau mengunggah? Coba 9 perbaikan ini
- Cara Memperbaiki “VT-X tidak tersedia (VERR_VMX-NO-VMX)” di VirtualBox »

