Cara Memperbaiki “Aplikasi tidak dapat memulai dengan benar (0xc0000142)” kesalahan di Windows

- 2376
- 576
- Karl O'Connell DDS
Apakah Anda mendapatkan "Aplikasi tidak dapat memulai dengan benar (0xc0000142)" Kesalahan saat mencoba meluncurkan aplikasi di PC Windows Anda? Jika demikian, Anda dapat memperbarui alat yang sudah ketinggalan zaman, memperbaiki file yang rusak, dan menerapkan beberapa cara lain untuk menyelesaikan kesalahan. Kami akan menunjukkan caranya.
Seringkali, berbagai komponen perangkat lunak PC Anda yang menyebabkan masalah, bukan aplikasi Anda sendiri. Anda dapat menggunakan beberapa solusi untuk memperbaiki komponen -komponen itu dan menjalankan aplikasi Anda dengan benar.
Daftar isi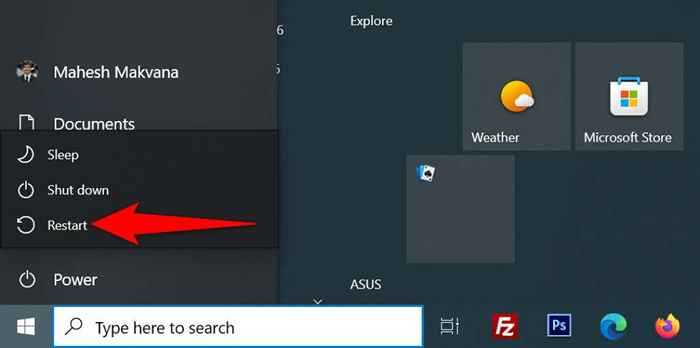
- Luncurkan aplikasi Anda saat komputer reboot.
Jalankan aplikasi Anda dengan hak admin
Beberapa aplikasi memerlukan hak istimewa admin untuk berfungsi sepenuhnya, dan aplikasi Anda mungkin salah satunya. Dalam hal ini, gunakan opsi Windows untuk menjalankan aplikasi Anda sebagai admin untuk melihat apakah itu memperbaiki kode kesalahan 0xc0000142. Jika ya, buat Windows selalu meluncurkan aplikasi Anda dengan hak admin.
- Klik kanan pintasan aplikasi Anda dan pilih Run sebagai Administrator.
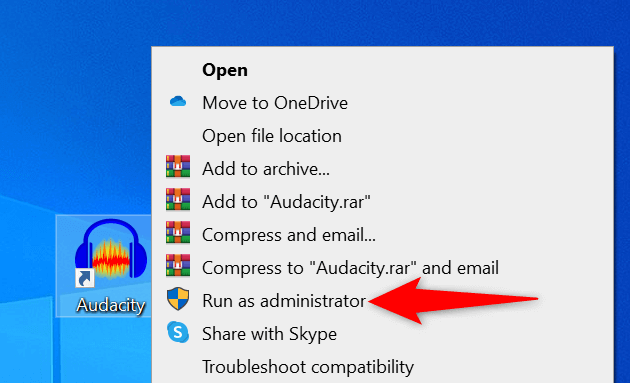
- Pilih Ya di Prompt Kontrol Akun Pengguna.
Jika Anda dapat meluncurkan aplikasi dalam mode admin, minta Windows untuk selalu meluncurkan pintasan aplikasi khusus ini dengan hak administratif:
- Klik kanan pintasan aplikasi Anda dan pilih Properties.
- Pilih tab Pintasan dan pilih Advanced.
- Aktifkan opsi Run as Administrator dan pilih OK.
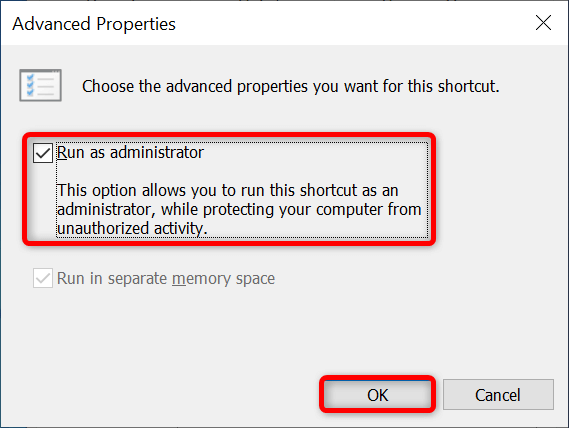
- Pilih Terapkan diikuti oleh OK di jendela Properties.
Buka aplikasi Anda dalam mode kompatibilitas
Salah satu alasan Anda mendapatkan "aplikasi aplikasi tidak dapat memulai dengan benar (0xc0000142)" adalah bahwa aplikasi Anda tidak kompatibel dengan versi windows Anda. Ini biasanya terjadi saat Anda memutakhirkan PC Anda dari versi sistem operasi lama.
Untuk memperbaikinya, Windows memungkinkan Anda untuk meluncurkan aplikasi Anda dalam mode kompatibilitas. Mode ini membuat aplikasi Anda terasa seperti berjalan pada versi Windows yang lebih lama.
- Klik kanan pintasan aplikasi Anda dan pilih Properties.
- Akses tab Kompatibilitas.
- Aktifkan menjalankan program ini dalam mode kompatibilitas untuk.
- Akses menu tarik-turun di bawah opsi dan pilih versi Windows. Kami sarankan memilih versi di mana aplikasi Anda bekerja dengan baik.
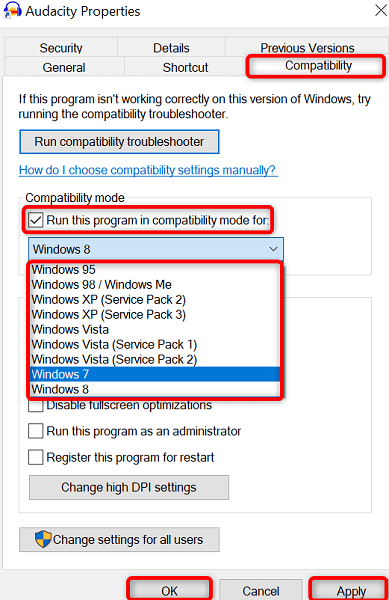
- Simpan perubahan Anda dengan memilih Apply diikuti oleh OK di bagian bawah.
- Luncurkan aplikasi Anda.
Perbarui Versi Windows Anda untuk memperbaiki kesalahan aplikasi 0xc0000142
Alasan yang mungkin dilakukan aplikasi Anda adalah Anda menggunakan versi Windows yang sudah ketinggalan zaman. Versi yang lebih lama sering memiliki banyak bug yang diperbaiki dalam versi yang lebih baru.
Dalam hal ini, Anda dapat memperbarui versi sistem operasi Windows Anda untuk melihat apakah itu menyelesaikan masalah.
- Buka pengaturan dengan menekan windows + i.
- Pilih Perbarui & Keamanan di Pengaturan.
- Pilih Pembaruan Windows di bilah sisi di sebelah kiri.
- Pilih Periksa Pembaruan di Panel di sebelah kanan.
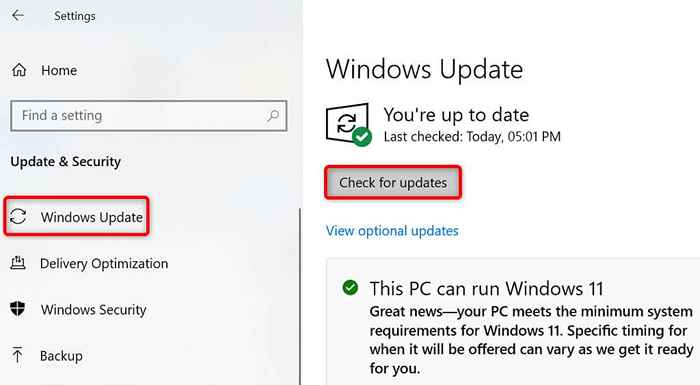
- Instal pembaruan yang tersedia.
- Reboot PC Anda.
- Luncurkan aplikasi Anda.
Memperbarui .Kerangka kerja bersih di windows
Beberapa aplikasi Windows membutuhkan yang terbaru .Versi kerangka kerja NET untuk berfungsi. Jika aplikasi Anda adalah salah satunya, perbarui Anda yang diinstal .Alat kerangka kerja bersih ke versi terbaru, dan aplikasi Anda harus berhasil diluncurkan.
- Buka browser web di PC Anda dan menuju ke .Situs unduhan bersih.
- Pilih yang terbaru .Versi Kerangka Bersih di Daftar.
- Pilih Versi untuk Sistem Operasi Anda.
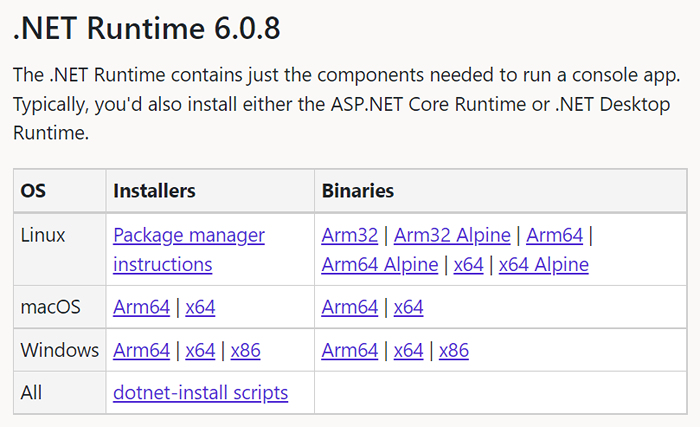
- Klik dua kali file yang diunduh untuk mulai menginstal alat.
- Reboot aplikasi Anda.
- Jalankan aplikasi Anda.
Perbarui DirectX di Windows
Jika Anda menemukan "aplikasi aplikasi tidak dapat memulai dengan benar (0xc0000142)" saat mencoba meluncurkan game, perbarui versi DirectX Anda yang diinstal untuk menyelesaikan masalah Anda.
- Pergilah ke situs unduh langsung x di browser web Anda.
- Pilih bahasa Anda dari menu tarik-turun dan pilih unduh.
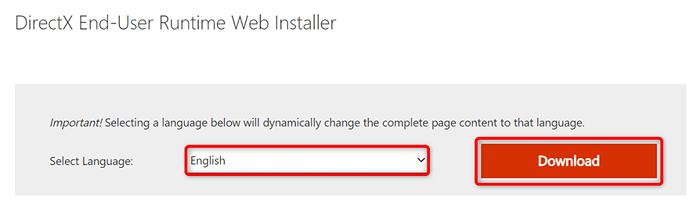
- Luncurkan file yang diunduh dan instal versi DirectX terbaru.
- Hidupkan Kembali komputer Anda.
- Buka aplikasi Anda.
Uninstall dan instal ulang aplikasi
File inti aplikasi Anda mungkin sudah rusak, mencegah Windows berhasil meluncurkan aplikasi. Anda dapat memperbaiki masalah ini dengan menghapus semua file inti dan menginstal ulang aplikasi di PC Anda.
- Tekan Windows + I untuk membuka pengaturan.
- Pilih Aplikasi di Pengaturan.
- Pilih aplikasi Anda di daftar dan pilih uninstall.
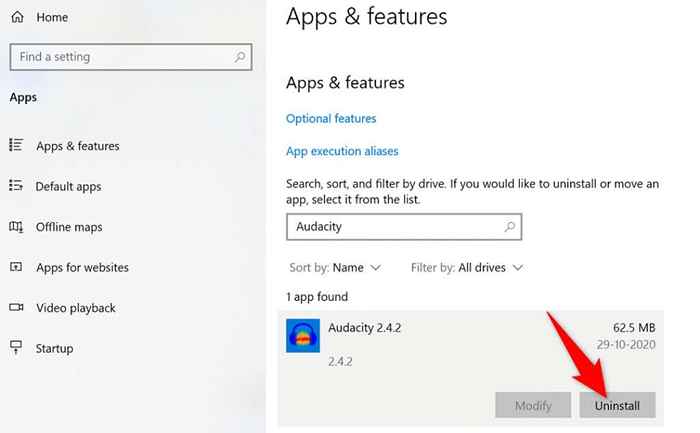
- Pilih uninstall di prompt.
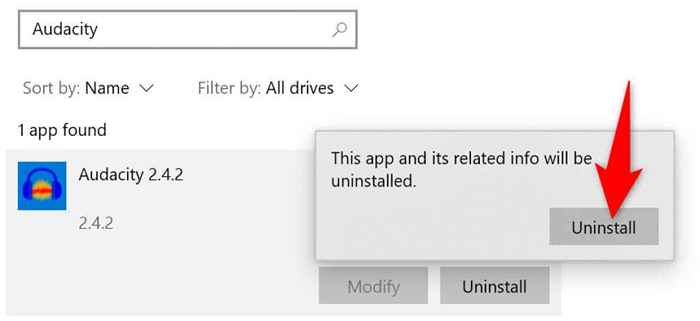
- Jalankan penginstal aplikasi Anda untuk menginstal ulang aplikasi.
- Jika aplikasi Anda masih belum terbuka, redownload dan run ulang penginstal aplikasi.
Instal ulang Microsoft Visual C ++ Redistributable
Visual C ++ Redistributable Microsoft adalah komponen penting untuk menjalankan berbagai aplikasi di PC Anda. Jika item ini menjadi korup, Anda harus menghapus dan menginstal ulang item di sistem Anda.
- Buka Panel Kontrol Dengan Mengakses Mulai, Mencari Panel Kontrol, dan Memilih Aplikasi di Hasil Pencarian.
- Pilih Hapus Instalan Program di Panel Kontrol.
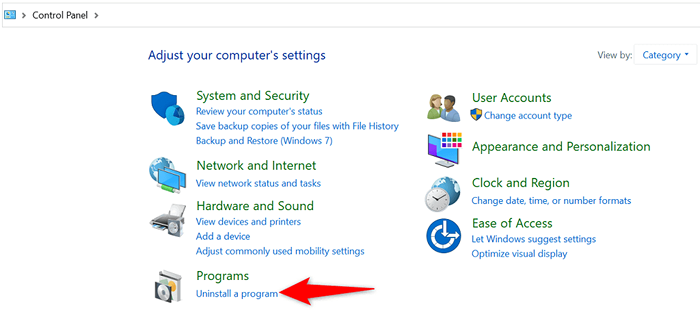
- Pilih versi Microsoft Visual C ++ Redistributable Anda di daftar dan pilih Uninstall di bagian atas.
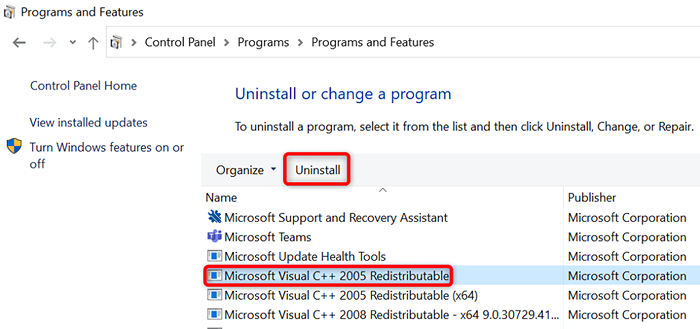
- Pilih Ya di prompt.
- Gunakan langkah -langkah di atas untuk menghapus semua versi komponen dari sistem Anda.
- Buka situs Microsoft Visual C ++ Redistributable di browser web Anda dan unduh paket terbaru.
- Jalankan file yang diunduh untuk menginstal komponen.
Perbaiki file yang rusak dan hilang Windows
Jika file sistem Anda sudah rusak atau hilang, Windows dapat menampilkan berbagai kesalahan, termasuk yang Anda lihat saat mencoba meluncurkan aplikasi Anda. Anda tidak dapat memperbaiki file-file ini sendiri, sehingga Anda dapat menggunakan pemeriksa file sistem bawaan Windows untuk secara otomatis menemukan dan memperbaiki file inti yang rusak dan hilang.
- Buka Mulai, Temukan Prompt Perintah, dan Pilih Jalankan sebagai Administrator di sebelah kanan.
- Pilih Ya di Prompt Kontrol Akun Pengguna.
- Masukkan yang berikut di CMD dan tekan ENTER: DESC.Exe /online /cleanup-image /restoreHealth
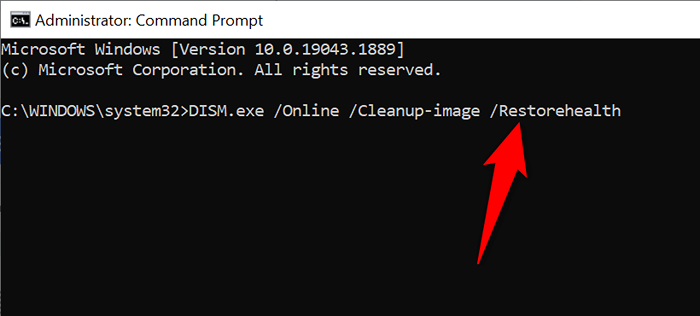
- Selanjutnya, jalankan perintah berikut dan tekan ENTER: SFC /SCANNOW
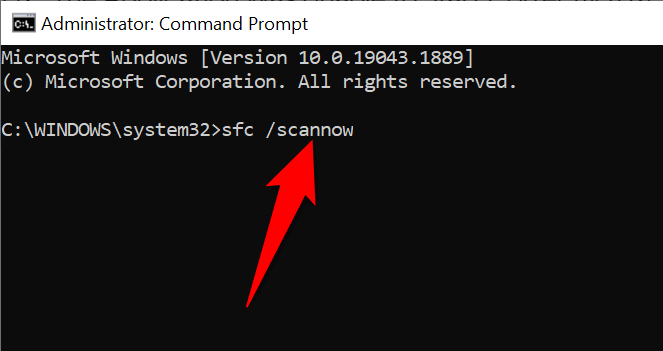
- Tunggu alat untuk menemukan dan memperbaiki file yang salah sistem Anda.
- Reboot PC Anda.
Masalah Pemecahan Windows '“Aplikasi tidak dapat memulai dengan benar” kesalahan dengan banyak metode
Jika Anda mengalami kesulitan meluncurkan aplikasi di PC Windows Anda, penyebabnya kemungkinan termasuk file yang korup dan versi perangkat lunak yang sudah ketinggalan zaman. Menggunakan berbagai metode yang diuraikan di atas, Anda dapat memperbaiki kesalahan Windows dan membuat aplikasi Anda berfungsi. Semoga beruntung!
- « Cara Memperbaiki “VT-X tidak tersedia (VERR_VMX-NO-VMX)” di VirtualBox
- Apa atiedxx.exe dan mengapa itu menyebabkan penggunaan CPU tinggi? »

