Cara memperbaiki video yang tidak diputar dalam masalah powerpoint
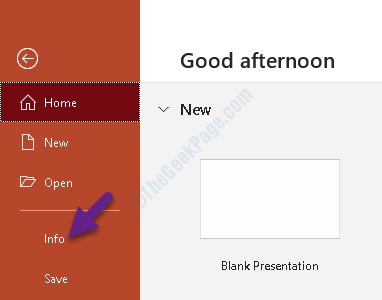
- 1739
- 466
- Dr. Travis Bahringer
Apakah Anda perlu membuat presentasi untuk kantor Anda atau untuk akademisi Anda, PowerPoint menawarkan cara profesional namun menarik untuk mempresentasikan ide -ide Anda. Microsoft menggabungkan beberapa fitur yang sangat bagus yang membantu Anda membuat presentasi yang menarik bagi audiens dan menarik perhatian mereka, seperti dengan opsi untuk menambahkan gambar, video, gif, dan banyak lagi.
Sementara video akan diputar dengan baik di PC Anda, mereka mungkin tidak diputar sama sekali saat terhubung ke proyektor atau komputer lain. Video yang tidak diputar di PowerPoint adalah masalah yang dilaporkan oleh beberapa pengguna dan bisa sangat tidak menyenangkan. Ini terutama terjadi karena fakta bahwa powerpoint tidak dioptimalkan untuk kompatibilitas media. Namun, itu dapat dilakukan dengan cukup mudah dan setelah dioptimalkan, itu akan berlaku untuk semua presentasi Anda sebelumnya dan di masa depan. Mari kita lihat caranya.
Daftar isi
- Solusi 1 - Unduh dan Instal K -Lite Codec Pack
- Solusi 2: Periksa optimasi opsi media
- Solusi 3: Periksa pengaturan pemutaran video
- Solusi 4: Coba embedding video di YouTube
- Solusi 5: Konversi format video
Solusi 1 - Unduh dan Instal K -Lite Codec Pack
1 - Unduh k -lite codec dari Di Sini
2 - Sekarang, instal file yang diunduh
3 - Pilih Canggih dan klik Berikutnya
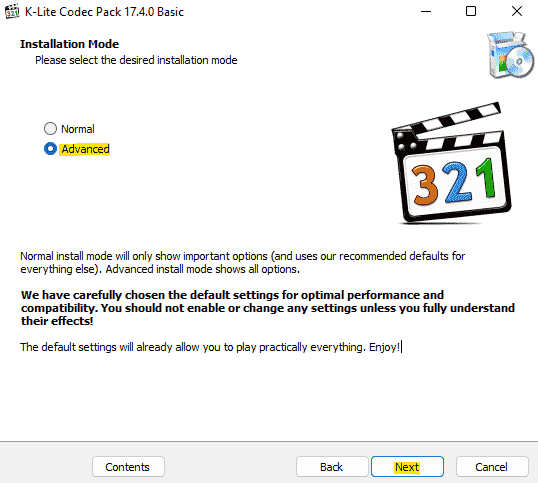
4 - Sekarang, pilih Sesuatu yang lain di pemutar video yang disukai dan pemutar audio yang lebih disukai dari dropdown dan klik Berikutnya
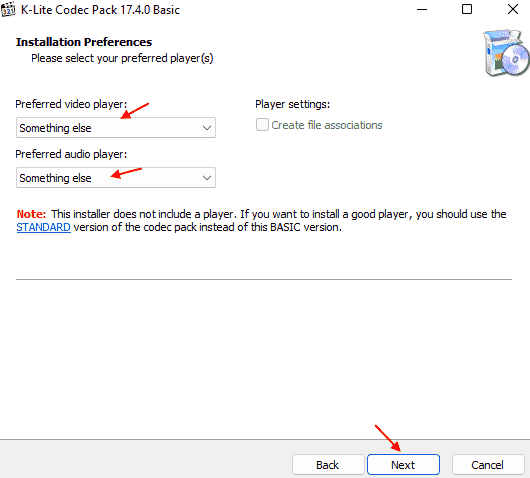
5 - Sekarang, tinggalkan setiap pengaturan lain yang datang di layar lebih lanjut sebagaimana adanya dan terus mengklik tombol berikutnya sampai tombol selesai muncul. Akhirnya klik selesai.
Sekarang, coba putar videonya lagi.
Solusi 2: Periksa optimasi opsi media
Langkah 1: Buka Power Point presentasi yang Anda hadapi dan pergi ke Mengajukan Tab di kiri atas.
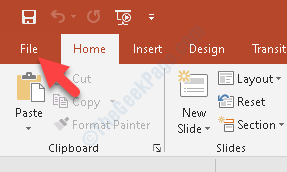
Langkah 2: Sekarang, pilih Info dari Mengajukan menu.
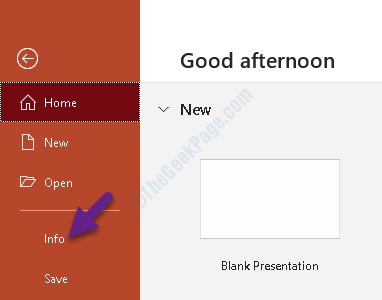
Langkah 3: Anda sekarang akan melihat beberapa opsi di sisi kanan dengan Mengoptimalkan kompatibilitas media di atas.
Ini berarti bahwa ada format media presentasi Anda yang tidak kompatibel dengan perangkat lain. Jadi, klik Mengoptimalkan kompatibilitas media ikon dan begitu Anda mengonfirmasi, itu akan membuka jendela kemajuan.
*Catatan - Anda akan melihat Mengoptimalkan kompatibilitas media Opsi hanya jika presentasi Anda tidak dioptimalkan untuk kompatibilitas untuk format media tertentu. Jika tidak muncul, maka itu berarti presentasi kompatibel dan bahwa video harus diputar.
Solusi 3: Periksa pengaturan pemutaran video
1 - di powerpoint cukup pilih video sekali
2 -How, klik Pemutaran Tab dari Top Menu
3 - Sekarang, pilih opsi yang diinginkan di Awal dari dropdown.
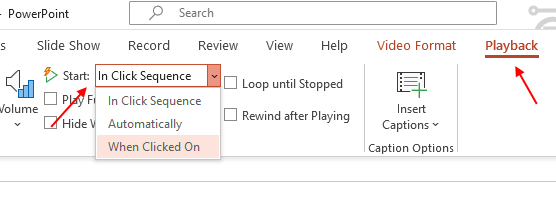
Sekarang, coba lagi untuk memutar videonya.
Solusi 4: Coba embedding video di YouTube
1 - Pertama -tama unggah video di YouTube
2 - Sekarang, klik Menyisipkan dari tab teratas
3 -How, klik Media
4 - Sekarang, klik Video
5 - Pilih Video online
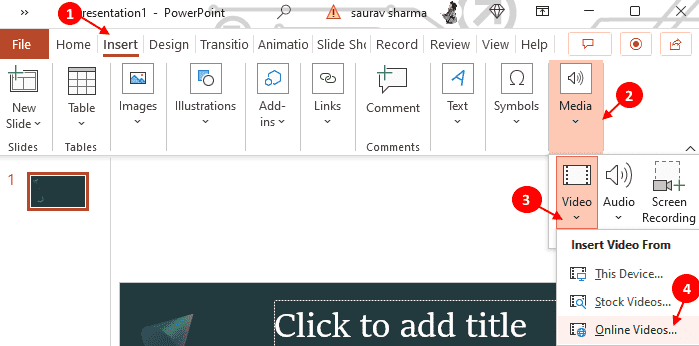
6 - Sekarang, salin dan tempel URL video YouTube dan klik Next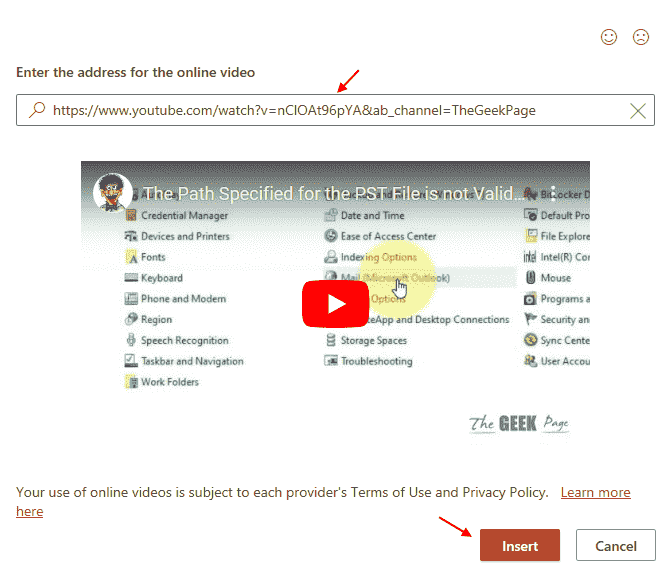
Solusi 5: Konversi format video
Mungkin videonya tidak dalam format yang dapat diterima. Jadi, pertama -tama konversi video menggunakan alat online. Dalam format yang dapat diterima dan populer seperti MP4 atau AVI dan kemudian coba masukkan video itu lagi dan kemudian coba putar video.
Tunggu proses optimasi untuk menyelesaikan dan membiarkannya memperbaiki masalah kompatibilitas apa pun. Setelah selesai, Anda dapat memulai kembali presentasi Anda dan video di powerpoint tidak boleh diputar.
- « Nama jaringan yang ditentukan tidak lagi tersedia perbaikan di Windows 10 /11
- Cara menonaktifkan dan menghapus tampilan tugas dari windows 10 taskbar »

