Cara menonaktifkan dan menghapus tampilan tugas dari windows 10 taskbar
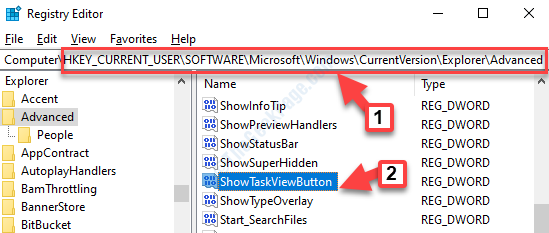
- 4708
- 1431
- Daryl Hermiston DVM
Tampilan tugas adalah desktop virtual, sangat mirip dengan fitur Expose di Mac. Terletak di sebelah bilah pencarian Windows di bilah tugas. Saat Anda mengkliknya, Anda dapat membuat beberapa desktop, beralih di antara berbagai file terbuka dengan cepat, dan dengan cepat mengakses salah satu desktop yang Anda buat. Dari membuat desktop baru hingga menjalankan berbagai program di setiap desktop baru, Anda dapat melakukan lebih banyak lagi dengan tampilan tugas.
Namun, beberapa pengguna mungkin tidak menemukan fitur ini sangat berguna dan bisa lebih tidak nyaman bagi mereka untuk beralih di antara desktop di tengah -tengah beberapa pekerjaan penting. Dalam kasus seperti itu, Anda dapat menonaktifkan tombol tampilan tugas atau cukup menghapusnya dari bilah tugas untuk membuat segalanya lebih mudah. Jadi, hari ini kami akan menjelaskan cara menonaktifkan dan menghapus tampilan tugas di Windows 10.
Catatan: Jika Anda menggunakan keyboard Logitech dengan TouchPad (K400), maka ada fitur tersembunyi di dalamnya yang memungkinkan tampilan tugas setiap saat .Tekan saja Kunci fungsi (FN) + klik kanan. (Ulangi ini untuk mengaktifkannya kembali, atau hanya mematikan keyboard dan kembali). Jika Anda memiliki aplikasi Logitech yang dilengkapi dengan Logitech Mouse, cobalah untuk menghapusnya dan periksa lagi.
Daftar isi
- Metode 1: Melalui Taskbar
- Metode 2 - Menggunakan Gpedit.MSC
- Metode 2: Dengan menonaktifkan tampilan tugas melalui editor registri
- Metode 3: Dengan menghapus tampilan tugas dari Taskbar menggunakan Registry Editor
Metode 1: Melalui Taskbar
Langkah 1: Klik kanan di Taskbar dan membatalkan pilihan Tampilkan tampilan tugas tombol Opsi di menu klik kanan.
Ini akan menghapus tanda centang dari opsi dan menonaktifkan Tampilan tugas fitur di sistem Anda.
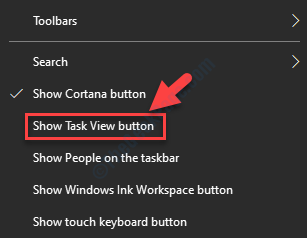
Ini akan membantu menonaktifkan dan menghapus tombol Tugas Tugas dari bilah tugas Anda, namun, jika tidak, maka ikuti metode berikutnya.
Metode 2 - Menggunakan Gpedit.MSC
Jika Anda menggunakan mesin Windows 10 Pro, Anda dapat menggunakan GPEDIT.MSC untuk melakukan ini.
1. Cari gpedit.MSC di kotak pencarian Windows 10 dan klik GPEDIT.Hasil Pencarian MSC.
2. Sekarang, pergi ke:-
- Konfigurasi Komputer
- Template Administratif
- Komponen Windows
- Edge ui
3. Sekarang, di sisi kanan, klik dua kali Izinkan gesek tepi
4. Sekarang, pilih dengan disabilitas.
5. Klik Menerapkan Dan OKE.
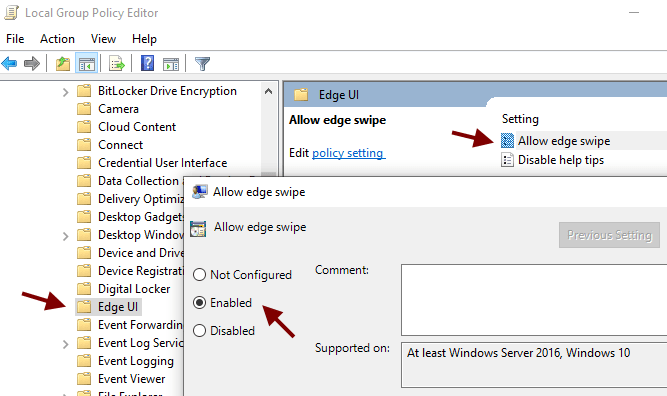
Metode 2: Dengan menonaktifkan tampilan tugas melalui editor registri
Sebelum Anda melanjutkan untuk melakukan perubahan apa pun pada editor registri, jangan lupa membuat cadangan data registri. Ini akan membantu Anda mengembalikan data yang hilang selama proses.
Langkah 1: tekan Menang + r kunci bersama di keyboard Anda untuk membuka Jalankan perintah.
Langkah 2: Lalu ketik Regedit dalam Jalankan perintah Bidang pencarian untuk membuka Editor Registri jendela.
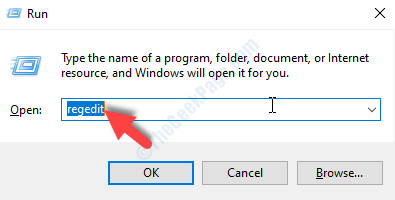
Langkah 3: Sebagai Editor Registri Jendela terbuka, ketik jalur di bawah ini di bilah alamatnya:
Hkey_current_user \ software \ microsoft \ windows \ currentVersion \ explorer \ lanjutan
Pergi ke sisi kanan panel dan temukan Tampilkan TaskViewButton Nilai dword dan klik dua kali untuk membuka Edit nilai DWORD (32-bit) kotak dialog.
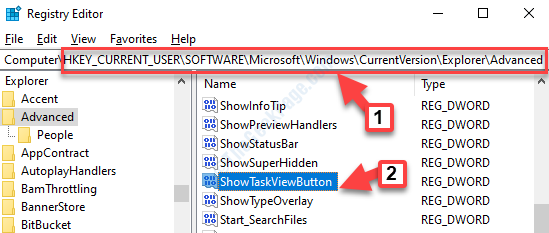
Langkah 4: Dalam Edit nilai DWORD (32-bit) kotak dialog, ubah Nilai data dari 1 ke 0.
Tekan OKE untuk menyimpan perubahan dan keluar.
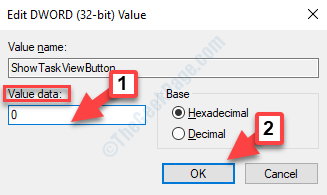
Keluar Editor Registri dan restart PC Anda agar perubahan menjadi efektif. Itu Tampilan tugas tombol dinonaktifkan dan tidak akan terlihat di Anda Taskbar.
*Catatan - Anda juga dapat mengembalikan perubahan untuk mengaktifkan Tampilan tugas tombol lagi, dengan mengubah Nilai data kembali ke 0.
Jika Anda masih melihat Tampilan tugas, Kemudian Anda dapat mencoba metode berikutnya.
Metode 3: Dengan menghapus tampilan tugas dari Taskbar menggunakan Registry Editor
Sebelum Anda mengedit editor registri, pastikan untuk membuat cadangan data registri. Ini akan membantu Anda memulihkan data apa pun yang mungkin hilang selama proses.
Langkah 1: tekan Menang + r kunci bersama di keyboard Anda untuk membuka Jalankan perintah.
Langkah 2: Lalu ketik Regedit dalam Jalankan perintah Bidang pencarian untuk membuka Editor Registri jendela.
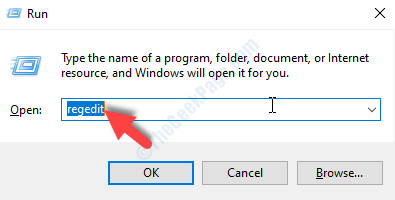
Langkah 3: Dalam Editor Registri jendela, navigasikan ke jalur di bawah ini:
Hkey_local_machine \ software \ policies \ microsoft \ windows
Langkah 4: Cobalah mencari EdgeUi di bawah Windows. Jika tidak ada, klik kanan dan buat kunci baru bernama Edgeui.
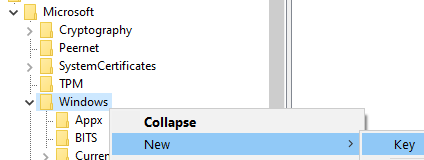
Langkah 5: - Sekarang, di sisi kanan Buat nilai DWORD 32 bit baru Diizinkan .
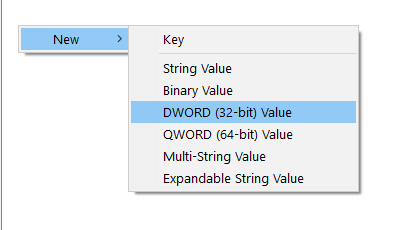
Langkah 6: Sekarang, klik dua kali di atasnya dan atur nilainya 0.
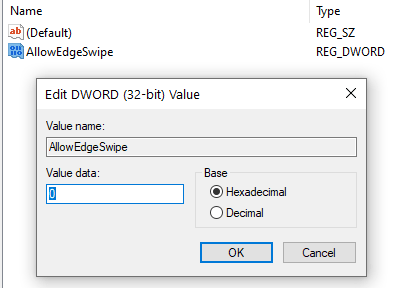
Tutup editor registri.
Itu saja. Anda sekarang dapat berhasil menonaktifkan dan menghapus tombol tampilan tugas dari Windows 10 Taskbar.
- « Cara memperbaiki video yang tidak diputar dalam masalah powerpoint
- Perbaiki Kesalahan Pengaturan DirectX Suatu kesalahan sistem internal terjadi di Windows 10 /11 »

