Nama jaringan yang ditentukan tidak lagi tersedia perbaikan di Windows 10 /11
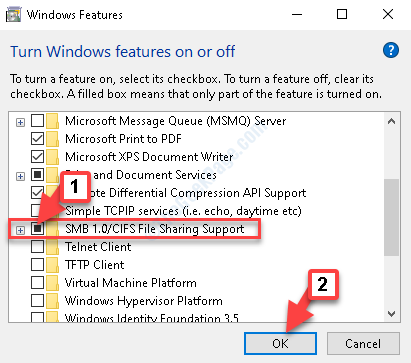
- 2836
- 447
- Dr. Travis Bahringer
Terkadang, saat mencoba mengakses folder bersama di drive jaringan, Anda mungkin melihat kesalahan "Nama jaringan yang ditentukan tidak lagi tersedia“. Beberapa pengguna, di sisi lain, mungkin dapat mengakses drive, tetapi mereka juga akan melihat kesalahan saat mencoba menyinkronkan file di luar jaringan.
Kesalahan ini dapat muncul karena berbagai alasan dan beberapa alasan umum termasuk jika sistem Anda mendukung SMB Versi 1 (SMB 1.0) Pada edisi terbaru Windows 10, atau karena perangkat lunak antivirus. Apa pun alasannya, itu bisa membuat frustrasi, terutama ketika Anda ingin mengakses folder bersama dengan segera, untungnya, "Nama jaringan yang ditentukan tidak lagi tersedia"Kesalahan bisa diperbaiki. Mari kita lihat caranya.
Catatan: - Beberapa pengguna melaporkan bahwa menonaktifkan anti virus atau firewall pihak ketiga sementara juga memperbaiki masalah ini. Anda juga dapat mencoba ini.
Daftar isi
- Metode 1: Dengan mengaktifkan SMB 1.0 di fitur Windows
- Metode 2: Nyalakan berbagi jaringan
- Metode 3: Dengan memetakan drive jaringan menggunakan alamat IP
- Metode 4: Mulai Layanan Workstation dan Server
Metode 1: Dengan mengaktifkan SMB 1.0 di fitur Windows
Langkah 1: Pergi ke Awal dan ketik Fitur Windows dalam Windows mencari kotak.

Langkah 2: Klik hasilnya (Menghidupkan atau mematikan fitur windows) untuk membuka Fitur Windows kotak dialog.

Langkah 3: Dalam Fitur Windows kotak dialog, temukan SMB 1.Dukungan Berbagi File 0/CIFS pilihan. Centang kotak di sebelahnya untuk mengaktifkan fitur.
Tekan OKE untuk menyimpan perubahan dan keluar.

*Catatan - Saat Anda mencentang kotak di sebelah semua opsi di bawah SMB 1.Dukungan Berbagi File 0/CIFS Fitur ini secara otomatis diperiksa.
Langkah 4: Sekarang, mengulang kembali PC Anda
Sekarang, kembali ke folder bersama dan coba buka. Anda harus dapat mengaksesnya.
Jika Anda masih menghadapi masalah ini, ikuti metode berikutnya.
Metode 2: Nyalakan berbagi jaringan
Langkah 1: Pergi ke Pencarian Windows bidang (di sebelah Awal) dan tulis Panel kendali.

Langkah 2: Klik kiri pada hasil untuk membuka Panel kendali jendela.

Langkah 3: Dalam Panel kendali jendela, pergi ke Dilihat oleh bidang dan atur ke Ikon besar.
Pilih Jaringan dan berbagi Tengah dari daftar.

Langkah 4: Di jendela berikutnya, klik Ubah Pengaturan Berbagi Lanjutan di sisi kiri panel.

Langkah 5: Berikutnya, di bawah Ubah opsi berbagi untuk profil jaringan yang berbeda bagian, perluas Semua jaringan pilihan.
Pergi ke Berbagi folder publik dan klik tombol radio di sebelah Aktifkan berbagi sehingga siapa pun yang memiliki akses jaringan dapat membaca dan menulis file di folder publik. Ini akan menyalakannya.
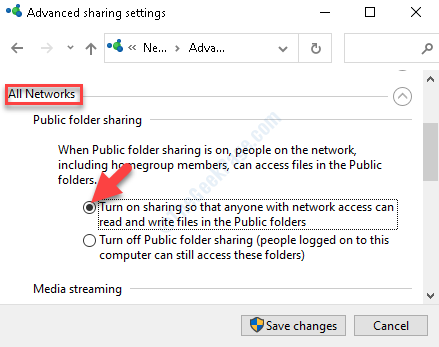
Langkah 6: Pergi ke Berbagi yang dilindungi kata sandi bagian dan pilih tombol radio di sebelah Matikan berbagi yang dilindungi kata sandi.
Tekan Simpan perubahan untuk menyimpan perubahan dan keluar.

Sekarang, kembali dan coba mengakses folder bersama dan Anda tidak boleh melihat kesalahan lagi.
Metode 3: Dengan memetakan drive jaringan menggunakan alamat IP
1. Membuka File Explorer.
2. Klik PC ini Di menu kiri.
3. Klik komputer
4. Klik Peta drive jaringan.
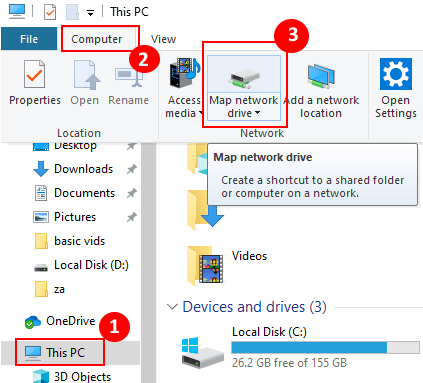
5. Sekarang, ketik alamat folder bersama dalam format seperti yang diberikan di bawah ini:
\\ ip address \ share folder.
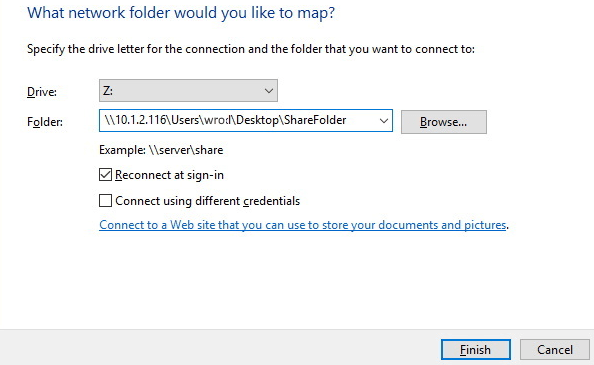
Metode 4: Mulai Layanan Workstation dan Server
1 - Cari Jasa Di Windows Taskbar Search dan kemudian klik ikon Layanan berbentuk gigi dalam hasil pencarian untuk membukanya.

2 - Sekarang, temukan Workstation melayani. Klik dua kali di atasnya.

3 - Klik awal Jika tidak berjalan. Juga, pastikan Jenis startup diatur ke Otomatis.

4 - Klik Menerapkan Dan OKE
Lakukan hal yang sama seperti yang dijelaskan di atas untuk dua layanan lagi yang diberikan di bawah ini.
- Server
- Browser komputer
Sekarang, coba lagi.
- « Cara menonaktifkan pembaruan driver otomatis di windows 10
- Cara memperbaiki video yang tidak diputar dalam masalah powerpoint »

