Kesalahan DirectDraw saat bermain game Legacy di Windows 10 /11
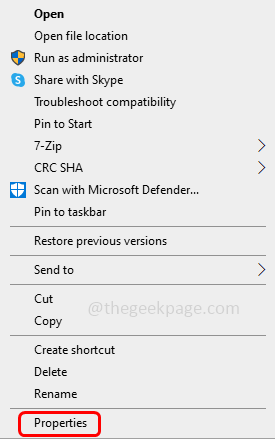
- 2146
- 216
- Hector Kuhic
Beberapa pengguna mendapatkan "Kesalahan DirectDraw" saat mereka mencoba memainkan game Legacy di sistem Windows mereka karena mereka tidak dapat melangkah lebih jauh. Ini mungkin karena game Legacy biasanya berjalan dalam mode layar penuh dan ketika pengguna mengubah pengaturan untuk membuatnya dijalankan pada mode jendela masalah diselesaikan. Atau alasan lainnya bisa jadi sistemnya tidak kompatibel, masalah rendering grafis, dll. Dalam artikel ini, kami memiliki beberapa metode yang membantu menyelesaikan kesalahan DirectDraw. Terapkan mereka untuk menyelesaikan masalah dan terus bermain bebas kesalahan.
Daftar isi
- Metode 1: Jalankan game dalam mode kompatibilitas
- Metode 2: Atur resolusi layar
- Metode 3: Jalankan game dalam mode jendela
- Metode 4: Gunakan pembungkus dgvoodo
- Metode 5: Aktifkan DirectPlay dan .Kerangka kerja net 3.5
- Metode 6: Periksa apakah Anda memiliki versi terbaru dari DirectX
Metode 1: Jalankan game dalam mode kompatibilitas
Langkah 1: Klik kanan di .File exe dari game Legacy atau ikon pintasan game yang dengannya Anda akan meluncurkan game.
Langkah 2: Dari daftar yang muncul, klik Properti
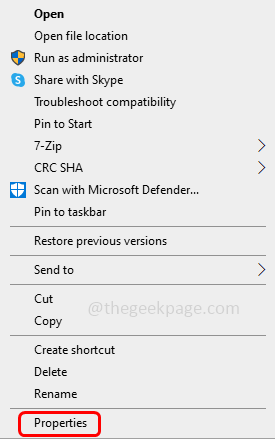
Langkah 3: Di jendela Properties, buka Kesesuaian tab
Langkah 4: Pilih Jalankan program ini dalam mode kompatibilitas untuk Opsi dengan mengklik kotak centang di sampingnya
Langkah 5: Dari menu tarik-turun, pilih versi Windows sebagai Windows 8 atau Windows 7
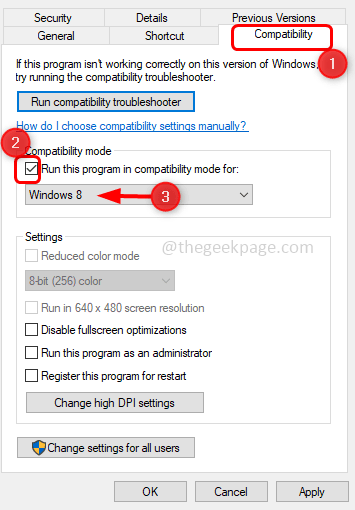
Langkah 6: Klik Menerapkan Dan OKE untuk menyimpan perubahan. Sekarang periksa apakah masalahnya terpecahkan.
Metode 2: Atur resolusi layar
Langkah 1: Klik kanan di .File exe dari game Legacy atau ikon pintasan game yang dengannya Anda akan meluncurkan game.
Langkah 2: Dari daftar yang muncul, klik Properti
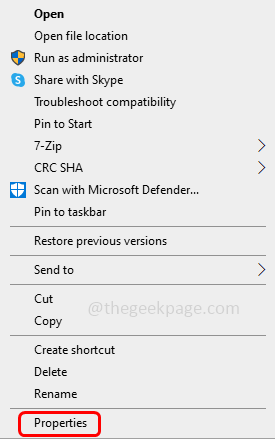
Langkah 3: Di jendela Properties, buka Kesesuaian tab
Langkah 4: Aktifkan Jalankan dalam resolusi layar 640 x 480 Opsi dengan mengklik kotak centang di sampingnya
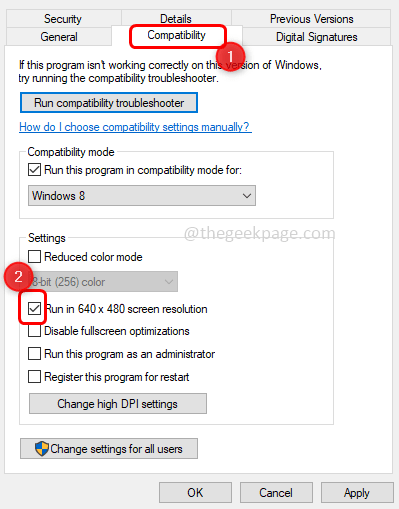
Langkah 5: Klik Menerapkan Dan OKE untuk menyimpan perubahan. Periksa apakah berfungsi seperti yang diharapkan
Metode 3: Jalankan game dalam mode jendela
Langkah 1: Pergi ke lokasi tempat Anda memasang game. Atau klik kanan pada ikon pintasan game dan dari daftar yang muncul, klik properti
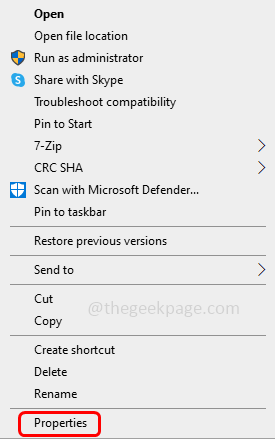
Langkah 2: Di jendela yang muncul, pergi ke jalan pintas tab. Di bidang target, tambahkan -w Di akhir setelah semua teks
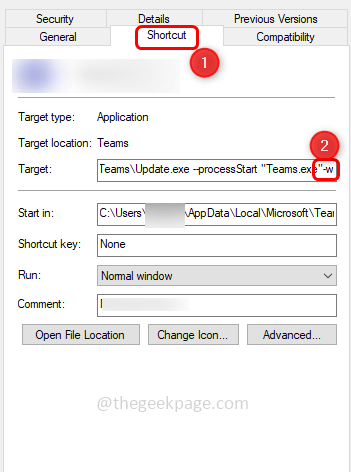
Langkah 3: Untuk menyimpan perubahan, klik Menerapkan Dan OKE Sehingga permainan akan berjalan dalam mode jendela. Periksa apakah masalahnya terpecahkan.
Metode 4: Gunakan pembungkus dgvoodo
Langkah 1: Pergilah ke situs web DGVoodoo dan unduh versi terbaru. Itu akan diunduh di .format zip
Langkah 2: Buka .zip folder dan ekstrak semua file bersama .file exe ke direktori game Anda
Langkah 3: Lalu klik dua kali di .file exe dan ikuti dokumentasi resmi untuk mengonfigurasinya. Sekarang coba jalankan game dan periksa apakah masalahnya terpecahkan.
Metode 5: Aktifkan DirectPlay dan .Kerangka kerja net 3.5
Langkah 1: Buka prompt run menggunakan Windows + r kunci bersama
Langkah 2: Ketik appwiz.cpl dalam pelarian prompt dan tekan memasuki. Ini akan membuka program dan fitur
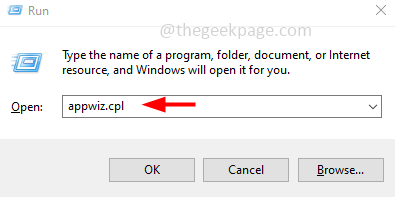
Langkah 3: Di sebelah kiri, klik Menghidupkan atau mematikan fitur windows
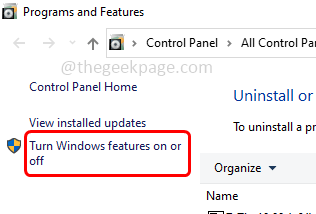
Langkah 4: Di jendela yang dibuka temukan .Kerangka kerja net 3.5 (Termasuk .Net 2.0 dan 3.0) dan klik kotak centang di sampingnya
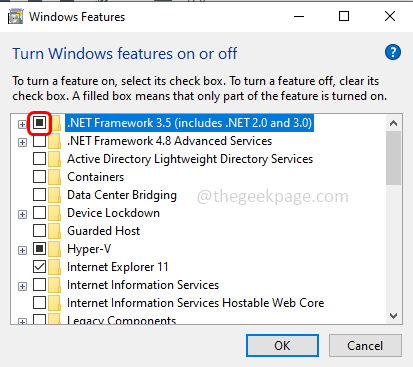
Langkah 5: Pilih Komponen warisan dengan mengklik kotak centang di sampingnya dan memperluas itu di samping dengan mengklik tanda plus di sampingnya
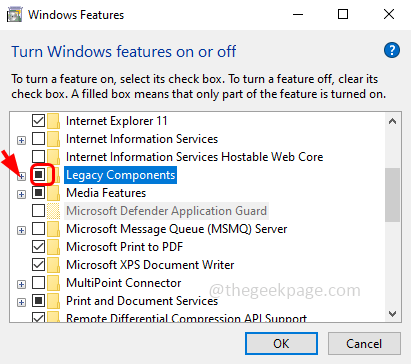
Langkah 6: Dari daftar yang diperluas, pilih Directplay dengan mengklik kotak centang di sampingnya
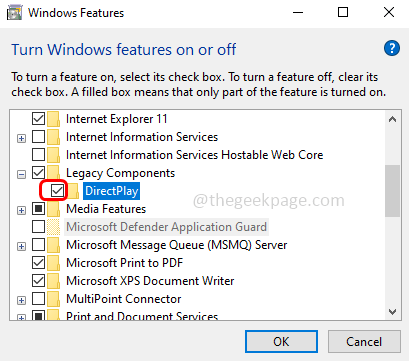
Langkah 7: Untuk menyimpan perubahan, klik OKE Dan mengulang kembali sistem. Sekarang periksa apakah masalahnya terpecahkan.
Metode 6: Periksa apakah Anda memiliki versi terbaru dari DirectX
Langkah 1: Buka prompt run menggunakan Windows + r kunci bersama
Langkah 2: Ketik dxdiag dalam pelarian prompt dan tekan memasuki. Ini akan membuka alat diagnostik DirectX
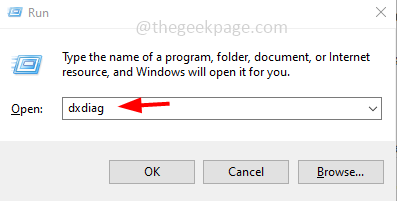
Langkah 3: Pergi ke Sistem tab dan periksa apakah Versi DirectX terbaru.
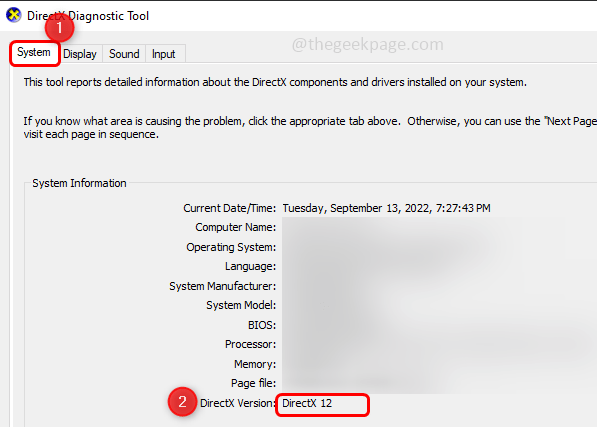
Langkah 4: Jika ada di versi lama, buka Pembaruan Windows dengan mengklik Windows + i dan kemudian klik Pembaruan & Keamanan
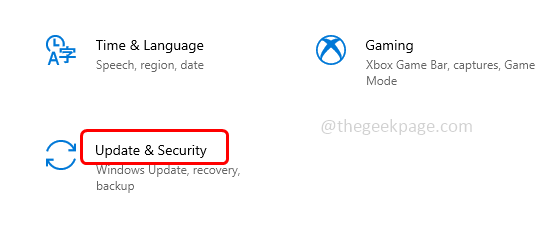
Langkah 5: Klik Periksa pembaruan Tombol untuk mengunduh dan menginstal pembaruan terbaru yang terkait dengan DirectX
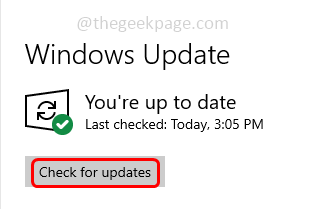
Catatan: DirectX adalah bagian dari Microsoft Windows maka pembaruan tersedia melalui pembaruan Windows.
Itu dia! Saya harap artikel ini bermanfaat dan beri tahu kami metode mana di atas yang Anda lamar untuk menyelesaikan masalah. Terima kasih!!
- « Proses Unreal Outriders telah jatuh ue4 - fix kesalahan kegilaan '
- Cara memperbaiki obrolan suara valorant tidak berfungsi »

