Cara Memperbaiki Tidak Dapat Menginisialisasi Kesalahan API Steam
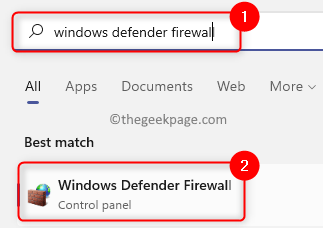
- 2422
- 303
- Hector Kuhic
Salah satu dari banyak kesalahan yang dihadapi oleh pengguna Steam adalah Tidak dapat menginisialisasi API Steam kesalahan. Kesalahan ini ditemui segera setelah game diluncurkan oleh pengguna melalui pustaka pada aplikasi Steam. Pengguna menghadapi ketidaknyamanan setelah kesalahan ini dilemparkan karena permainan tidak dapat dibuka dan dimainkan. Berdasarkan pandangan pengguna yang berbeda yang menghadapi kesalahan ini, mungkin ada berbagai alasan yang dapat mengangkat masalah ini saat meluncurkan game Steam. Beberapa penyebab yang diidentifikasi adalah windows firewall yang memblokir uap dari menghubungkan ke jaringan atau pengguna yang menghadapi masalah ini adalah klien beta uap.
Jangan khawatir jika Anda menghadapi kesalahan ini dengan Steam di Windows PC Anda. Silakan baca posting ini untuk menemukan perbaikan yang akan membantu Anda menyelesaikan Tidak dapat menginisialisasi API Steam Kesalahan di PC Anda.
Daftar isi
- Metode 1 - Izinkan Steam melalui Windows Defender Firewall
- Metode 2 - Pilih keluar dari program beta uap
- Metode 3 - Jalankan Steam sebagai Administrator
Metode 1 - Izinkan Steam melalui Windows Defender Firewall
1. Klik pada Windows mulai Tombol di Taskbar Anda.
Jenis Windows Defender Firewall di kotak pencarian windows.
Klik Windows Defender Firewall di Hasil Pencarian.
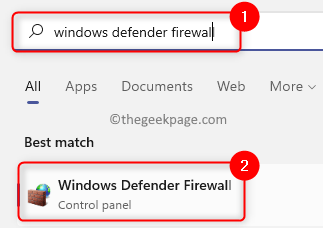
2. Di halaman ini, klik Izinkan aplikasi atau fitur melalui Windows Defender Firewall Di panel kiri.
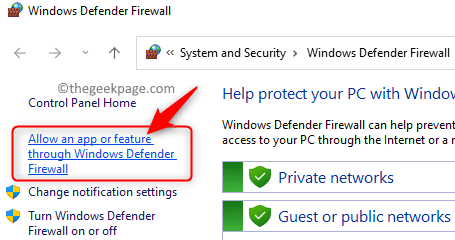
Di Aplikasi yang diizinkan jendela yang terbuka, klik pada Ubah pengaturan Tombol di atas untuk melakukan perubahan pengaturan.
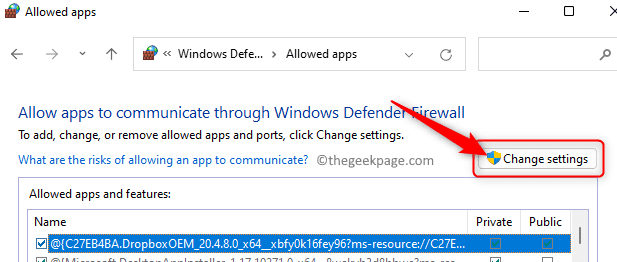
3. Di dalam kotak dengan judul Diizinkan Aplikasi dan fitur, Gulir dan temukan Uap dalam daftar aplikasi.
Centang kotak di sebelah Uap untuk mengizinkan aplikasi ini melalui firewall.
Juga, pastikan bahwa kotak di kolom Pribadi Dan Publik terkait dengan uap diperiksa.
Terakhir, klik OKE untuk menyimpan perubahan.
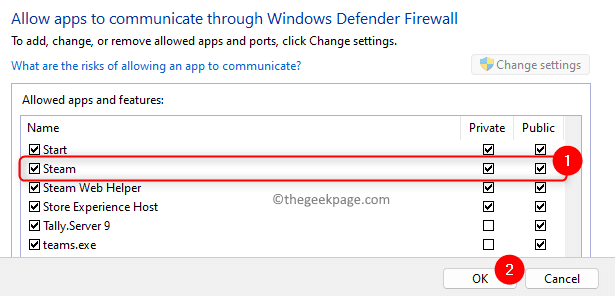
4. Jika Anda tidak dapat menemukan uap di daftar aplikasi, lalu klik pada Izinkan aplikasi lain… tombol di bagian bawah.
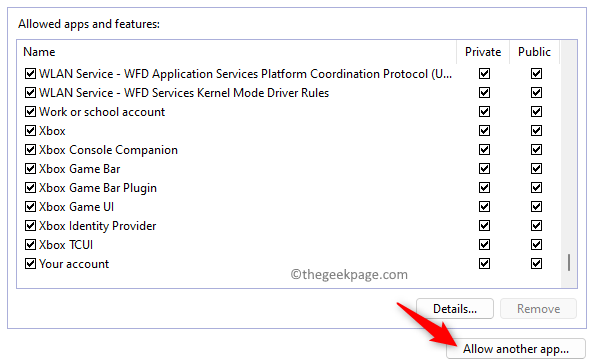
Dalam Tambahkan jendela aplikasi, klik pada Jelajahi tombol.
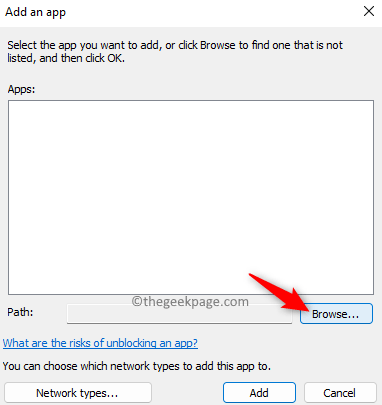
Jelajahi ke arah instalasi Steam di komputer Anda. Secara default, lokasinya C: \ Program Files (x86) \ Steam.
Di sini, pilih file uap.exe dan klik Membuka.
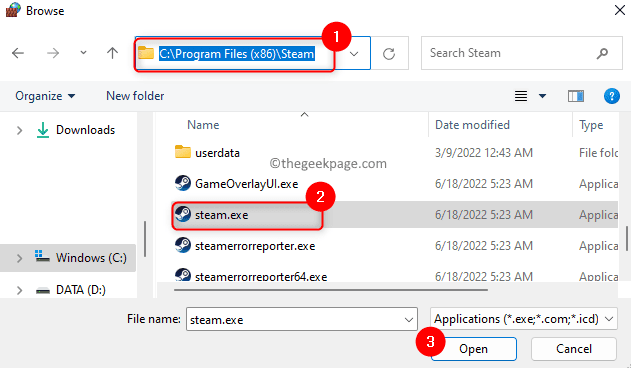
Kembali ke Menambahkan sebuah aplikasi jendela, klik pada Menambahkan Tombol untuk menambahkan uap ke daftar aplikasi yang diizinkan.
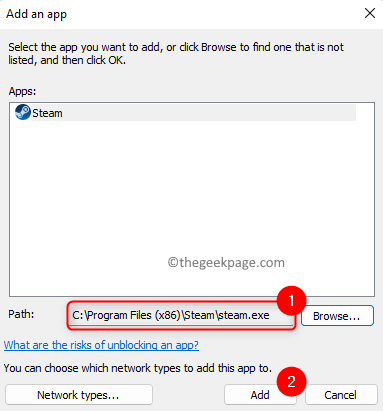
Lakukan langkah -langkah yang disebutkan di Langkah 3 di atas.
5. Setelah Anda membuat perubahan, menyalakan ulang komputer Anda.
Kemudian, coba luncurkan game di perpustakaan Steam dan periksa apakah kesalahan sudah diperbaiki.
Metode 2 - Pilih keluar dari program beta uap
1. Buka Uap Klien di PC Anda.
2. Klik pada Uap Menu di bagian atas dan pilih opsi Pengaturan.
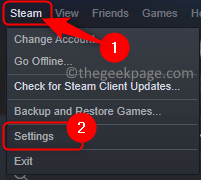
3. Dalam Pengaturan jendela, pastikan Anda berada di Akun tab.
Di sisi kanan, klik pada Mengubah… Tombol di bagian bernama Partisipasi beta.
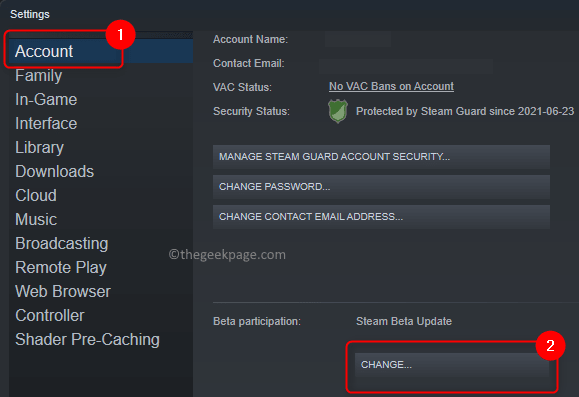
4. Di jendela yang terbuka, gunakan daftar dropdown di bawah ini Partisipasi beta dan pilih Tidak ada - memilih keluar dari semua program beta.
Terakhir, klik OKE.
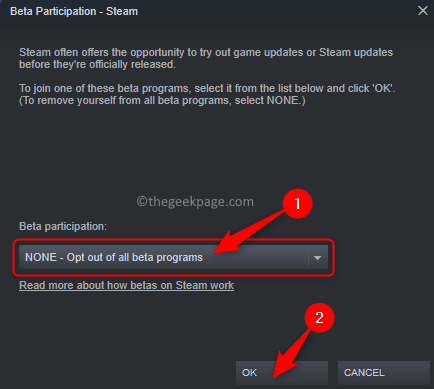
5. Anda akan melihat prompt yang meminta untuk memulai ulang uap untuk perubahan pengaturan yang mulai berlaku.
Pada prompt ini, klik Restart uap tombol.
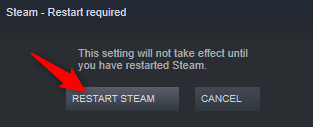
6. Tunggu uap dibuka kembali.
Sekarang, luncurkan game yang meningkatkan kesalahan dan periksa apakah itu diselesaikan.
Metode 3 - Jalankan Steam sebagai Administrator
1. Temukan Uap Pintasan di desktop Anda.
Klik kanan tentang ini dan pilih opsi Properti.
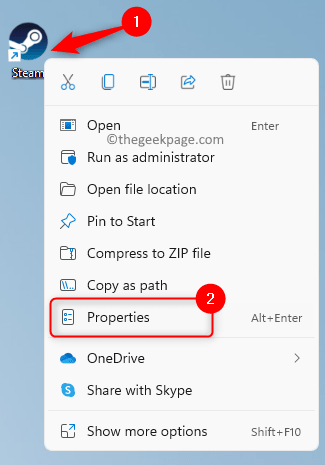
Catatan: Jika Anda tidak memiliki pintasan uap di desktop Anda, maka Anda dapat pergi ke direktori instalasi default dan klik kanan pada uap.file exe di sana.
2. Pilih Kesesuaian tab di Properti jendela.
Dalam Pengaturan bagian, centang kotak yang terkait dengan Jalankan program ini sebagai administrator.
Terakhir, klik Menerapkan dan kemudian menyala OKE.
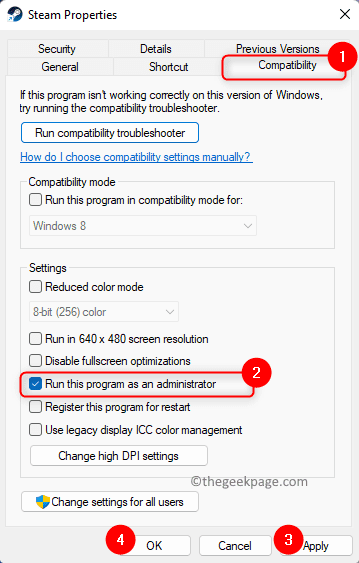
3. Jika Anda melihat dialog yang meminta Anda untuk mengkonfirmasi pilihan ini, maka terima mereka.
Luncurkan Steam dan periksa apakah kesalahannya telah hilang saat meluncurkan game.
Itu dia!
Terima kasih sudah membaca.
Kami harap Anda menemukan perbaikan dalam artikel ini cukup jelas dan informatif dalam menyelesaikan Tidak dapat menginisialisasi API Steam Kesalahan di PC Windows Anda. Jika ini bermanfaat bagi Anda, maka beri tahu kami pemikiran dan pendapat Anda tentang hal yang sama di bagian komentar di bawah.
- « Mode pesawat terbang di Windows 11/10 [fix]
- Desktop jarak jauh chrome bukan perbaikan masalah kerja »

