Desktop jarak jauh chrome bukan perbaikan masalah kerja
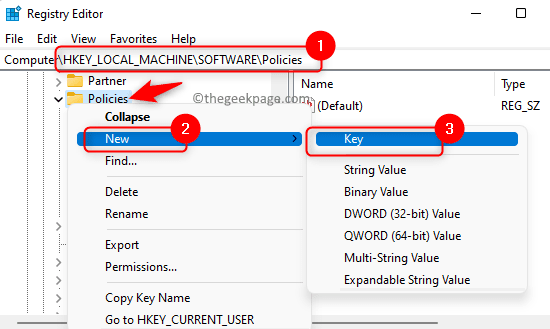
- 4920
- 1229
- Karl O'Connell DDS
Desktop Jarak Jauh Chrome adalah alat yang disediakan oleh Google Chrome untuk memungkinkan pengguna mendapatkan akses jarak jauh ke sistem mereka. Menggunakan alat desktop jarak jauh ini, pengguna dapat dengan aman mengakses komputer mereka menggunakan perangkat lain seperti telepon, tablet, atau desktop.
Namun, banyak pengguna telah melaporkan masalah di mana Chrome Remote Desktop tidak berfungsi di PC mereka. Masalah ini dapat dilihat karena cacat pada aplikasi desktop jarak jauh chrome atau chrome, atau masalah dengan fitur pin yang digunakan untuk menghubungkan perangkat lain ke komputer Anda.
Apakah Anda seorang pengguna desktop jarak jauh Chrome yang menghadapi masalah ini di Windows PC Anda di mana aplikasi desktop jarak jauh chrome tidak berfungsi atau menghubungkan? Kemudian, baca posting ini untuk menemukan strategi pemecahan masalah yang telah membantu pengguna lain berhasil menyelesaikan masalah ini di komputer mereka. Sebelum mencoba perbaikan, pastikan Anda memiliki konektivitas jaringan yang baik di komputer Anda.
Daftar isi
- Perbaiki 1 - Nonaktifkan fitur PIN
- Perbaiki 2 - Nonaktifkan IPv6
- Perbaiki 3 - Gunakan ekstensi desktop jarak jauh chrome
- Perbaiki 4 - Perbaiki Desktop Jarak Jauh Chrome
- Perbaiki 5 - instal ulang desktop jarak jauh Chrome
Perbaiki 1 - Nonaktifkan fitur PIN
Catatan: Pastikan Anda membuat cadangan registri Anda untuk memulihkan jika ada masalah setelah Anda membuat perubahan. Ikuti langkah -langkah yang disebutkan dalam artikel ini untuk membuat cadangan registri Anda.
1. Tekan saja Windows dan R kunci secara bersamaan di keyboard Anda untuk dibuka Berlari.
Jenis Regedit dan memukul Memasuki membuka Editor Registri.
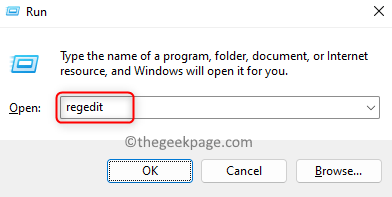
2. Salin dan tempel lokasi ke bilah navigasi atau navigasi menggunakan folder di panel kiri registri.
Hkey_local_machine \ software \ kebijakan
3. Setelah Anda mencapai Kebijakan kunci, klik kanan di atasnya dan pilih Baru -> kunci.
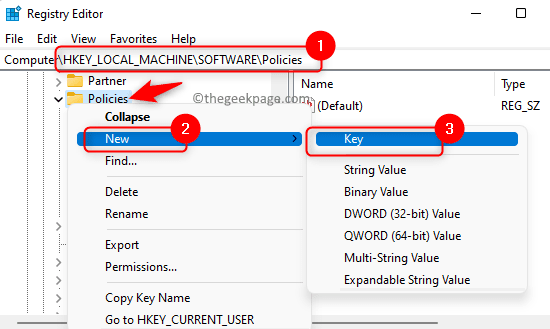
Sebutkan kunci baru ini Google.
4. Sekarang, pilih kunci Google.
Klik kanan Google dan pilih Baru, dan kemudian pilih Kunci.
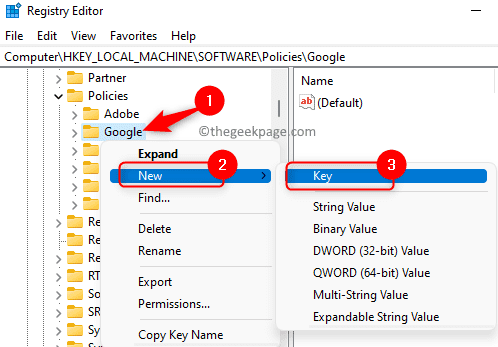
Memasuki Chrome Sebagai nama untuk kunci baru ini.
5. Pilih Chrome kunci yang Anda buat.
Sekarang, di panel kanan, klik kanan pada ruang kosong dan pilih Nilai baru -> DWORD (32 -bit).
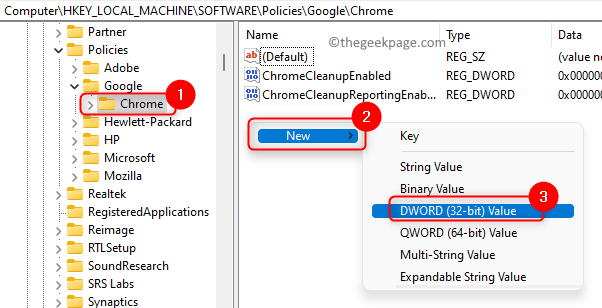
Sebutkan DWORD baru ini sebagai RemoteaccesshostallowClientPairing.
6. Klik dua kali pada DWORD RemoteaccesshostallowClientPairingUntuk memodifikasi nilainya.
Dalam Edit jendela, atur Nilai data bidang ke 1.
Kemudian, klik OKE.
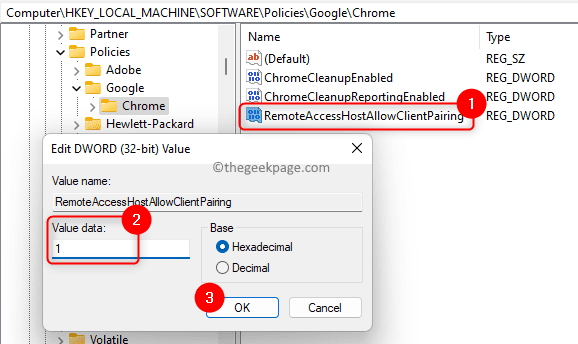
Catatan: Jika kunci yang disebutkan Langkah 3 - 5 hadir, maka Anda tidak perlu membuatnya. Anda hanya perlu melakukan Langkah 6 Untuk mengedit nilai DWORD.
7. Tutup editor registri.
Menyalakan ulang komputer Anda.
Setelah startup sistem, periksa apakah desktop jarak jauh chrome berfungsi atau tidak.
Perbaiki 2 - Nonaktifkan IPv6
1. Tekan saja Windows + r untuk membuka Berlari kotak.
Jenis NCPA.cpl dan memukul Memasuki membuka Jaringan dan pusat Berbagi.
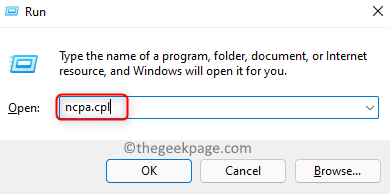
2. Di halaman ini, Anda akan melihat daftar semua adaptor jaringan.
Klik kanan pada adaptor jaringan yang ingin Anda nonaktifkan atau yang saat ini Anda gunakan dan pilih opsi Properti.
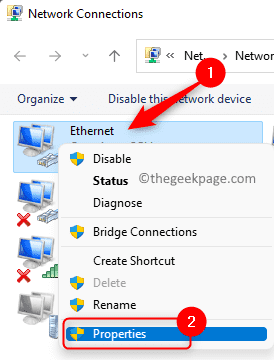
3. Dalam Properti jendela, temukan Protokol Internet Versi 6 (TCP / IPv6) di dalam kotak di bawah ini “Koneksi ini menggunakan item berikut”.
Pastikan kotak centang di sebelah TCP/IPv6 adalah tidak terkendali.
Terakhir, klik OKE untuk menyimpan perubahan.
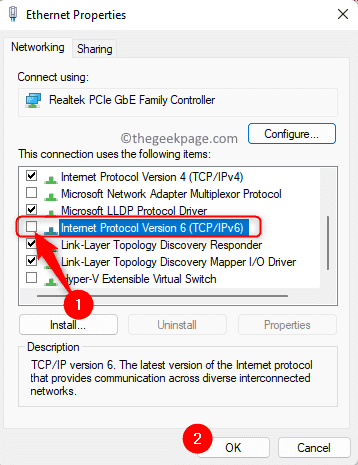
4. Menyalakan ulang sistem Anda dan periksa apakah Anda dapat menggunakan desktop jarak jauh chrome tanpa masalah apa pun.
Perbaiki 3 - Gunakan ekstensi desktop jarak jauh chrome
1. Klik tautan ini untuk pergi ke Situs Web Desktop Jarak Jauh Chrome.
2. Di halaman ini, pilih Akses jarak jauh Tab di sisi kiri.
Di sebelah kanan, klik tombol unduh untuk Unduh Chrome Remote Desktop.
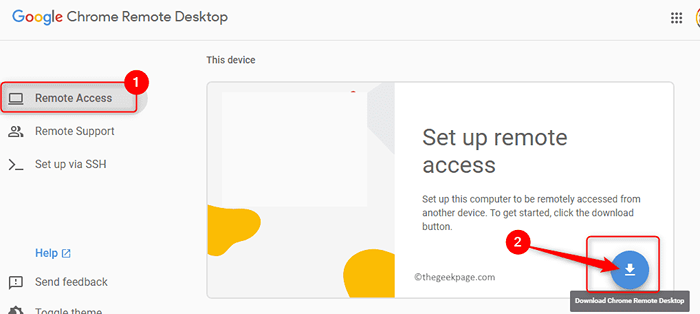
3. Ini membuka jendela baru dengan Toko web chrome untuk ekstensi.
Di sini, klik Tambahkan ke Chrome.
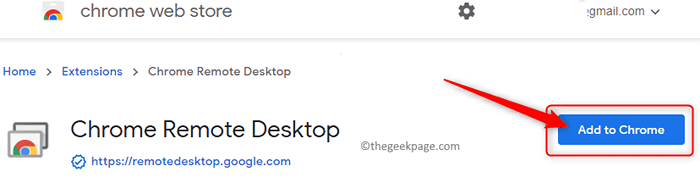
4. Di pop-up pemberitahuan, klik Tambahkan ekstensi untuk mengkonfirmasi.
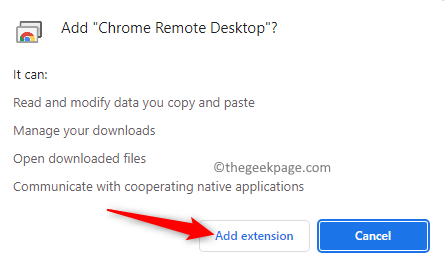
Tunggu ekstensi ditambahkan ke chrome.
5. Setelah dipasang di Chrome, kembali ke Situs Web Desktop Jarak Jauh Chrome.
Di browser Anda, klik Ikon Ekstensi ditambahkan ke browser bookmark.
Periksa apakah Anda dapat mengakses perangkat lain tanpa masalah.
Perbaiki 4 - Perbaiki Desktop Jarak Jauh Chrome
1. Tekan Windows + x kombinasi pintasan kunci untuk membuka Mulai menu.
Di menu, pilih opsi Aplikasi & Fitur.
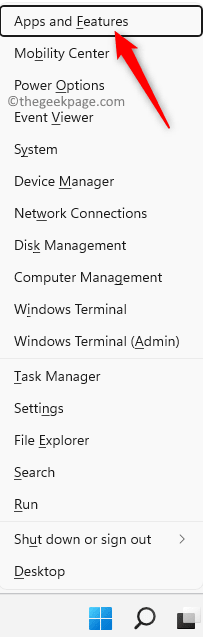
2. Di Aplikasi & Fitur halaman, gulir ke bawah ke Daftar Aplikasi yang berisi daftar aplikasi yang diinstal di PC Anda.
Di kotak pencarian di bawah Daftar Aplikasi, jenis Desktop Jarak Jauh Chrome.
3. Klik pada tiga titik vertikal berkaitan dengan Desktop Jarak Jauh Chrome Tuan rumah.
Di menu ini, pilih Memodifikasi.
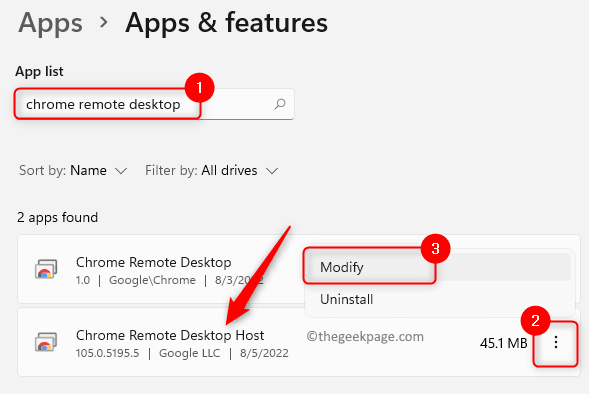
4. Tunggu beberapa saat sampai masalah dengan aplikasi diidentifikasi dan diperbaiki oleh alat perbaikan.
Setelah proses perbaikan selesai, periksa apakah masalah dengan desktop jarak jauh chrome diselesaikan.
Perbaiki 5 - instal ulang desktop jarak jauh Chrome
1. Tekan Windows + r untuk membuka Berlari dialog.
Jenis MS-Settings: AppSfeatures dan memukul Memasuki.
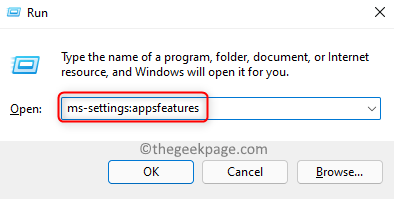
2. Di Aplikasi & Fitur halaman, gulir ke bawah dan temukan aplikasi Host Desktop Jarak Jauh Chrome.
Klik pada Menu tiga titik terkait dengan itu dan pilih Uninstall.
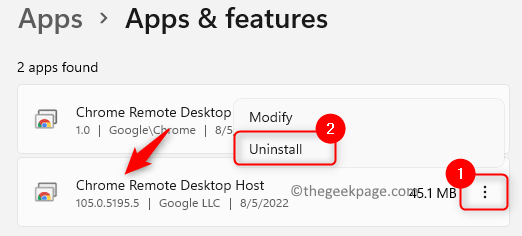
Pada prompt konfirmasi, klik Uninstall lagi.
3. Setelah aplikasi ini dihapus, instal ulang lagi dengan pergi ke situs web Chrome Remote Desktop.
Periksa apakah Chrome Remote Desktop berfungsi.
Jika masalah dengan desktop jarak jauh Chrome masih ada, maka Anda perlu Pasang kembali Google Chrome dan periksa apakah itu membantu menyelesaikan masalah. Sebelum menghapus pemasangan Google Chrome, pastikan bahwa Chrome Remote Desktop dihapus dengan mengikuti langkah -langkah yang disebutkan di atas.
1. Buka Halaman Pengaturan Aplikasi & Fitur Seperti pada Langkah 1 di atas.
2. Di sini, temukan Google Chrome Dalam daftar aplikasi yang diinstal di PC Anda.
Klik pada Menu tiga titik berkaitan dengan Google Chrome dan pilih Uninstall.
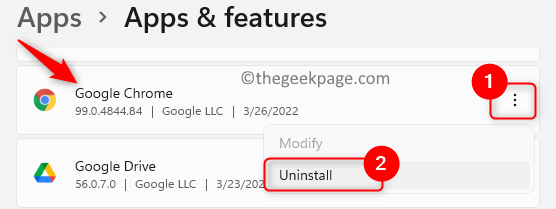
Klik pada Uninstall tombol lagi saat prompt konfirmasi muncul.
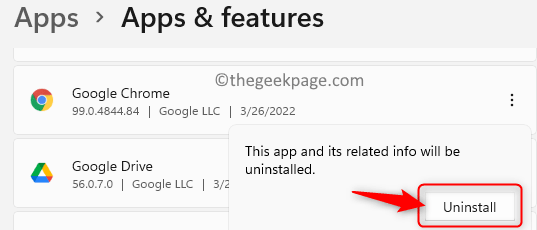
3. Setelah Chrome tidak diinstal, kunjungi halaman unduhan resmi Google Chrome.
Unduh penginstal ke komputer Anda dengan mengklik Unduh Chrome tombol.
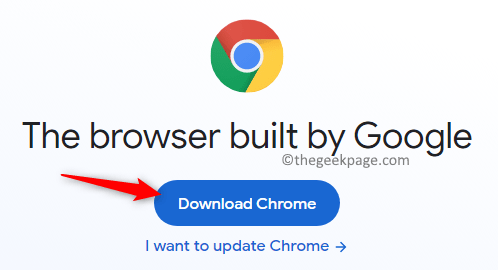
Gunakan yang diunduh dapat dieksekusi dan selesaikan instalasi Google Chrome.
4. Sekarang, Instal Chrome Remote Desktop dan periksa apakah masalahnya sudah diperbaiki.
Itu dia!
Terima kasih sudah membaca.
Kami berharap artikel ini bermanfaat bagi Anda dalam menyelesaikan Desktop jarak jauh chrome tidak berfungsi Masalah di PC Windows Anda. Beri tahu kami perbaikan yang berhasil dalam kasus Anda di bagian komentar di bawah ini.
- « Cara Memperbaiki Tidak Dapat Menginisialisasi Kesalahan API Steam
- Get-AppxPackage di PowerShell Access ditolak atau tidak berfungsi [perbaiki] »

