Mode pesawat terbang di Windows 11/10 [fix]
![Mode pesawat terbang di Windows 11/10 [fix]](https://ilinuxgeek.com/storage/img/images_1/airplane-mode-is-greyed-out-in-windows-11-10-[fix].png)
- 4746
- 1534
- Daryl Hermiston DVM
Mengaktifkan dan kemudian menonaktifkan mode pesawat terbang adalah ide pemecahan masalah pertama yang dipikirkan sebagian besar pengguna Windows ketika ada sesuatu yang salah dengan jaringan pada sistem. Atau saat Anda mengerjakan proyek yang membutuhkan isolasi lengkap dari konektivitas, Anda memastikan untuk menyalakan mode pesawat terbang.
Hari -hari ini kami mendapatkan banyak laporan yang mengatakan beberapa pengguna Windows menghadapi masalah di mana mereka tidak dapat mengaktifkan atau menonaktifkan mode pesawat pada sistem mereka karena opsi mode pesawat dipindahkan dan tidak ada yang bisa dilakukan. Beberapa pengguna juga melaporkan bahwa mode pesawat secara otomatis diaktifkan pada sistem dan beberapa mengatakan, opsi mode pesawat berfluktuasi sendiri.
Setelah meneliti semua masalah ini dan menemukan faktor -faktor yang mungkin bertanggung jawab untuk ini tercantum di bawah ini.
- Adaptor jaringan yang sudah ketinggalan zaman.
- Ubah pengaturan manajemen daya untuk adaptor jaringan.
- Beberapa layanan bermasalah pada sistem.
- Ubah set bandwidth untuk adaptor nirkabel Anda.
- Layanan Manajemen Radio
Jika Anda juga mengalami masalah seperti itu terkait dengan mode pesawat, kami di sini untuk memandu Anda dengan banyak perbaikan yang dijelaskan secara menyeluruh dalam artikel ini di bawah ini.
Solusi - Periksa tombol fisik pada keyboard Anda yang didedikasikan untuk mengaktifkan atau menonaktifkan mode pesawat untuk sistem Anda. Terkadang, jika kunci fisik dimaksudkan untuk mode pesawat rusak, itu mungkin menyebabkan masalah seperti itu.
Daftar isi
- Perbaiki 1 - Lakukan Pemecahan Masalah Jaringan
- Perbaiki 2 - Periksa Layanan Manajemen Radio
- Perbaiki 3 - Perbarui Driver Adaptor Jaringan
- Perbaiki 4 - Ubah bandwidth adaptor jaringan
- Perbaiki 5-Coba dapatkan kembali atau meniru kembali koneksi jaringan nirkabel
- Perbaiki 6 - Ubah Nilai Radioen yang Dapat Dikirim dalam File Registry
Perbaiki 1 - Lakukan Pemecahan Masalah Jaringan
Jika ada masalah yang terkait dengan adaptor jaringan atau konektivitas yang menyebabkan masalah ini dengan mode pesawat, kemudian menjalankan pemecah masalah bawaan di Windows dapat menyelesaikan masalah ini.
Berikut adalah langkah -langkah tentang cara melakukan pemecahan masalah jaringan di sistem Anda.
Langkah 1: Tekan Menang+r kunci bersama di keyboard Anda.
Langkah 2: Ini membuka berlari kotak perintah.
Langkah 3: Tipe Berikutnya kontrol.exe /nama Microsoft.Penyelesaian masalah dan kemudian tekan Memasuki kunci.
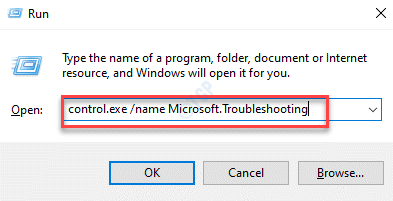
Langkah 4: Setelah halaman pemecahan masalah terbuka, klik Pemecah masalah lainnya Opsi dari halaman seperti yang ditunjukkan pada gambar di bawah ini.
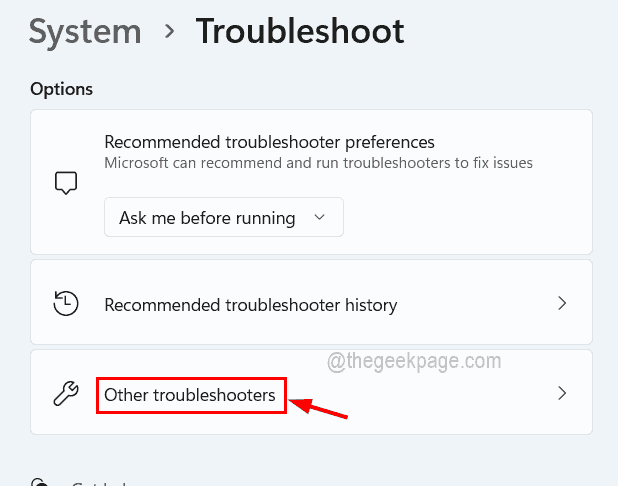
Langkah 5: Gulir ke bawah halaman ke Penyesuai jaringan Opsi dari daftar dan klik itu Berlari tombol seperti yang ditunjukkan di bawah ini.
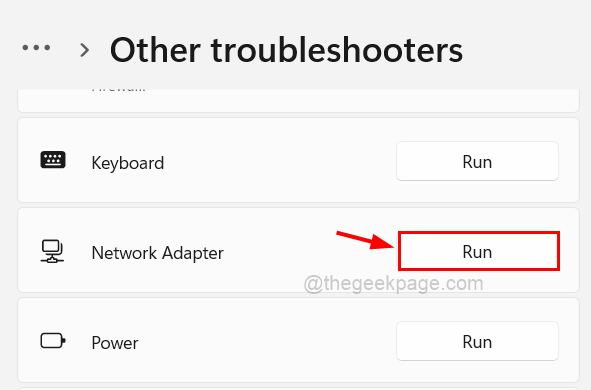
Langkah 6: Silakan ikuti instruksi di layar saat memulai jendela pemecah masalah dan mendeteksi kesalahan apa pun yang terkait dengan jaringan dan mencoba memperbaikinya.
Langkah 7: Setelah selesai, Anda dapat menutup jendela.
Lihat apakah ini membantu Anda. Jika tidak, periksa perbaikan lain yang tercantum di bawah ini dalam artikel ini.
Perbaiki 2 - Periksa Layanan Manajemen Radio
Metode ini secara langsung dikaitkan dengan layanan yang mungkin bertanggung jawab untuk menyebabkan masalah ini dan itu adalah layanan manajemen radio. Kami sarankan memeriksa layanan ini di jendela layanan apakah itu dimulai atau tidak. Bahkan jika itu berjalan, lebih baik restart sekali.
Ikuti langkah -langkah di bawah ini tentang cara me -restart layanan manajemen radio melalui jendela layanan.
Langkah 1: Pertama -tama, tekan Windows kunci dan ketik jasa di keyboard Anda.
Langkah 2: lalu pilih Jasa Aplikasi dari hasil pencarian seperti yang ditunjukkan pada gambar di bawah ini.
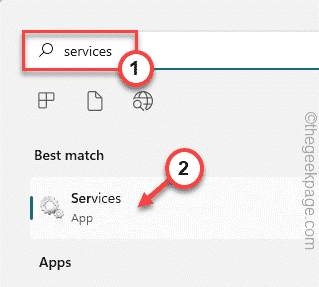
Langkah 3: Setelah jendela layanan terbuka, temukan Layanan Manajemen Radio dari daftar layanan.
Langkah 4: Klik dua kali di Layanan Manajemen Radio Untuk membuka jendela Propertiesnya.
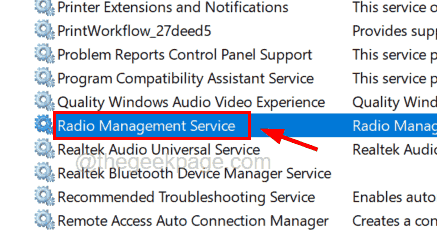
Langkah 5: Setelah terbuka, lihat apakah layanan berjalan atau berhenti yang berada di bawah Umum tab.
CATATAN - Anda juga perlu memastikan Jenis startup dipilih sebagai Otomatis Dari daftar dropdownnya.
Langkah 6: Jika sedang berjalan, klik Berhenti tombol dan setelah layanan dihentikan, klik Awal Sekali lagi, diikuti oleh Menerapkan Dan OKE.
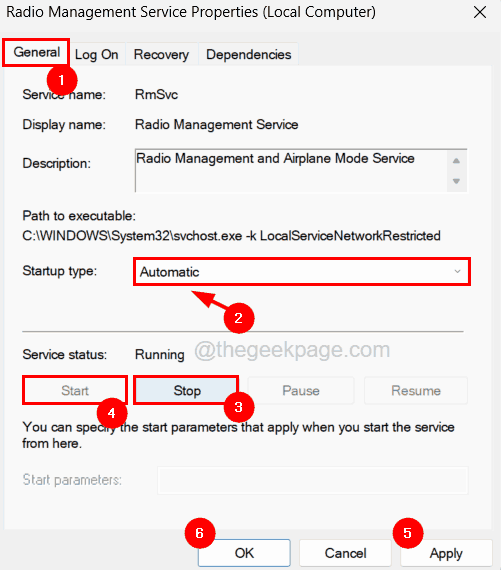
Langkah 7: Jika dihentikan, cukup klik Awal yang kemudian memulai layanan dan akhirnya klik Menerapkan Dan OKE Untuk menutup jendela Properties.
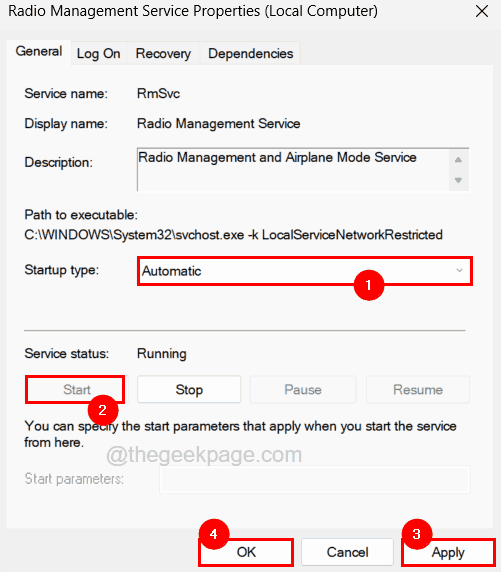
Langkah 8: Setelah selesai, tutup jendela Layanan.
Perbaiki 3 - Perbarui Driver Adaptor Jaringan
Jika driver adaptor jaringan sudah usang atau tidak diperbarui dengan versi terbaru, jenis masalah ini cenderung terjadi pada sistem. Jadi mari kita lihat bagaimana kita dapat memperbarui driver adaptor jaringan pada sistem menggunakan langkah -langkah di bawah ini.
Langkah 1: Tekan Windows+x kunci bersama dan kemudian tekan M kunci di keyboard.
Langkah 2: Ini langsung meluncurkan Pengaturan perangkat jendela di sistem.
Langkah 3: Di manajer perangkat, cari Adaptor jaringan Opsi dari daftar perangkat.
Langkah 4: Klik dua kali di Adaptor jaringan untuk memperluasnya.
Langkah 5: Selanjutnya, klik kanan di Adaptor Jaringan Nirkabel dan ketuk Perbarui driver Dari menu konteks seperti yang ditunjukkan di bawah ini.
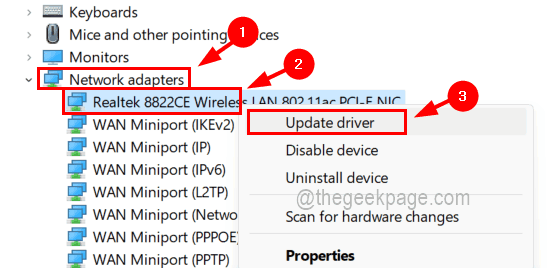
Langkah 6: lalu pilih Cari secara otomatis untuk pengemudi opsi dan mulai mencari versi terbaru dari driver adaptor jaringan online dan menginstalnya.
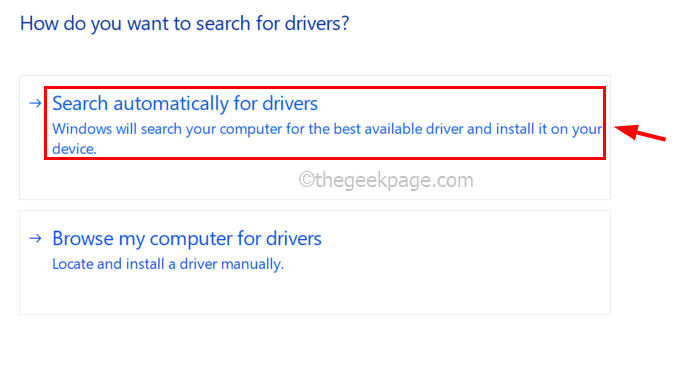
Langkah 7: Setelah selesai, Anda dapat menutup manajer perangkat.
Langkah 8: Reboot sistem Anda sekali dan periksa apakah masalah diselesaikan.
Jika tidak, instal ulang adaptor jaringan
Langkah 1: Hanya klik kanan di Adaptor Jaringan Nirkabel seperti yang dijelaskan sebelumnya dan kemudian pilih Menghapus perangkat Dari menu konteksnya seperti yang ditunjukkan di bawah ini.
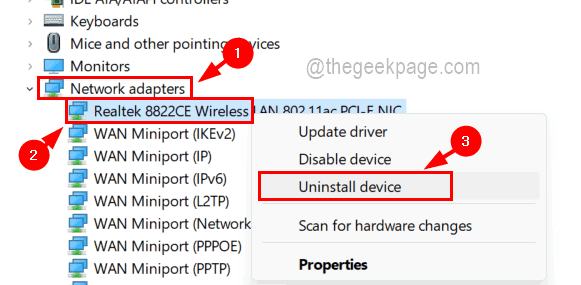
Langkah 2: Ini akan menghapus pemasangan adaptor jaringan dari sistem.
Langkah 3: Untuk menginstal ulang adaptor jaringan nirkabel lagi, cukup restart sistem sekali dan sistem akan mendeteksi driver yang hilang dan menginstal yang sesuai pada sistem.
Perbaiki 4 - Ubah bandwidth adaptor jaringan
Beberapa pengguna Windows dapat memperbaiki masalah ini dengan mengubah bandwidth adaptor jaringan. Jadi kami sarankan pengguna kami mencoba mengubah bandwidth adaptor jaringan nirkabel Anda dan lihat apakah ini berhasil untuk Anda juga.
Berikut adalah langkah -langkah tentang cara mengubah bandwidth.
Langkah 1: Membuka itu Pengaturan perangkat dengan menekan Windows kunci dan mengetik pengaturan perangkat dan kemudian menekan Memasuki kunci.
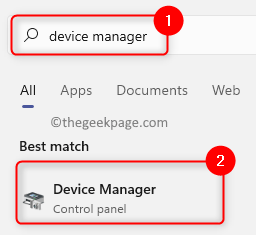
Langkah 2: Kemudian cari Adaptor jaringan opsi dan memperluas itu oleh mengklik dua kali di atasnya.
Langkah 3: Sekarang klik kanan di Adaptor Jaringan Nirkabel dan pilih Properti Dari menu konteks seperti yang ditunjukkan di bawah ini.
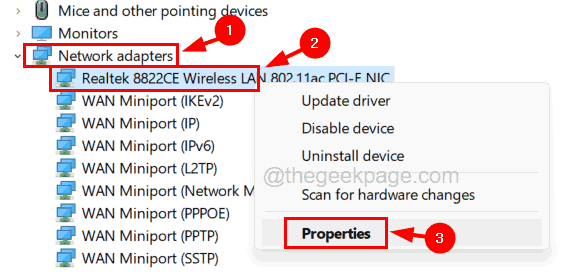
Langkah 4: Di jendela Properties, buka Canggih tab dan pilih Bandwith opsi dari daftar properti di bawah Properti bagian.
Langkah 5: Klik menu dropdown Nilai di sisi kanan dan pilih 20MHz saja dari daftar.
Langkah 6: Setelah melakukan perubahan ini, klik OKE.
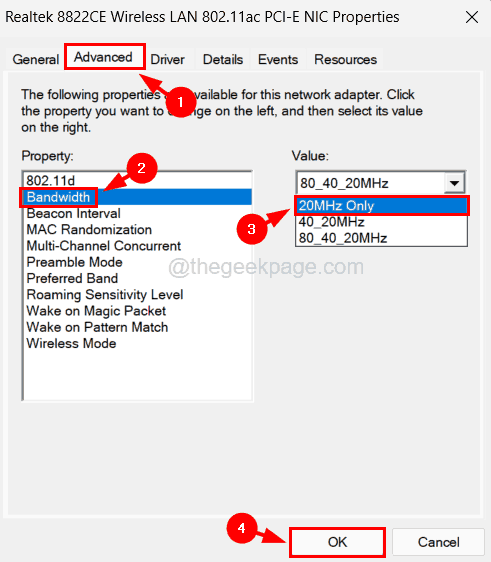
Langkah 7: Tutup manajer perangkat dan restart sistem.
Perbaiki 5-Coba dapatkan kembali atau meniru kembali koneksi jaringan nirkabel
Beberapa pengguna menemukan bahwa mode pesawat berfluktuasi pada sistem mereka dan mereka memperbaikinya dengan mengaktifkan dan menonaktifkan koneksi jaringan nirkabel karena masalahnya mungkin dengan koneksi sebagai gantinya dan tidak dengan sistem. Jadi mari kita coba aktifkan dan kemudian menonaktifkan koneksi jaringan nirkabel seperti yang dijelaskan di bawah ini.
Langkah 1: Tekan Windows + r kunci bersama dan ketik NCPA.cpl dan tekan Memasuki kunci.
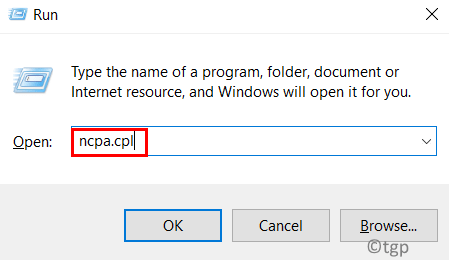
Langkah 2: Ini membuka halaman Koneksi Jaringan pada sistem.
Langkah 3: Hanya klik kanan di Koneksi Jaringan Nirkabel.
Langkah 4: Jika koneksi sudah diaktifkan, lalu pilih Cacat Dari menu konteksnya.
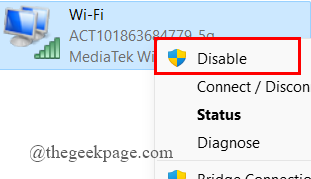
Langkah 5: Kemudian tunggu beberapa waktu dan aktifkan lagi klik kanan di koneksi dan memilih Memungkinkan dari menu.
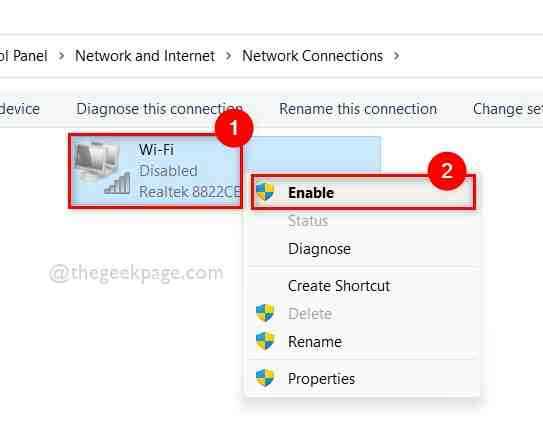
Langkah 6: Anda perlu mengaktifkan koneksi jika dinonaktifkan oleh klik kanan di atasnya dan mengklik Memungkinkan Dari menu konteks seperti yang ditunjukkan di atas.
Langkah 7: Demikian pula Anda harus menunggu beberapa waktu dan kemudian menonaktifkannya sekali dengan memilih Cacat dari menu setelahnya klik kanan pada koneksi seperti yang ditunjukkan pada tangkapan layar di atas.
Langkah 8: Setelah selesai, lihat apakah masalahnya diselesaikan.
Perbaiki 6 - Ubah Nilai Radioen yang Dapat Dikirim dalam File Registry
Sebelum melanjutkan dengan metode ini, kami sarankan pengguna kami mengekspor file registri untuk cadangan jika ada yang salah saat mengedit.
Kami akan menunjukkan kepada Anda cara mengubah nilai radioeNA yang dapat radio dalam file registri menggunakan editor registri seperti yang ditunjukkan pada langkah -langkah di bawah ini.
Langkah 1: Tekan Windows kunci dan ketik Editor Registri di keyboard Anda.
Langkah 2: Pilih Editor Registri Aplikasi dari hasil pencarian seperti yang ditunjukkan di bawah ini.
CATATAN- Anda harus menerima UAC yang diminta di layar untuk melanjutkan.
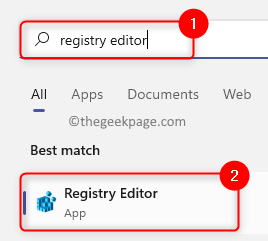
Langkah 3: Selanjutnya, hapus bilah alamat dan copy-paste jalur di bawah ini di bilah alamat dan tekan Memasuki kunci.
Hkey_local_machine \ system \ currentControlset \ control \ class \ 4d36e972-e325-11ce-bfc1-08002be10318Hkey_local_machine \ system \ currentControlset \ control \ class \ 4d36e972-e325-11ce-bfc1-08002be10318 \ 000101
Langkah 4: Setelah Anda mencapai 0001 kunci registri di sisi kiri, pastikan itu dipilih dan di sisi kanan, temukan Radioenable Nilai DWORD.
Langkah 5: Jika hilang, Anda dapat membuatnya klik kanan di 0001 Kunci registri dan menavigasi melalui Baru > Nilai dword (32-bit) dari menu konteks dan kemudian ganti nama itu sebagai Radioenable seperti yang ditunjukkan di bawah ini.
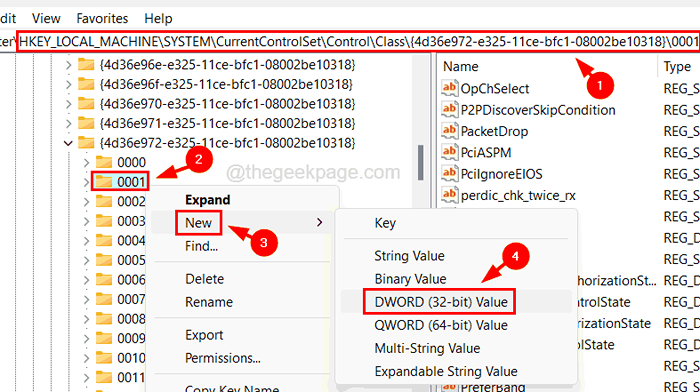
Langkah 6: Sekarang klik dua kali di Radioenable untuk membuka jendela editnya.
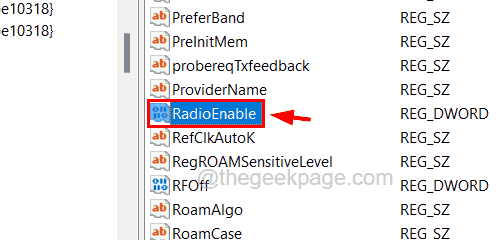
Langkah 7: Masukkan 1 di dalamnya Nilai data TextBox dan klik OKE.
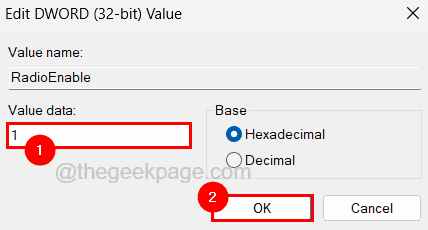
Langkah 8: Sekarang tutup editor registri dan restart sistem.
- « Proses tidak dapat mengakses kesalahan file pada Fix Windows 11 /10
- Cara Memperbaiki Tidak Dapat Menginisialisasi Kesalahan API Steam »

