Cara Memperbaiki Kesalahan 'Tidak Dapat Menampilkan Pemilik Saat Ini' di Windows 11/10
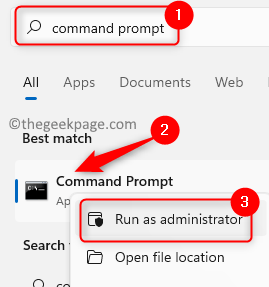
- 782
- 110
- Daryl Hermiston DVM
Di Windows, setiap pengguna sistem mungkin tidak memiliki izin akses untuk file dan folder. Hanya pemilik file/folder yang memiliki izin untuk mengubah hak akses. Telah diperhatikan bahwa setiap kali pengguna mencoba mengubah kepemilikan file/folder pesan kesalahan yang menyatakan Tidak dapat menampilkan pemilik saat ini terlihat melawan Pemilik Nama di Pengaturan keamanan tingkat lanjut jendela.
Kemungkinan alasan kesalahan ini adalah
- File/folder yang terkunci
- File rusak tanpa pemilik
- Tidak ada hak akses untuk pengguna
- Akun Administrator Dinonaktifkan
Jika Anda menghadapi masalah ini untuk file/folder tertentu maka Anda berada di pos yang benar. Di artikel ini, Anda akan menemukan beberapa strategi yang dapat digunakan untuk menyelesaikan kesalahan ini di Windows PC Anda.
Daftar isi
- Perbaiki 1 - Periksa kesalahan sistem file menggunakan chkdsk
- Perbaiki 2 - Boot PC di Startup Diagnostik
- Perbaiki 3 - Izinkan akses ke pengguna yang diautentikasi
- Perbaiki 4 - Perangkat Lunak Penguncian Folder Lepas (jika berlaku)
- Perbaiki 5 - Aktifkan Akun Admin bawaan
- Perbaiki 6 - Berikan semua administrator file kepemilikan/folder
Perbaiki 1 - Periksa kesalahan sistem file menggunakan chkdsk
1. tekan Windows kunci dan ketik Command prompt di kotak pencarian.
2. Klik kanan pada Command prompt dalam hasil pencarian dan pilih Jalankan sebagai administrator.
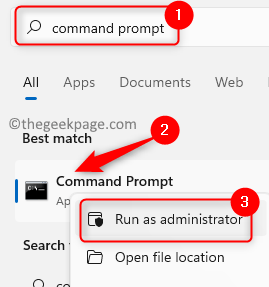
3. Di sini, ketik CD Perintah di bawah ini dengan jalur file atau folder bermasalah dan jalankannya.
Jalur CD dari folder atau file bermasalah
Catatan: Berikan jalur yang tepat dari folder penyebab masalah, misalnya C: \ Users \ Pramod \ Documents
4. Sekarang Anda akan berada di folder yang menyebabkan masalah ini. Jalankan perintah di bawah ini.
chkdsk /f
5. Jika lokasi folder ada di drive C, maka Anda akan melihat pesan yang menanyakan apakah akan melakukan pemeriksaan disk di startup. tekan Y kunci dan tekan Memasuki.
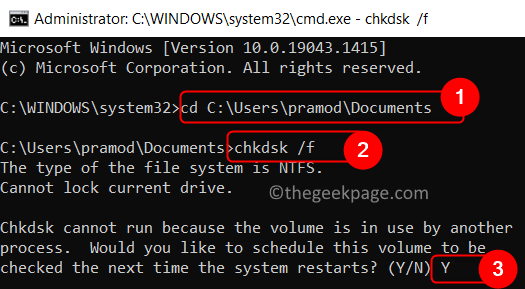
6. KELUAR Perintah prompt dan restart komputer.
7. Saat startup, memulai pemindaian untuk memeriksa dan menghapus file apa pun yang rusak.
8. Sekarang periksa apakah masalah dengan file/folder diselesaikan.
Perbaiki 2 - Boot PC di Startup Diagnostik
1. Membuka Berlari dialog menggunakan Windows dan r Kombinasi kunci.
2. Jenis msconfig untuk melihat Sistem konfigurasi jendela.
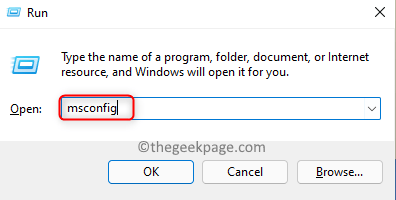
3. Pilih Umum tab dan pilih opsi Startup diagnostik.
4. Klik Menerapkan Untuk mengkonfirmasi perubahan.
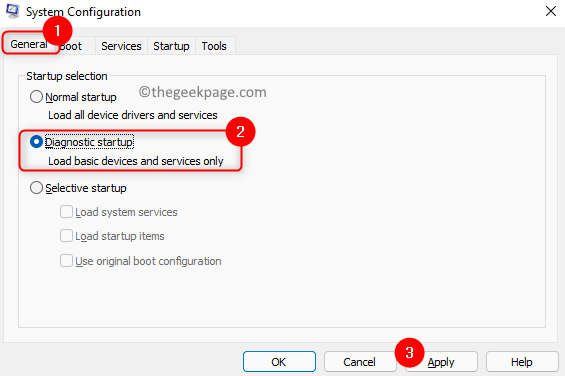
5. Saat Anda diminta untuk memulai ulang sistem Anda untuk menerapkan perubahan, klik Mengulang kembali untuk reboot sistem segera. Jika Anda ingin memulai ulang nanti secara manual, maka klik Keluar tanpa restart.
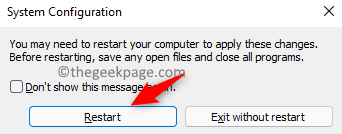
6. Setelah Anda boot lagi, buka Berlari Tahan saja Windows dan r kunci bersama.
7. Jenis cmd dan tekan Ctrl + Shift + Enter membuka Perintah prompt sebagai administrator.
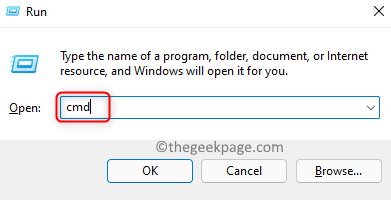
8. Ketik perintah di bawah ini dan jalankan untuk mengaktifkan akun admin tersembunyi.
Administrator pengguna bersih /aktif: ya

9. Juga, salin dan tempel perintah yang diberikan di bawah ini untuk mengatur kata sandi untuk akun admin tersembunyi
Pengguna bersih "Administrator" "NewPassword"
10. Periksa apakah Anda dapat memodifikasi file/folder dengan masalah izin. Masalah Anda akan terpecahkan
11. Setelah perubahan selesai, buka Perintah prompt sebagai administrator dan nonaktifkan akun admin tersembunyi menggunakan perintah di bawah ini
Administrator Pengguna Bersih /Aktif: Tidak
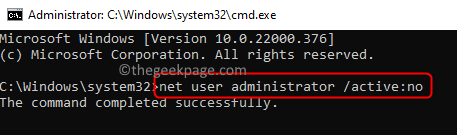
12. Tekan Windows + r dan terbuka Sistem konfigurasi dengan mengetik msconfig.
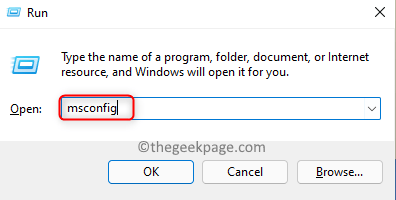
13. Klik Opsi Startup normal Di tab Umum.
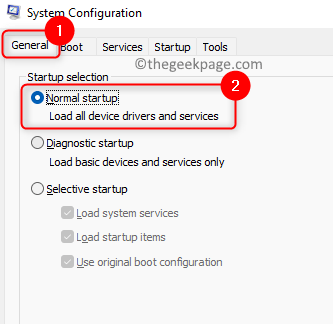
14. Klik Menerapkan.
15. Anda akan diminta untuk memulai kembali, klik Mengulang kembali. Sekarang sistem Anda akan memulai dalam mode normal lagi.
Perbaiki 3 - Izinkan akses ke pengguna yang diautentikasi
1. Buka file atau folder yang mengangkat masalah ini untuk Anda.
2. Klik kanan di atasnya dan pilih Properti.
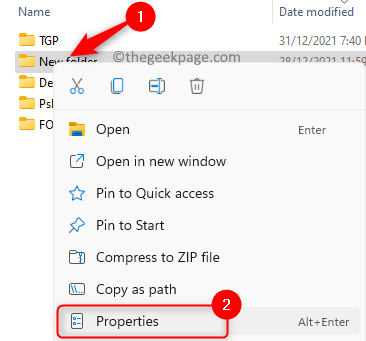
3. Pergi ke Keamanan tab.
4. Klik pada Canggih tombol di bagian bawah.
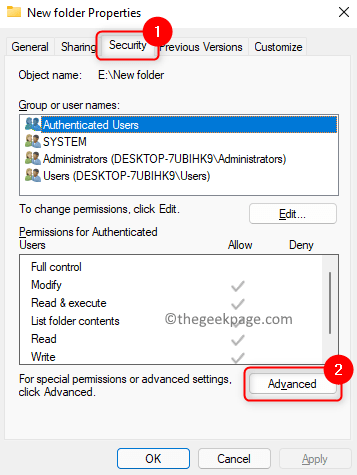
5. Anda akan melihat Pengaturan keamanan tingkat lanjut Jendela untuk folder. Di sini, klik pada Mengubah tautan di sebelah Pemilik nama.
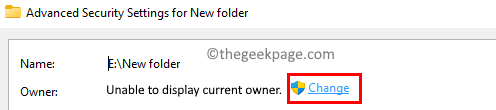
6. Dalam Pilih Pengguna atau Grup jendela, klik Canggih.
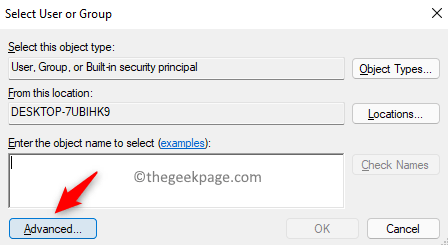
7. Di jendela yang muncul sekarang, klik Cari sekarang.
8. Anda akan melihat satu set hasil pencarian di bagian bawah. Pilih akun pengguna yang saat ini masuk dari daftar.
9. Klik OKE.
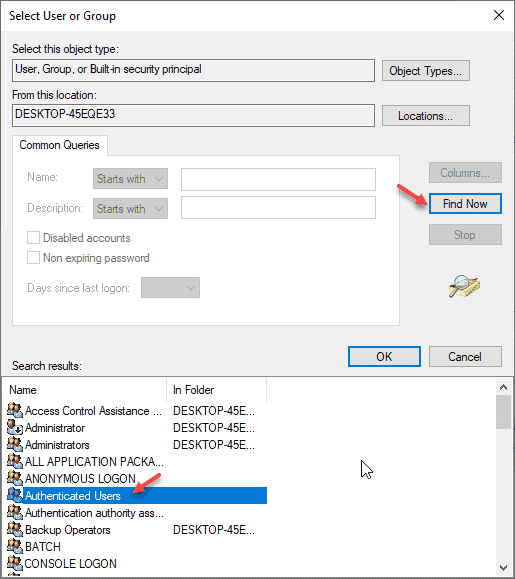 Pengguna yang diautentikasi min
Pengguna yang diautentikasi min 10. Dalam Pilih Pengguna atau Grup jendela, Anda akan melihat pengguna yang dipilih. Klik OKE.
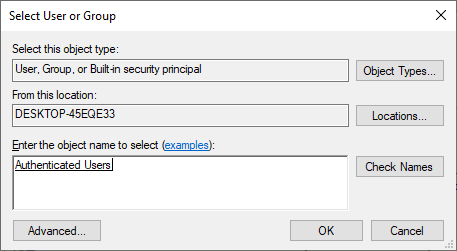 2023 01 13 16 16 01 mnt
2023 01 13 16 16 01 mnt 11. Dalam Pengaturan keamanan tingkat lanjut, Anda akan melihat nama pengguna yang dipilih di sebelah Pemilik.
12. Di Sini, memeriksa kotak dengan opsi Ganti pemilik pada subkontain dan objek.
13. Klik Menerapkan untuk menyimpan perubahan.
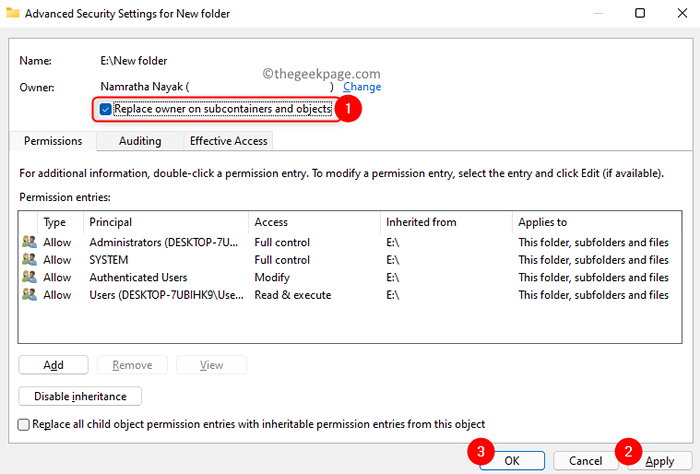
14. Di jendela peringatan keamanan yang muncul menanyakan apakah Anda ingin mengganti izin, klik Ya.
15. Klik OKE Dalam pesan informasi keamanan Windows yang mengatakan bahwa Anda perlu menutup dan membuka kembali objek untuk melihat atau mengubah izin.
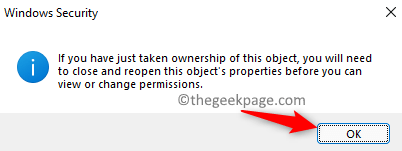
16. Tutup Jendela Keamanan Tingkat Lanjut dengan mengklik OKE.
17. Lagi buka Pengaturan keamanan tingkat lanjut Jendela untuk file/folder menggunakan Langkah 1 - 4 di atas.
18. Anda akan melihat pemilik saat ini telah berubah dan pesan kesalahan tidak akan ada.
Perbaiki 4 - Perangkat Lunak Penguncian Folder Lepas (jika berlaku)
Telah dilaporkan bahwa pengguna yang memiliki masalah ini dapat menyelesaikannya setelahnya menghapus instalasi perangkat lunak kunci folder yang mereka gunakan untuk melindungi file dan folder. Perangkat lunak ini berfungsi sedemikian rupa sehingga akun lain yang menggunakan PC tidak akan dapat mengakses file atau folder yang dilindungi/dienkripsi menggunakannya.
Catatan: Jika Anda tidak menggunakan perangkat lunak seperti itu, maka pindahlah ke Perbaiki 3.
1. Tekan Windows + r membuka Berlari.
2. Jenis MS-Settings: AppSfeatures pergi ke Aplikasi & Fitur.
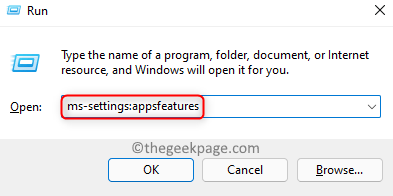
3. Klik pada tiga titik vertikal terkait dengan kunci folder atau perangkat lunak semacam itu terpasang dan pilih Uninstall.
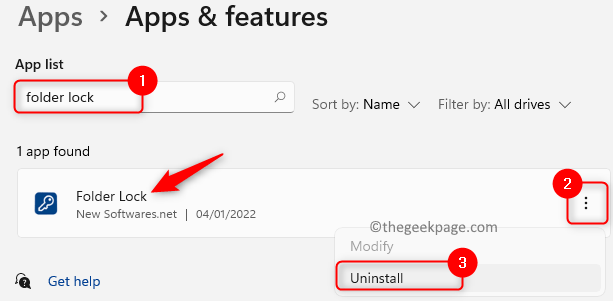
4. Tunggu proses uninstallation untuk menyelesaikannya.
5. Mengulang kembali PC Anda dan periksa apakah Anda dapat mengambil kepemilikan folder atau file yang mengangkat masalah ini.
Perbaiki 5 - Aktifkan Akun Admin bawaan
1. Membuka Berlari Tahan saja Windows dan r kunci bersama.
2. Jenis cmd dan tekan Ctrl + Shift + Enter membuka Perintah prompt sebagai administrator.
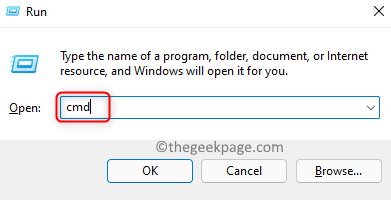
3. Ketik perintah di bawah ini dan jalankan untuk mengaktifkan akun admin tersembunyi.
Administrator pengguna bersih /aktif: ya

4. Setelah perintah dijalankan, tekan Windows kunci.
5. Klik Anda Ikon Profil Akun dan pilih opsi Keluar untuk keluar.
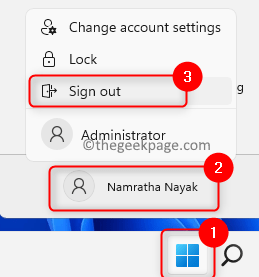
6. Setelah Anda mencatat pengguna saat ini, klik pengguna baru Administrator di kiri bawah di layar login.
7. Periksa apakah masalahnya diperbaiki dengan file/folder.
Catatan: Jika perbaikan ini menyelesaikan masalah untuk Anda, maka buka Perintah prompt sebagai admin lagi dan Nonaktifkan Akun Admin bawaan Menggunakan perintah di bawah ini
Administrator Pengguna Bersih /Aktif: Tidak
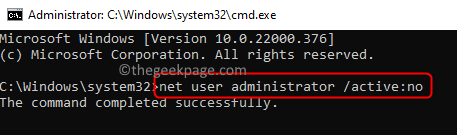
Mengulang kembali PC Anda atau log off dan kembali ke akun pengguna biasa Anda.
Jika perintah tidak menyelesaikan masalah, Jangan memanfaatkan perintah di atas untuk menonaktifkan akun admin karena Anda membutuhkannya untuk perbaikan berikutnya.
Perbaiki 6 - Berikan semua administrator file kepemilikan/folder
Catatan: Lakukan langkah-langkah dalam perbaikan ini jika mengaktifkan akun admin bawaan tidak berfungsi untuk Anda. Pastikan bahwa Anda belum menonaktifkan akun admin bawaan sebelum bergerak maju.
Setelah masuk ke akun administrator, lakukan langkah -langkah yang disebutkan.
1. tekan Windows dan r kunci secara bersamaan untuk membuka Berlari dialog.
2. Jenis cmd dan tekan Ctrl + Shift + Enter membuka Perintah prompt sebagai administrator.
Catatan: Dalam perintah yang akan kami jalankan Langkah 3 dan 4, ganti path_of_folder dengan jalur folder bermasalah seperti c: \ user \ pramod \ dokumen dengan jalur lengkap file atau folder yang menyebabkan kesalahan untuk Anda.
3. Masukkan perintah di bawah ini dan jalankan.
TECKOWN /F PATT_OF_FOLFOLER /A /R /D Y
Catatan: Jika tidak ada kesalahan dalam eksekusi perintah, Anda akan melihat pesan KESUKSESAN. Jika Anda melihat kesalahan yang menyatakan bahwa file tidak dapat ditemukan, lalu periksa jalur yang dimasukkan dalam perintah.
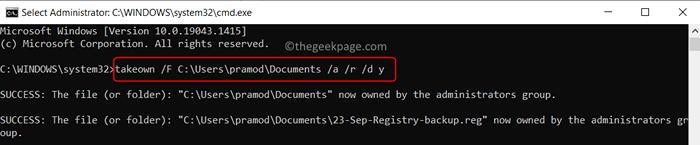
4. Ketik perintah di bawah ini dan tekan Memasuki.
ICACLS PATH_OF_FOLFOLDER /Administrator hibah: f /t

5. Itu akan menampilkan pesan File 1 (atau lebih) yang berhasil diproses; Gagal memproses 0 file Jika operasi dijalankan tanpa kesalahan. Pesan lain menunjukkan kegagalan operasi.

6. Periksa apakah masalahnya diperbaiki jika Anda melihat pesan yang berhasil setelah menjalankan perintah.
Itu dia.
Artikel ini pasti membantu menghapus pesan kesalahan dan mengakses file dan folderdi pc windows Anda. Berkomentar dan beri tahu kami perbaikan yang berhasil untuk Anda.

